"Project cannot open the file. Error message when try to open .mpp file created in earlier version of Microsoft Project. Anybody knows the solution to the problem?"
Being unable to open your Project file is annoying. This issue is a common problem for many users. It most likely appears at the most inconvenient times.
In this article, you'll learn the possible reasons behind this error. We will provide you with five practical solutions to get your project back and viewed again. Let’s dive into why "MS project file won’t open" happens and how you can fix it, so you can get back to managing your projects smoothly.
In this article
Part 1: Why the "MS Project File Won’t Open" Error Happens?
Before discovering the solutions, it is important to understand the possible reasons behind the "MS Project file won’t open" error. It will help you to know what step you should do next. Here are some common causes:
File Corruption
Your Project file might be corrupted due to several factors:
- Improper Saving: If the file wasn't saved correctly because of an unexpected shutdown or power outage, it might become corrupted. Always ensure that you save your work regularly and properly.
- System Crashes: Sudden crashes while working on or saving the Project can leave the file in an incomplete or corrupt state. It's helpful to use auto-save features to minimize data loss.
- Virus Attacks: Malicious software can damage your files, making them unreadable. Regularly scanning your system for viruses with a reliable antivirus program can help prevent this issue.
File Integrity Issues
Sometimes, the file format or structure might be compromised, making it unreadable. This can happen due to:
- Incorrect File Extensions: The file might have an incorrect extension, which can prevent Microsoft Project from recognizing and opening it.
- Transfer Errors: Errors during file transfer, especially over unstable networks, can corrupt the file structure. Ensure that the file is transferred over a stable connection and verify its integrity after transfer.
- Partial Downloads: If the file was downloaded from an email or the internet and the download was incomplete, it could result in integrity issues. Always check that the download is complete before trying to open the file.
Outdated Software
Using an outdated version of Microsoft Project or Windows can lead to compatibility issues. Specific points to consider include:
- Compatibility Problems: Newer Project files may use features that aren't supported by older versions of Microsoft Project. Always update to the latest version to ensure compatibility.
- Lack of Updates: Outdated software may not have the latest patches or updates that fix known bugs or improve compatibility.
- Deprecated Features: Some features or formats might be deprecated in newer versions, making older files difficult to open. Familiarize yourself with changes in new software versions to avoid such issues.
Software Glitches
Bugs or glitches in the Microsoft Project application might prevent your Project file from opening. These glitches can be due to:
- Buggy Updates: Sometimes, updates can introduce new bugs that interfere with file opening. Keeping track of known issues with recent updates can help you identify if this is the cause.
- Conflicting Software: Other applications installed on your computer might conflict with Microsoft Project, leading to glitches. Ensure that no other software is interfering by checking for conflicts or disabling unnecessary programs.
Part 2.Basic Ways to Fix MS Project File Won't Open Issue
When you encounter the "MS Project file won’t open" error, it can disrupt your workflow and delay important tasks. Don't worry here are five basic solutions that can help you open your MS Project file:
Troubleshoot 1: Check for File Corruption

-
Repair damaged MS Project files with all levels of corruption, including blank files, files not opening, unrecognizable format, unreadable content, files layout changed, etc.
-
Support to repair formats including .xls, .xlsx, .xml, .csv, and .mdb.
-
Perfectly repair corrupted files with a very high success rate, without modifying the original file.
-
No limit to the number and size of the repairable files.
-
Support Windows 11/10/8/7/Vista, Windows Server 2003/2008/2012/2016/2019/2022, and macOS 10.10~macOS 13.
One of the most common reasons for "MS Project file won’t open" error is file corruption. To address this, you can use specialized file repair tools like Repairit File Repair.
Repairit File Repair is a user-friendly software designed to fix corrupted files, including MS Project files. Its intuitive interface provides easy access for users of all levels. This allows you to effortlessly repair damaged files without technical expertise. The software employs advanced algorithms to scan corrupted Project files thoroughly.
Additionally, the software supports a wide range of file formats, making it versatile for various file repair needs. With Repairit File Repair, you can efficiently resolve file corruption issues and regain access to their vital Project files.
Here’s how to repair corrupted MS Project file:
Step 1: Launch Repairit and select the option More Types Repair then File Repair. Click on the +Add button to upload your corrupted MS Project file.

Step 2: Click on Repair and let the tool scan and fix your file.

Step 3: Once the process is complete, Save the repaired file to your desired location.

Fix MS Project File Won't Open Issue with Repairit File Recovery Tool Now

Troubleshoot 2: Verify File Integrity
Sometimes, the file may not be corrupted but may have integrity issues. Verifying the file’s integrity can help you determine if it’s in the correct format and structure.
Step 1: Ensure the file has the correct extension. For Microsoft Project files it should be .mpp. If not, rename it with the correct extension.
Step 2: Try opening the file with a different version of Microsoft Project. Sometimes, files created in newer versions may not open in older versions.
Step 3: Upload your file to an online viewer like GroupDocs. These tools can often read files even when MS Project cannot, indicating that the file itself is intact. Just go to their website and click Browse file or drag your Project file on it.
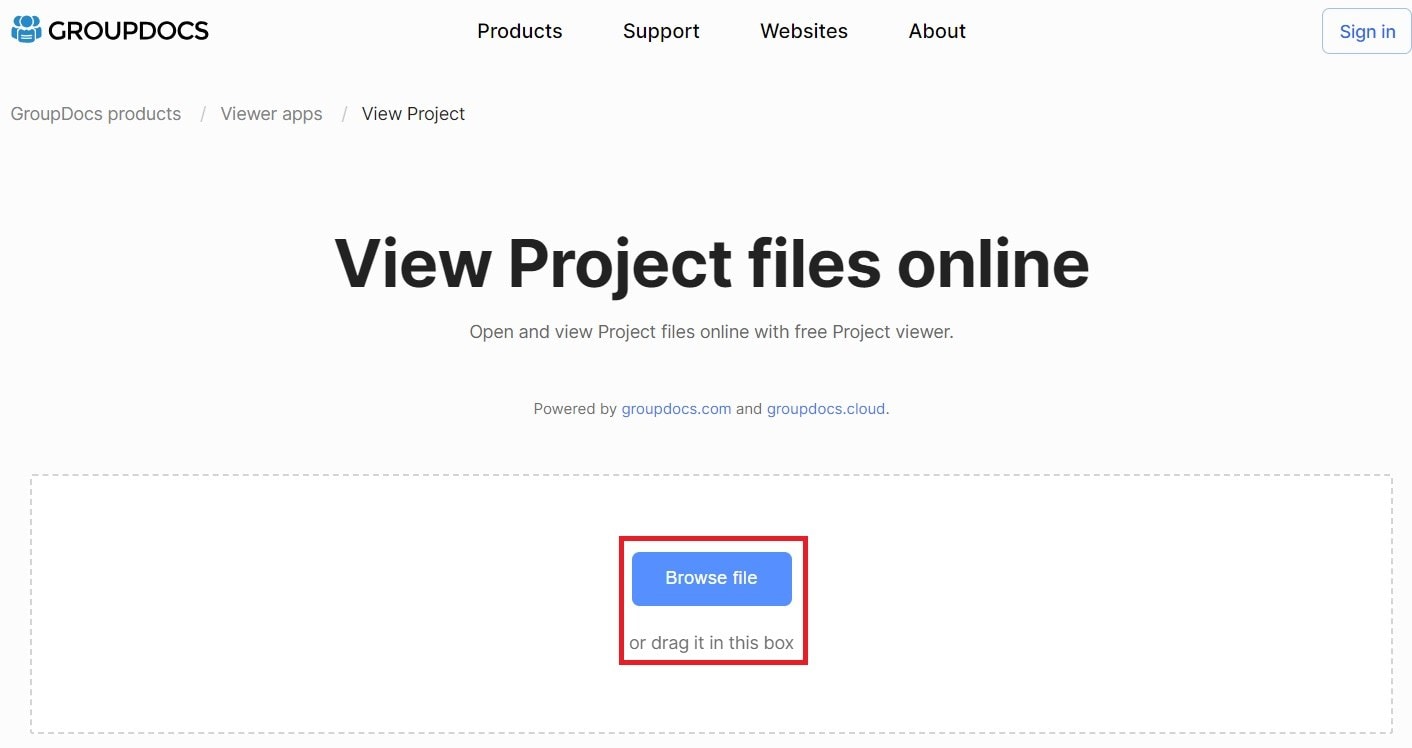
Troubleshoot 3: Check for Windows Update
An outdated operating system can cause compatibility issues with MS Project files. Ensuring your Windows is updated enhances compatibility and performance for all applications, including Microsoft Project.
Step 1: Go to your device’s Settings. Click on Windows Update menu.
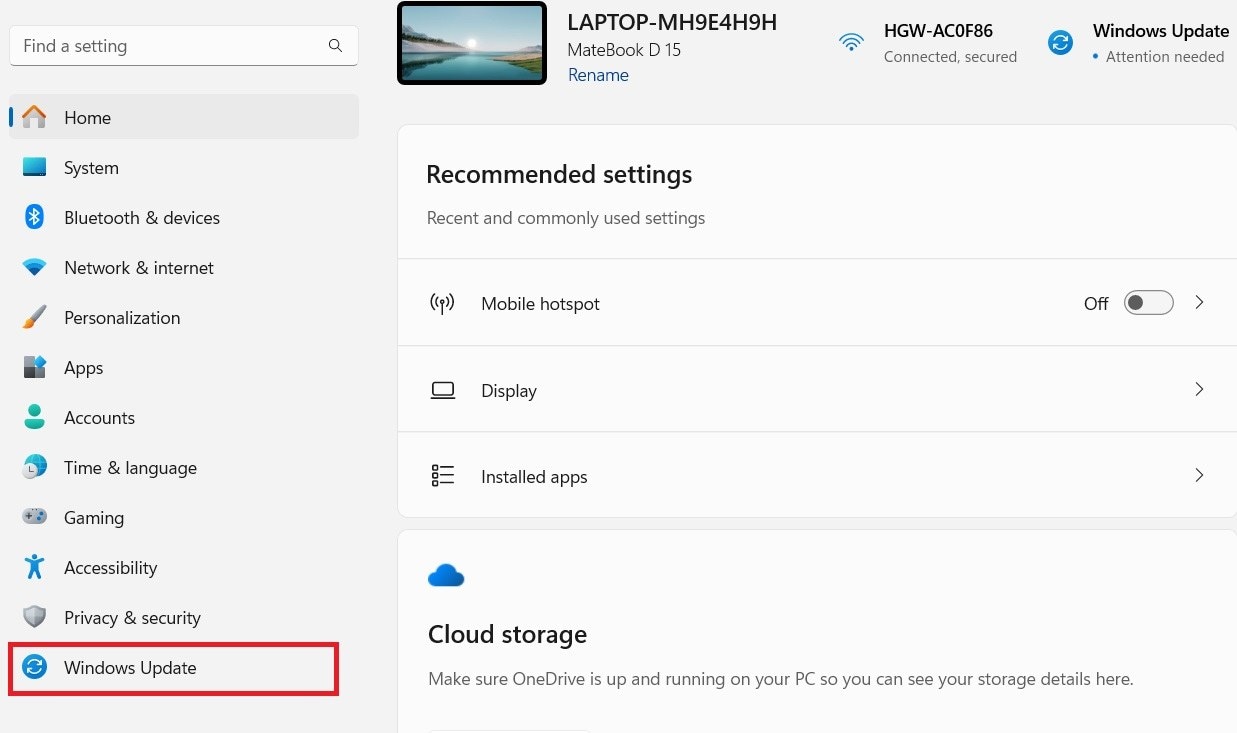
Step 2: Select Check for updates. Install any available updates. Restart your computer if prompted.
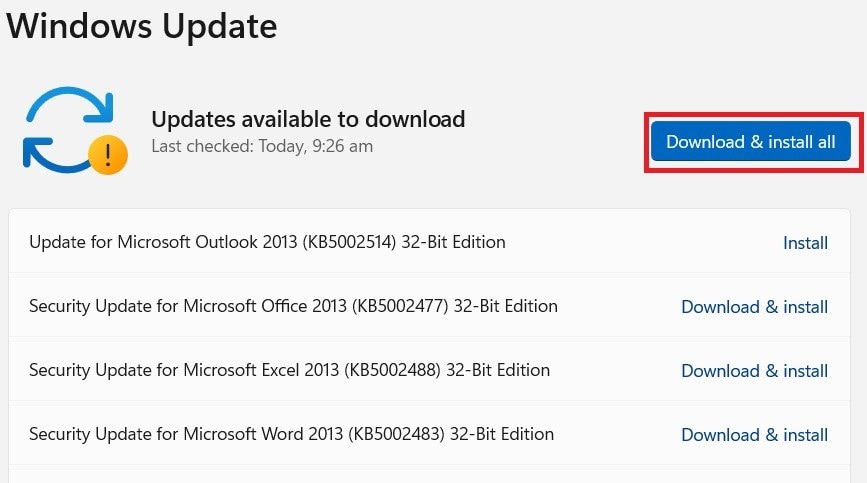
Troubleshoot 4: Repair Microsoft App Using Windows Built-in Repair Tool
Windows provides built-in tools to repair installed applications, including Microsoft Project. This can resolve issues caused by software glitches or bugs.
Step 1: Open Control Panel. Click on Programs and then Programs and Features.
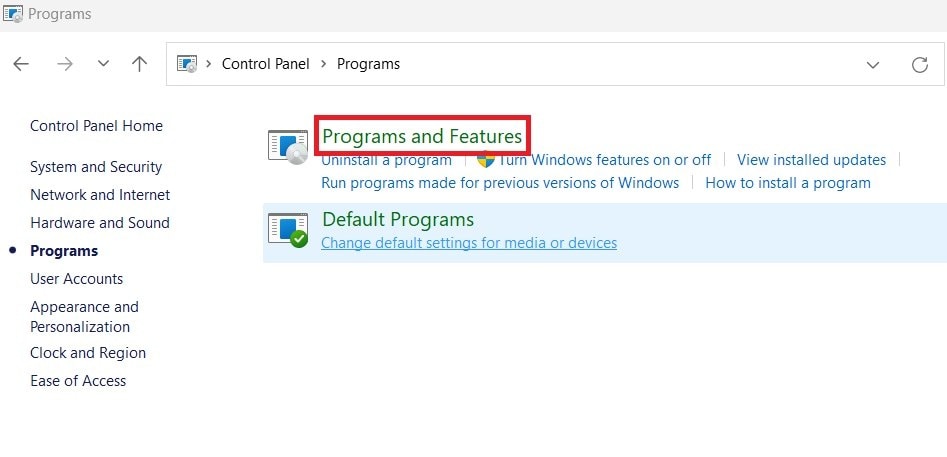
Step 2: Locate Microsoft Project in the list of installed programs. Right-click on Microsoft Project and select Repair from the context menu.
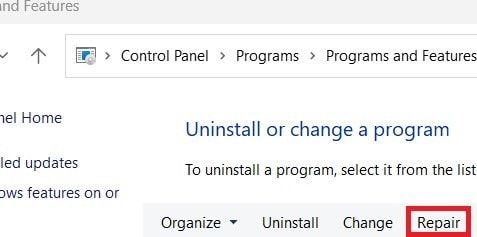
Troubleshoot 5: Contact Microsoft Support
If none of the above methods work, it's time to reach out to Microsoft Support. Microsoft Support can offer advanced troubleshooting steps or even remote assistance to resolve your issue.
Step 1: Visit the official Microsoft Support site. Sign in with your Microsoft account.
Step 2: Click MORE MICROSOFT PRODUCTS and find Microsoft Project from the list.
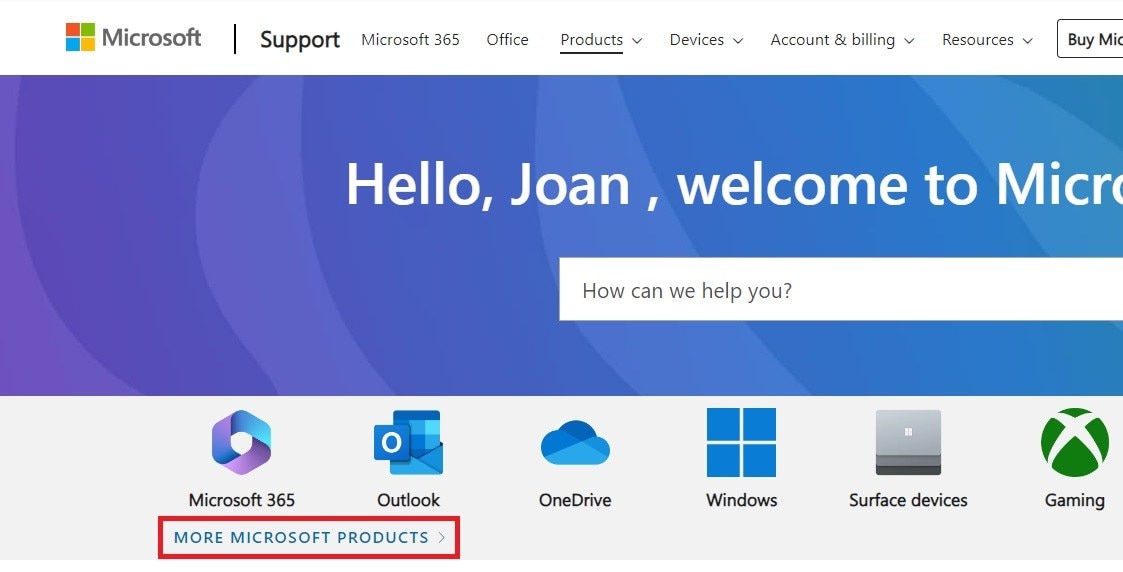
Step 3: Provide a detailed description of your problem in the box.
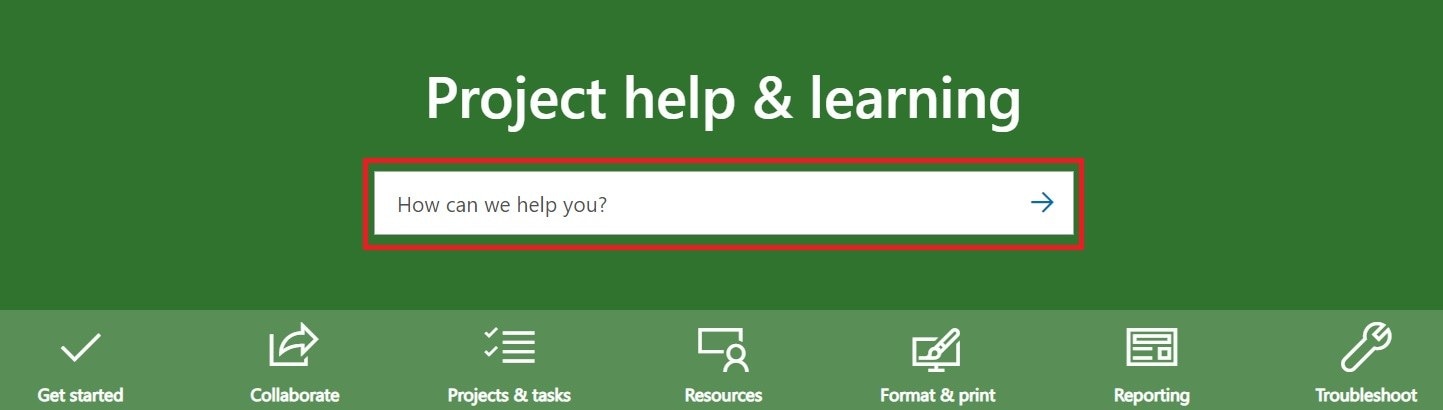
Conclusion
Encountering the "Project cannot open the file" error is really a hassle, but with the right troubleshooting steps, you can resolve it efficiently. Start by checking for file corruption and integrity, ensure your software and operating system are up-to-date, and use built-in repair tools if needed. If you encounter issues, Microsoft Support is available to assist. By following these steps, you can get back to managing your Projects without any interruptions.
FAQ
Why is my MS Project file not opening?
Your MS Project file might not open because of file corruption due to improper saving or system crashes, integrity issues where the file format or structure is compromised, outdated software versions. These can lead to compatibility issues, and insufficient permissions that restrict access. By checking for these potential problems, you can better identify and resolve the underlying issue.Can I recover a corrupted MS Project file?
Yes, you can recover a corrupted MS Project file using specialized repair tools like Repairit File Repair. This tool is designed to scan the corrupted file, identify issues, and restore its contents to a usable state.How do I update Microsoft Project?
To update, open the Microsoft Project application, click on "File," then "Account," and select "Update Options." Choose "Update Now" to check for and install any available updates. Keeping your software updated helps maintain compatibility with newer Project files and improves overall performance and stability.


