HEIC files, commonly used by iPhones, can sometimes be challenging to open on Android devices. If you've encountered the same issue as Jogonzalez13, don't worry. We are here to help you. This guide will walk you through the steps on how to open HEIC files on Android without losing quality.
Before we start, we encourage you to listen and follow the steps carefully to avoid any issues. Let’s start and ensure you can open HEIC files in Android just as easily as on an iPhone!
In this article
Part 1. Can Android Open HEIC Image?
You can open HEIC files on Android if your device is running Android 10 or newer. HEIC is the default image format for iPhones and iPads with iOS 11, iPadOS, and macOS High Sierra or newer. Before 2017, Apple used the JPG format for images. When you send a HEIC image to an Android device, it keeps the format and doesn't change to something else.
Apps like Google Photos and Files by Google can open HEIC files. Cloud storage apps such as Drive and Dropbox support HEIC, and you can download HEIC viewer apps from the Play Store. Moreover, if you use an Android device from another manufacturer, it should have its gallery app. If your device and its built-in apps don't support HEIC, you'll see a broken image icon, an error message, or other signs.
Part 2. How to Open HEIC File in Android via Google Photos?
Many Android users prefer Google Photos over the default gallery app because it comes pre-installed on most Android phones. Aside from being pre-installed, Google Photos makes it easy to open and edit HEIC files directly on your Android device. If you want to know how you can open HEIC in Google Photos, here’s how you can do it:
Step 1. Open the Google Photos app.
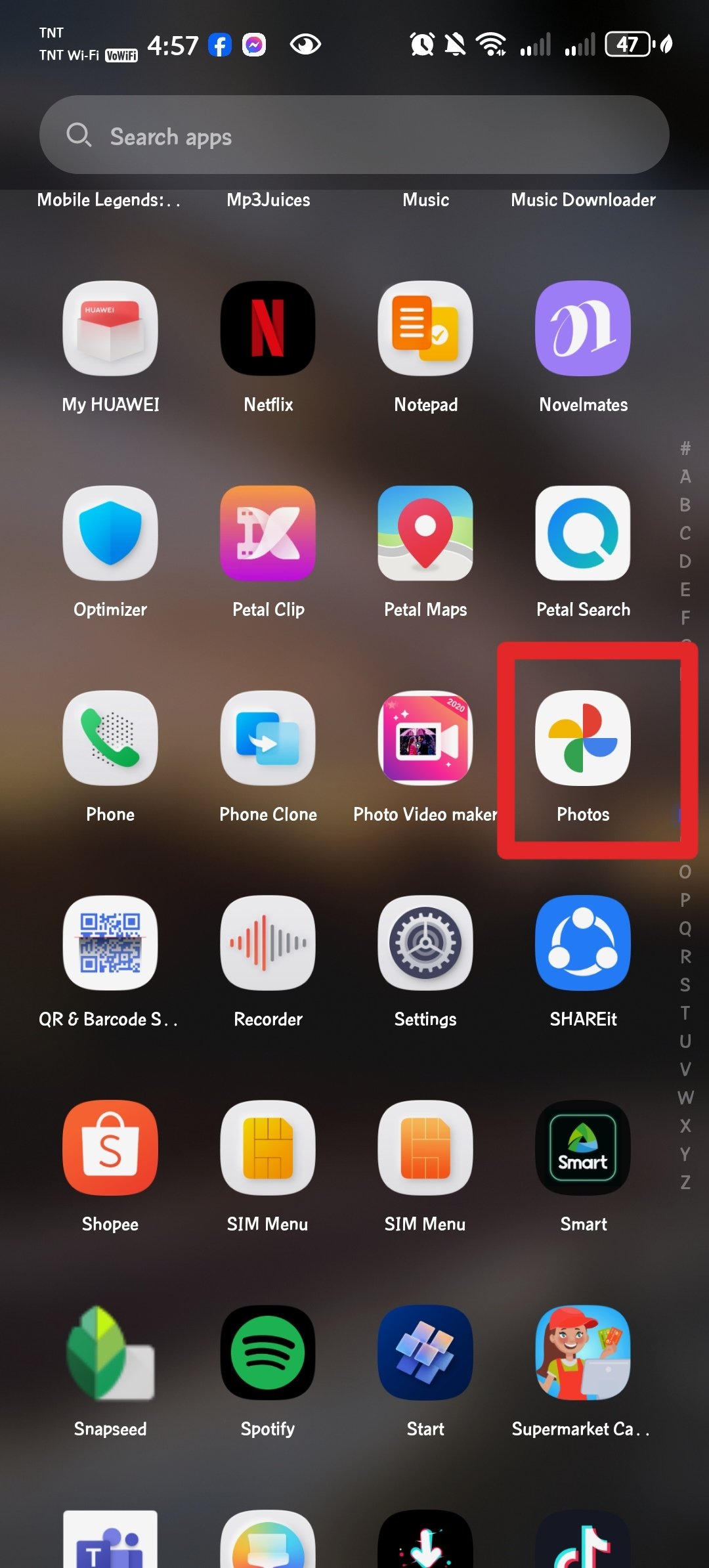
Step 2. Find the folder where the HEIC file is saved and open that folder.
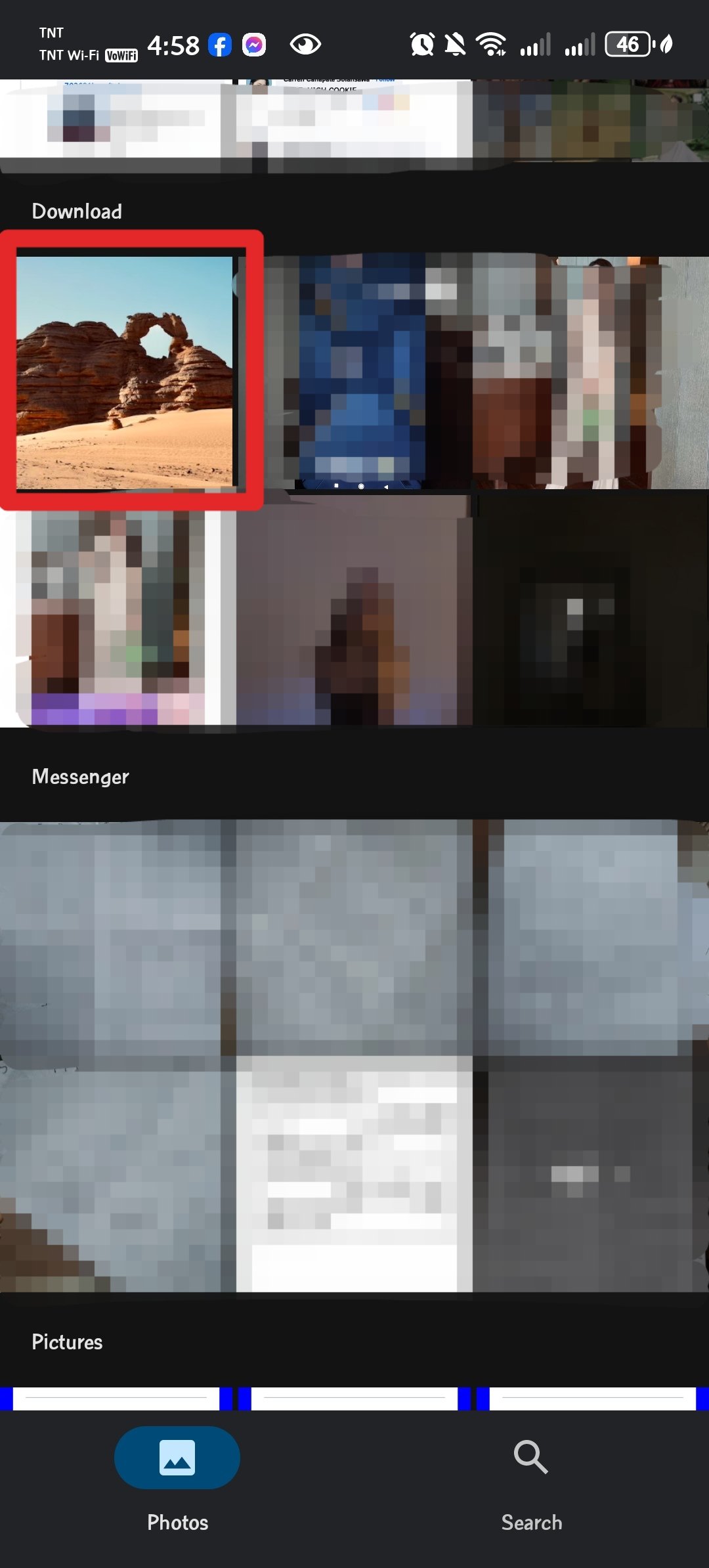
Step 3. Tap on the HEIC image file to preview it directly in the app.
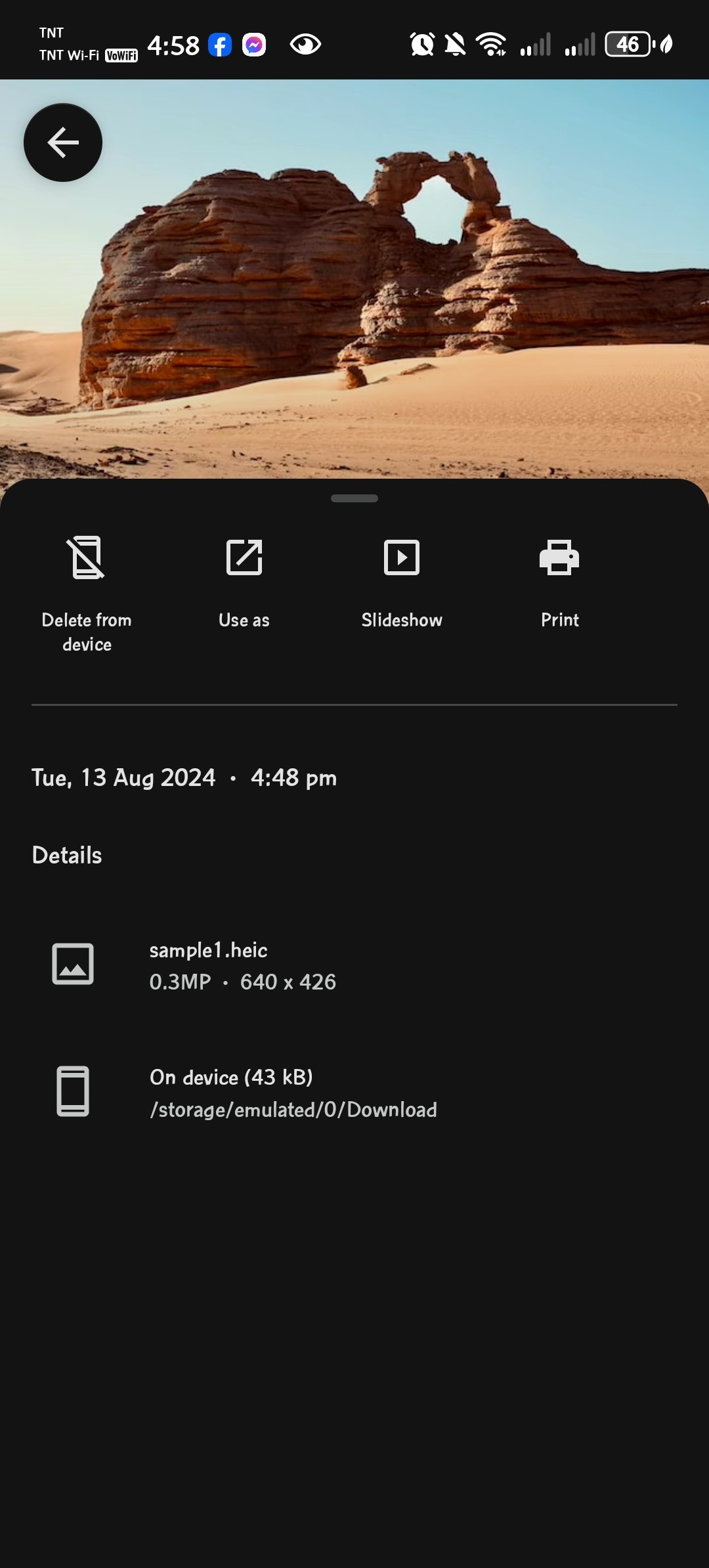
Part 3. How to Open HEIC File in Android Through Dropbox?
If You don't want to use Google Photos, you can use Dropbox to open HEIC files on Android. Dropbox is a popular cloud storage platform that supports syncing and previewing HEIC images on Android devices.
Here's how you can open HEIC files on Android with Dropbox:
Step 1. Download and install the Dropbox app to your Android device.
Step 2. Sign in to your Dropbox account on a computer.
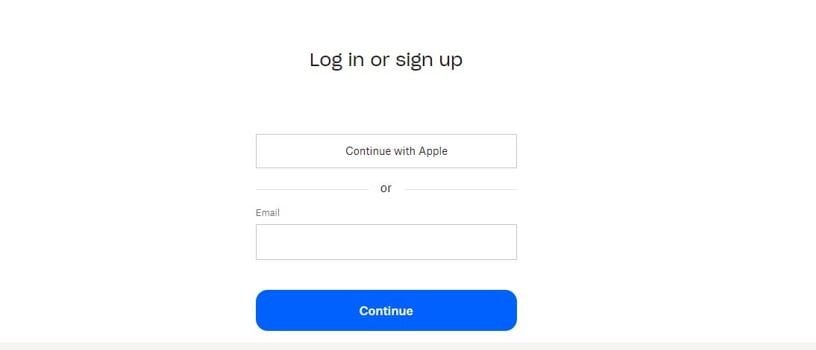
Step 3. Upload your HEIC files to the Photos folder in Dropbox.
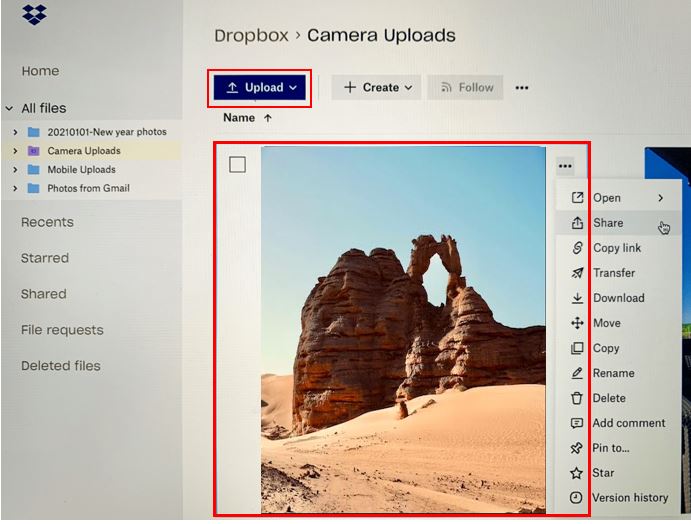
Step 4. Log in to the Dropbox app on your Android device.
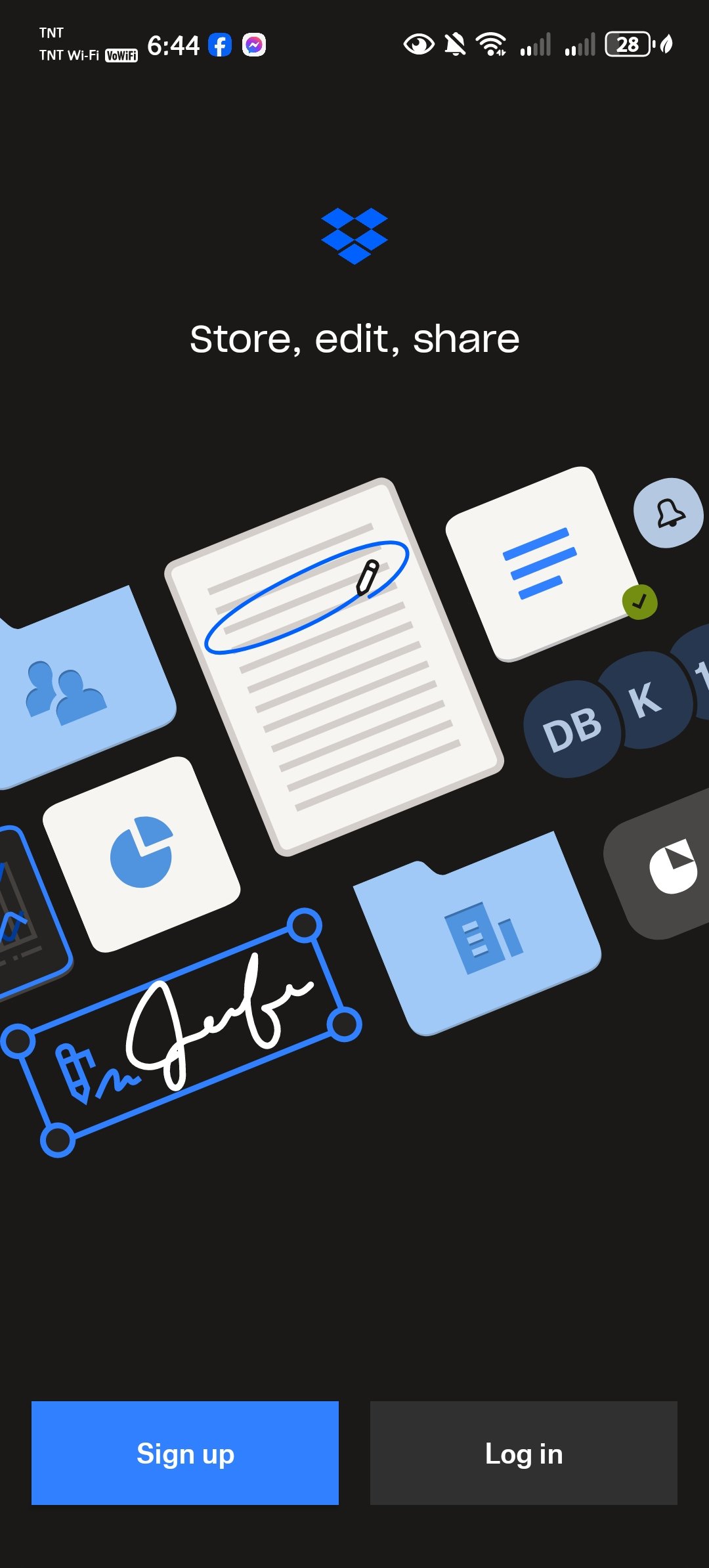
Step 5. Open the Photos folder to access and view the uploaded HEIC files.
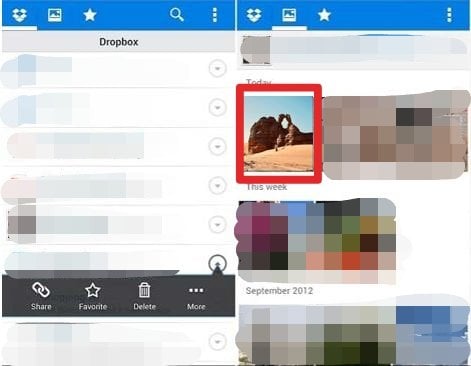
Part 4. How to Open HEIC File in Android Using Gmail?
Gmail is a great tool for daily communication, making it easy to sync Android contacts, messages, and more. But can you open HEIC files on Android through Gmail? Yes, you can! By sending an email with HEIC photos, you can access them directly from your Android device's inbox. Here are the steps:
Step 1. Let's say someone already sent a HEIC file to your Gmail.
Step 2. Open your Gmail inbox on your Android device and locate the HEIC file.
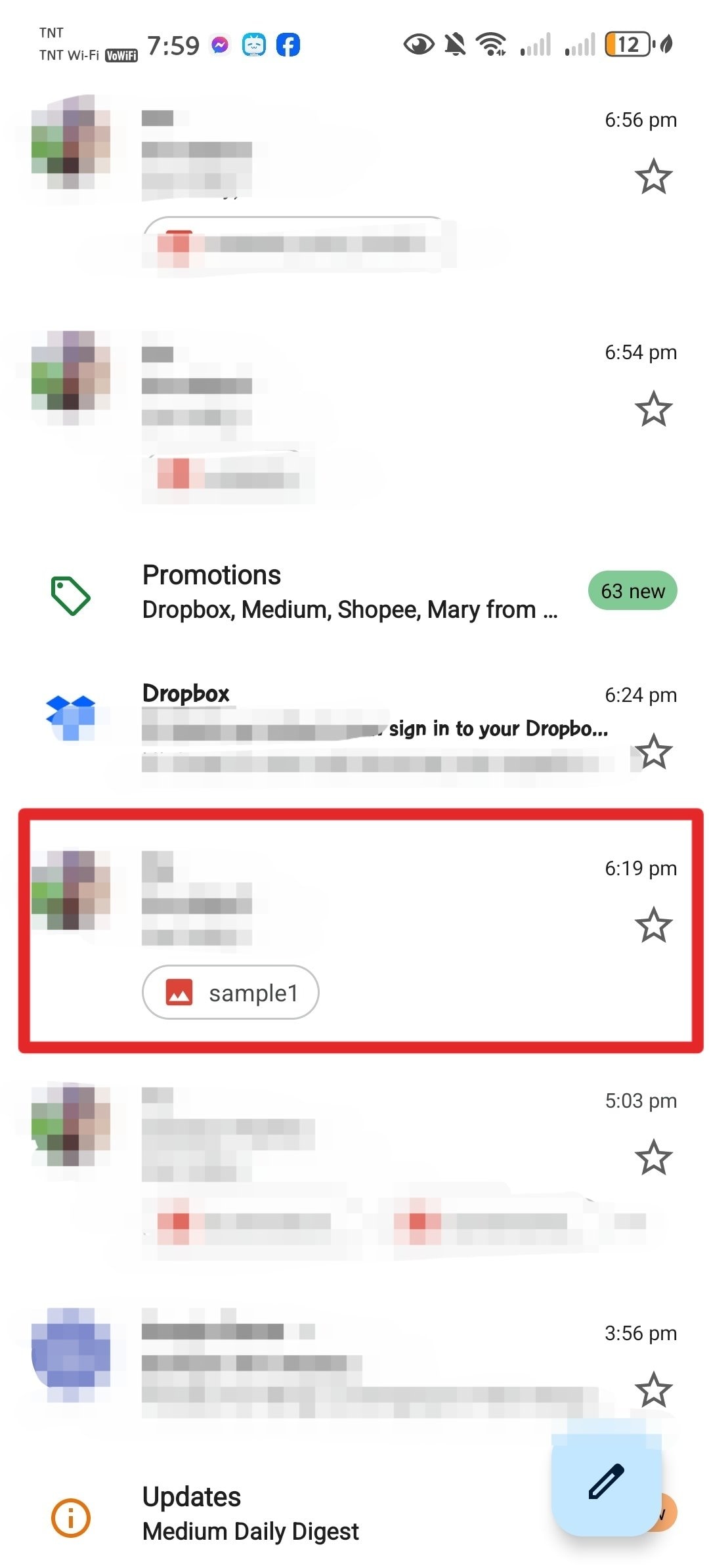
Step 3. Once located, open the HEIC file. You can also download it.
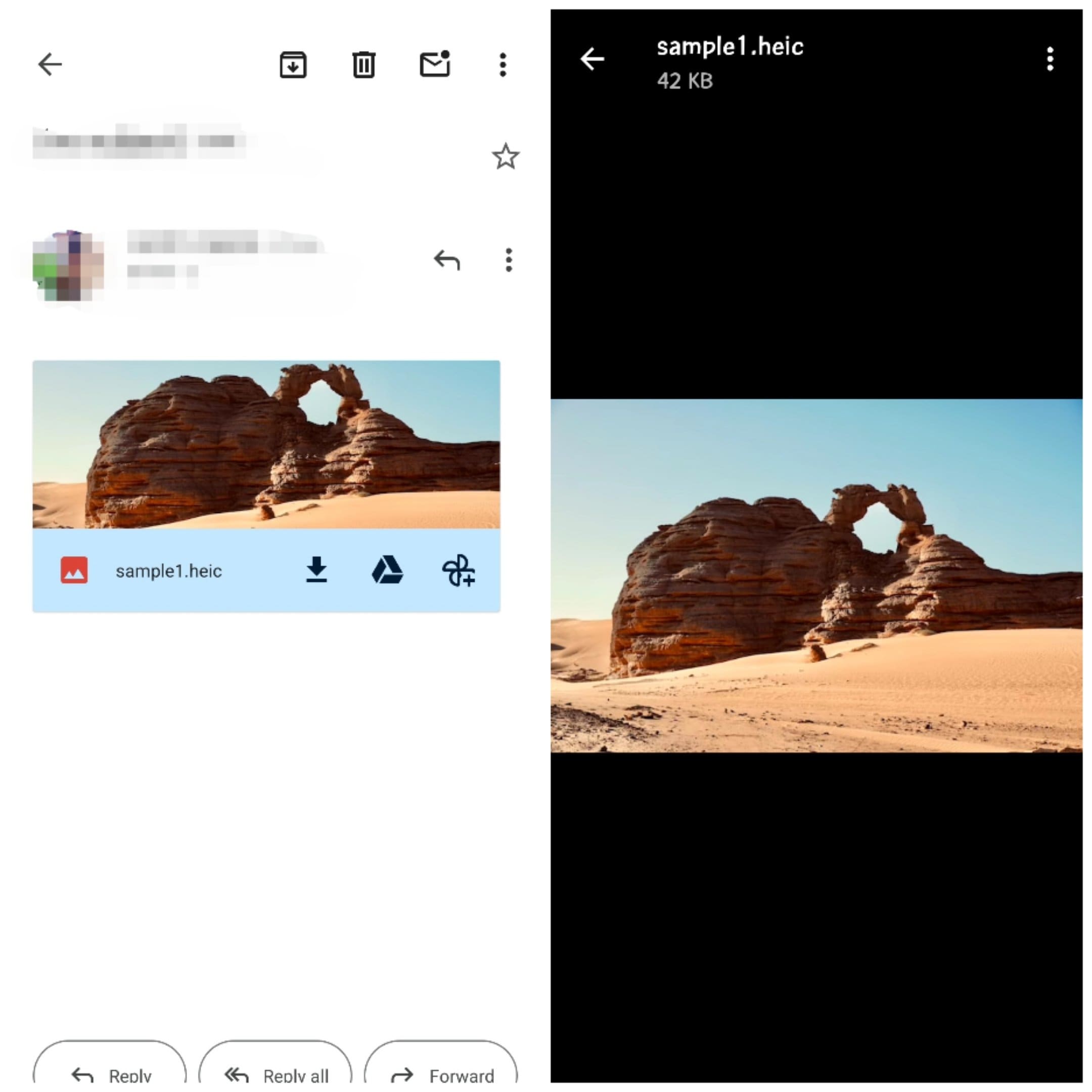
Part 5. How to Open HEIC File in Android with OneDrive?
OneDrive is another option for viewing HEIC files on Android. It's a popular platform for file sharing and team collaboration, and you can easily sync and preview HEIC photos using it. Follow these steps to open HEIC files on your Android device:
Step 1. Install the OneDrive app and log into your account.
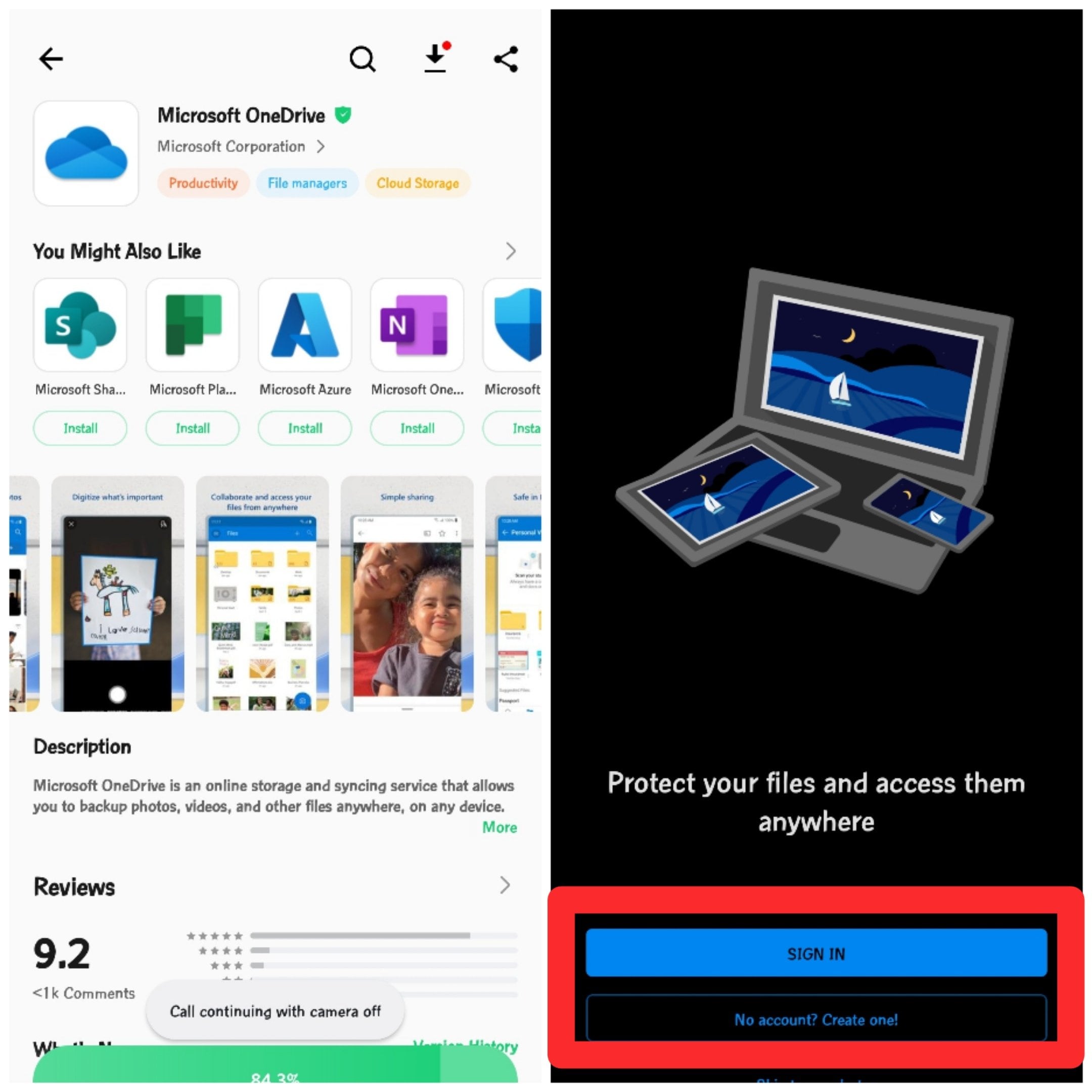
Step 2. Tap the "Photos" option to find your images.
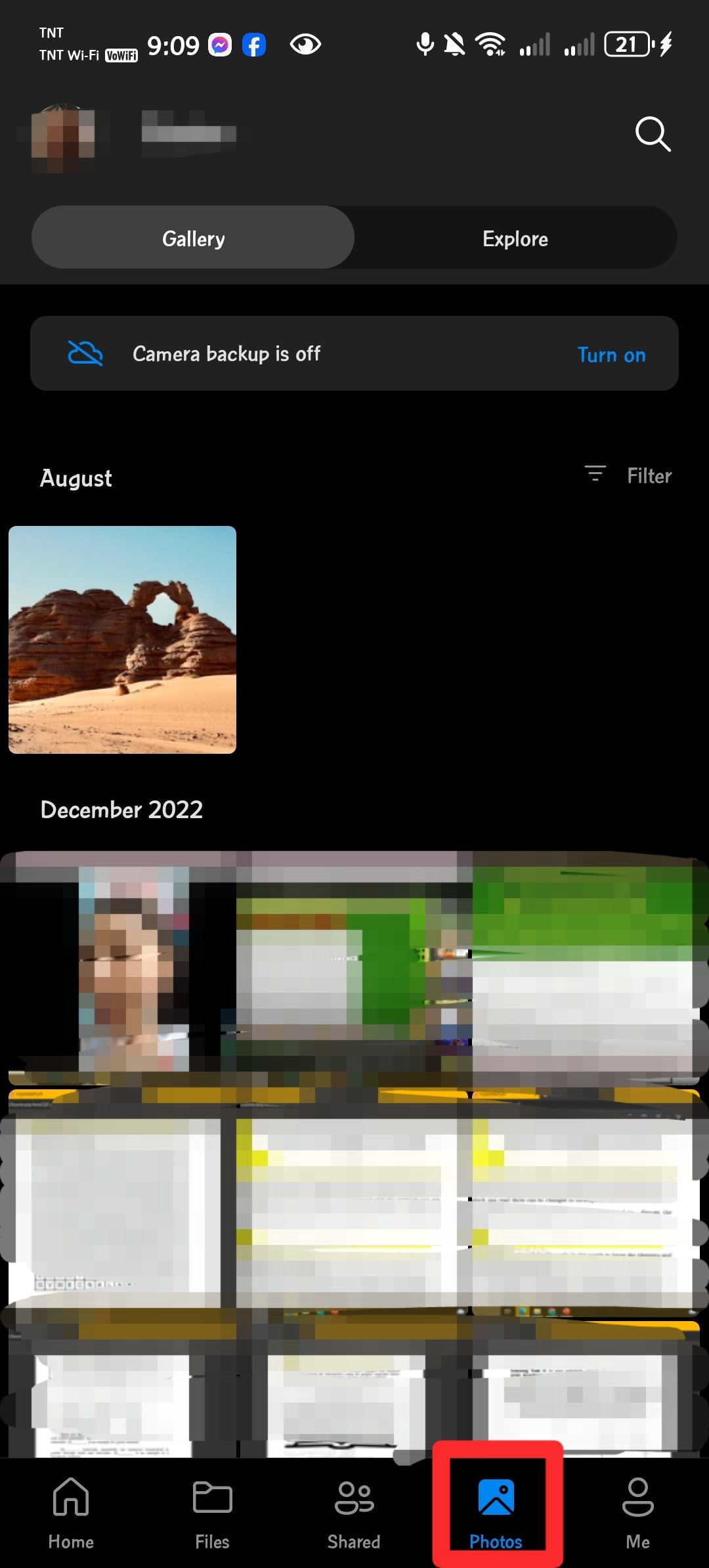
Step 3. If you've already uploaded the HEIC files, select "Camera Upload" to open and view the HEIC photos on your phone.
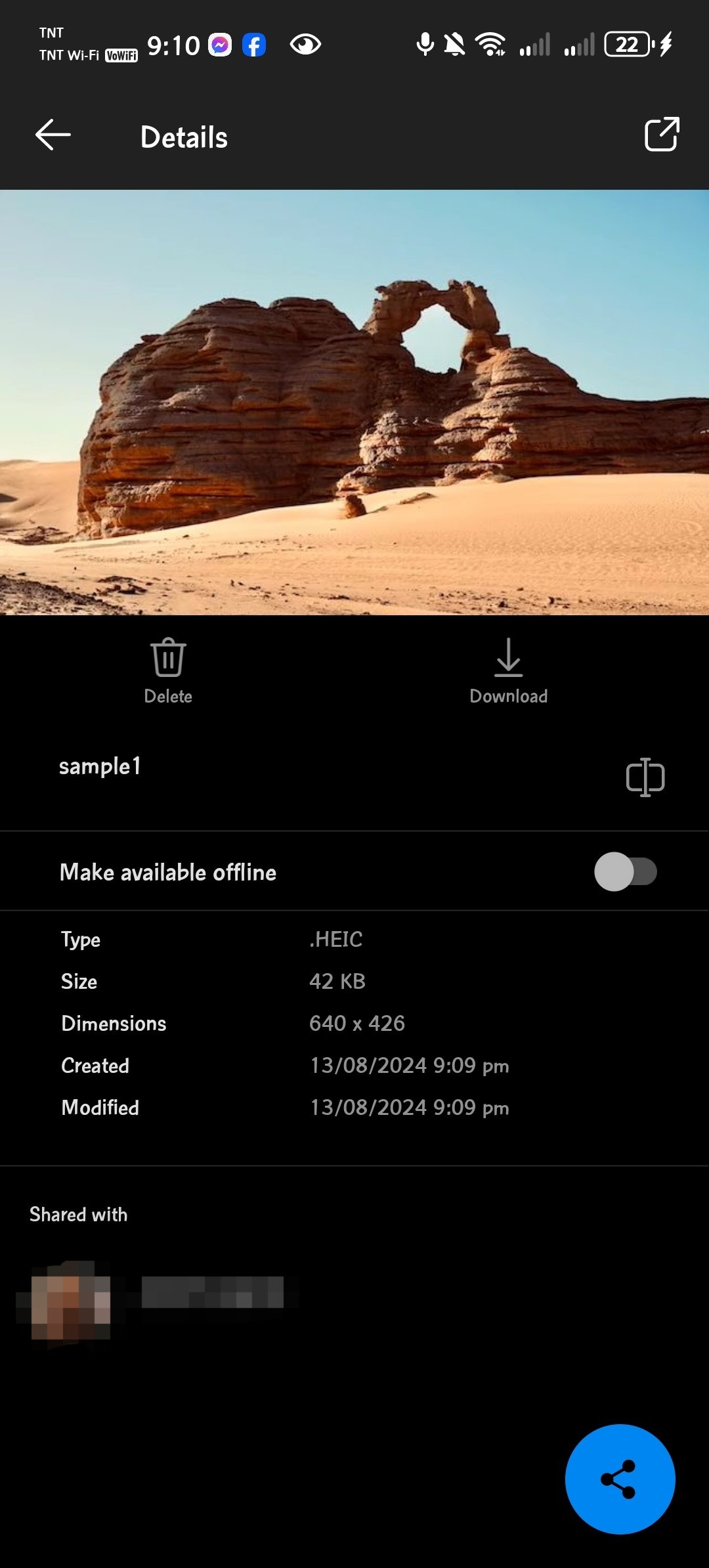
Part 6. How to Open HEIC File in Android Using File Manager
It is easy if you prefer using a file manager to open HEIC files on your Android device! Many file manager apps on the Play Store support HEIC files, allowing you to browse and view your images easily. Here's a simple guide on how to use a file manager to open HEIC files on Android:
Step 1. Launch the file manager software on your Android device. Use the file manager to navigate to the folder where your HEIC files are stored.
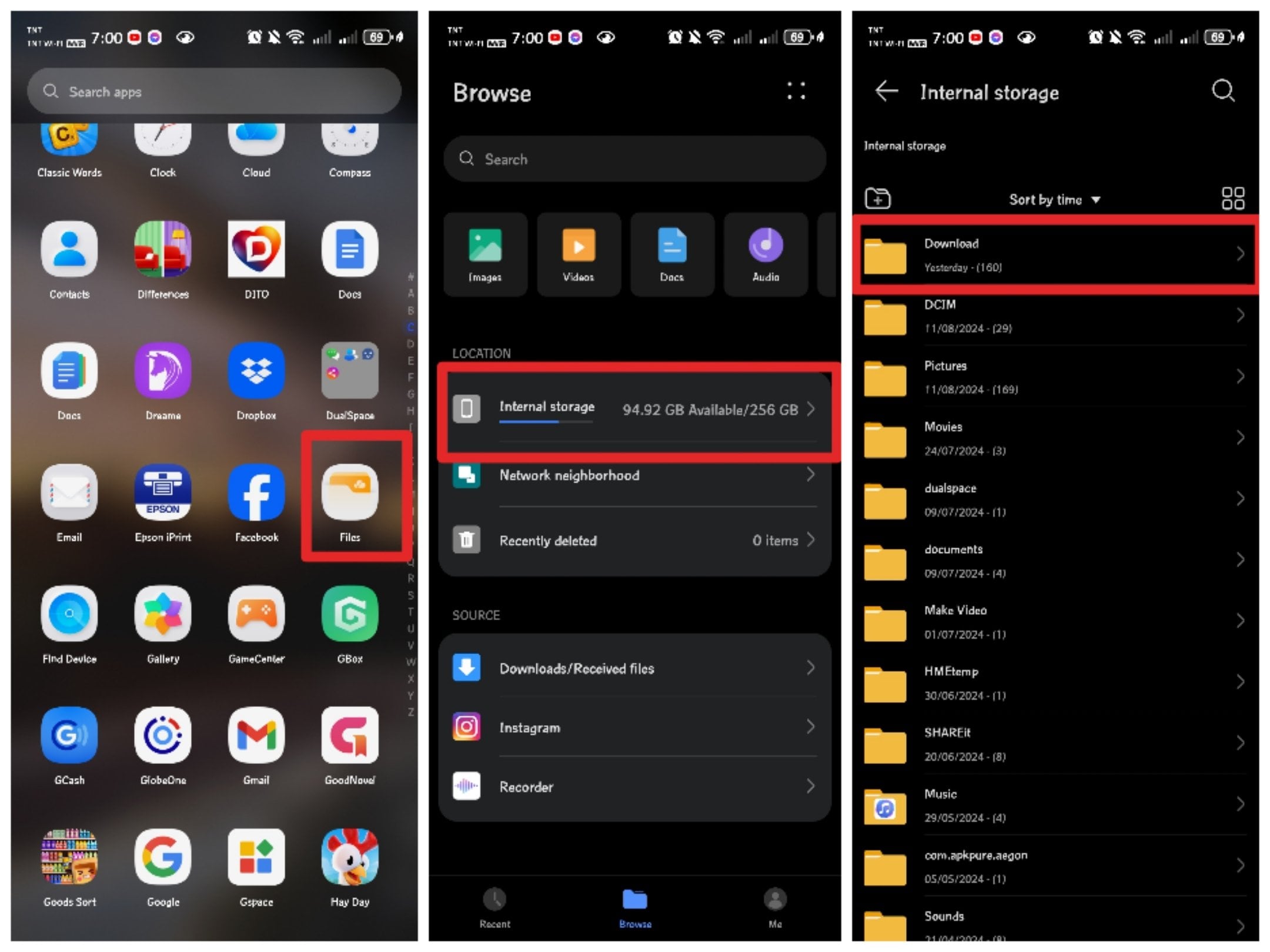
Step 2. Tap on the HEIC file you want to view. The file manager app will preview the image directly.
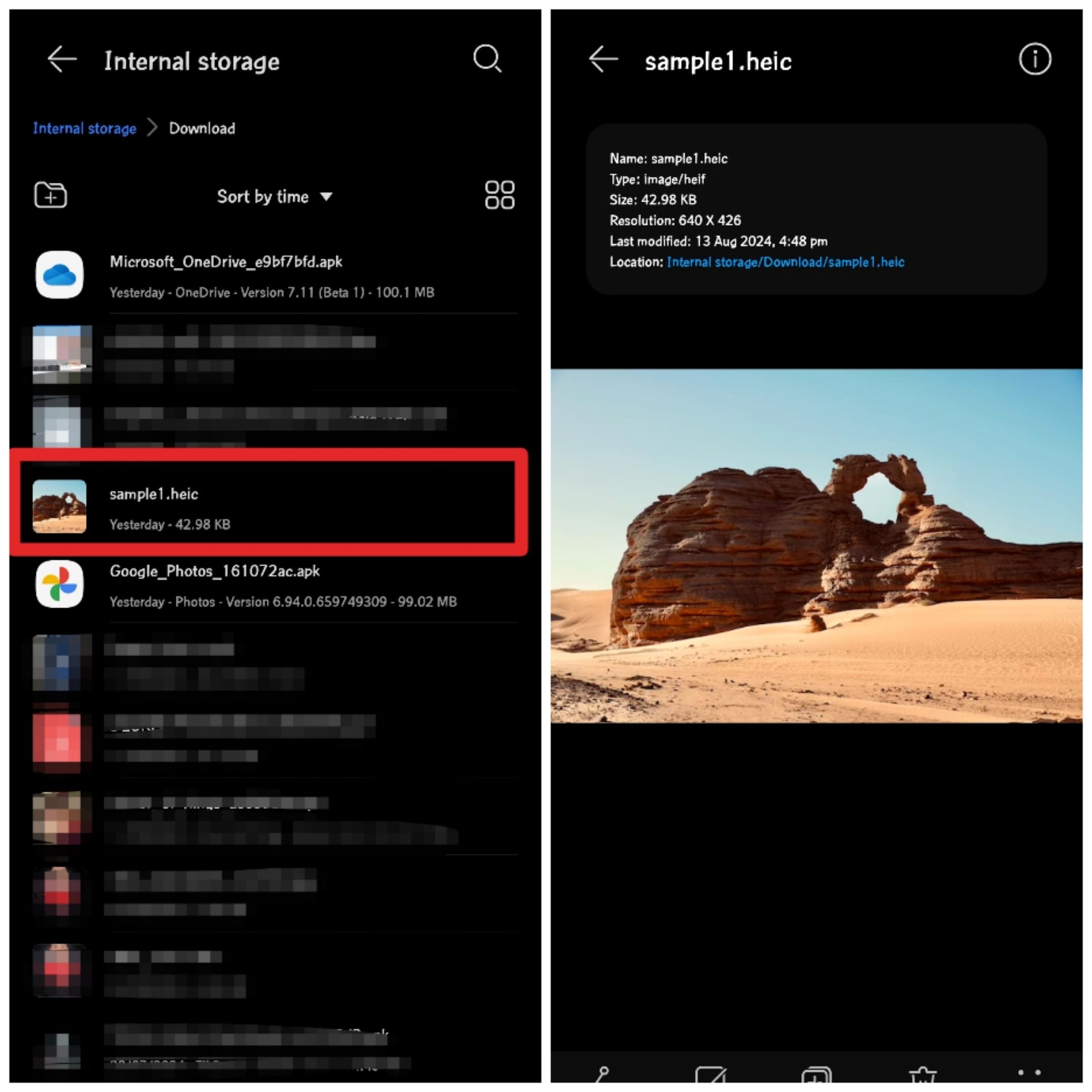
Part 7. How to Fix Any Corruption in a HEIC File?
HEIC files are known for their high-quality images but can sometimes become corrupted due to various issues. Some of these are incomplete file transfers, software glitches, or hardware malfunctions. When this happens, your HEIC files might not open correctly or display errors. If you encounter such a situation, you don't need to worry. There is a reliable solution available.
Repairit HEIC Photo Repair is a good tool for fixing corrupted HEIC files. It supports a wide range of image formats, including HEIC, and ensures that your precious photos are restored to their original quality. You can also choose to repair a bulk of damaged HEIC files without considering the file size. If you want to see how many damaged HEIC files are already fixed, Repairit has a feature like that.

-
Repair damaged HEIC photos with all levels of corruption, such as grainy photos, dark photos, pixelated photos, faded photos, etc.
-
Repair images of diverse formats, such as HEIC, JPG, JPEG, PNG, CR3, CR2, NEF, NRW, etc.
-
Repair critically damaged or corrupted HEIC photos available on SD cards, phones, cameras, USB flash drives, and more.
-
Repairit has a quick and advanced repairing mode. You can use either depending on the level of corruption the photos has undergone.
-
The "AI Image Upscaler" feature can enlarge the repaired photos to 2X, 4X, and 8X.
-
No limit to the number and size of the repairable photos compared with the online version of Repairit.
-
Support Windows 11/10/8/7/Vista, Windows Server 2003/2008/2012/2016/2019/2022, and macOS 10.12~macOS 14.
Step 1. Open Wondershare Repairit, go to the "More Types Repair" section from the sidebar, and select "Photo Repair." Click the “Add” button to open a browser window. Navigate to the location of your corrupted HEIC photos and upload them to the application.

Step 2. Once your photos are uploaded, you will see their thumbnails and details like file size and resolution. Click the “Repair” button to begin the photo repair process. The application will use its unique algorithm to fix the photos. When the repair is finished, you will be contacted.

Step 3. Click the "Preview" button or the photo thumbnail to check the repair results. If satisfied, click the "Save" button and choose where to save the repaired HEIC photos.

Fix Any Corruption in a HEIC File Now

Conclusion
Learning to open HEIC files on Android is super easy; you just need the right tools and techniques. Whether you are troubleshooting a new phone or helping a friend, understanding how to manage HEIC files ensures you can open high-quality HEIC photos.
FAQ
-
Can all Android devices open HEIC files?
Only Android devices running Android 10 or newer can open HEIC files natively. Older versions may require third-party apps. -
Do HEIC files take up less space than JPEG?
HEIC files typically take up less space while maintaining higher image quality than JPEG files. -
Will converting HEIC to JPEG reduce image quality?
Converting HEIC to JPEG can slightly reduce image quality due to the different compression methods, but the difference is often negligible for most users.


