Windows users come across many errors during their use, but most of them are harmless. However, one prompt that can prove to be a nightmare for many is the error code 0x80070057. It often emerges during Windows installation, system backup, or when updating the operating system. This issue signals a problem related to invalid parameters, corrupted files, or low storage space.
Though frustrating, error 0x80070057 can be fixed with straightforward troubleshooting steps. This in-depth analysis will investigate 6 viable solutions to help you. Additionally, we will introduce an advanced repair tool to fix any damaged or corrupt files due to this error.
In this article
Part 1. What is the Error Code 0x80070057, and Why Is It Appearing?
It is a well-known issue in the Windows PC that typically arises during system tasks. These include installing Windows updates, performing a clean installation, or backing up data. This problem indicates that an action failed due to some causes, commonly related to invalid parameters or file corruption.
The error generally appears in a message such as “An unknown error occurred (0x80070057)” or “The parameter is incorrect (0x80070057).” It can emerge when Windows encounters issues, usually signaling that the system is struggling with certain prerequisites. Provided below are the common causes of error code 0x80070057:
- Corrupted or Incomplete Windows Update Files: This issue frequently arises from component integrity failures during OS upgrade processes.
- Storage-Related Issues: Lack of sufficient disk space or issues with file paths and storage directories can trigger it.
- Misconfigured Registry or System Settings: Incorrect configurations in the registry, often left from older installations or updates, can cause operational conflicts.
- Third-Party Software Conflicts: Security software or other third-party applications may block certain operations, leading to errors in Windows processes.
Part 2.Best Solutions to Fix the Error Code 0x80070057 [Updated!]
Resolving this problem necessitates identifying the underlying issue and applying tailored solutions. It can be disruptive and prove the bane of your system's stability. The silver lining is that numerous tried-and-true approaches can lessen this burden. Detailed below are the top viable 6 ways to fix the error code 0x80070057 Windows 10:
Solution 1. Increase the Disk Space
As mentioned, a lack of storage space on your system can be a big cause of this error. When the system lacks adequate storage, essential processes like Windows updates and backups may fail. You will need to increase the available disk space, most preferably in the system partition. To do that, remove temporary files, old downloads, and unused applications or run the built-in “Disk Cleanup| tool.
Additionally, you can extend the partition to resolve the error code 0x80070057. Consider moving large data files to an external disk or cloud storage if your internal drive has limited space.
Solution 2. Run the Windows Update Troubleshooter
There is a handy tool available to fix this issue if you face it while upgrading your Windows OS. The built-in Windows Update Troubleshooter can detect and resolve issues that disrupt system upgrades. It can identify and fix problems with updated files, configurations, and background services. Follow these steps to run the Windows Update Troubleshooter to solve the 0x80070057 Windows 11 issue:
Step 1. As you launch Settings via the “Win + I” key combination, move to the “Update & Security” section. Then, choose “Troubleshoot” from the left side and click “Additional Troubleshooters” to proceed.
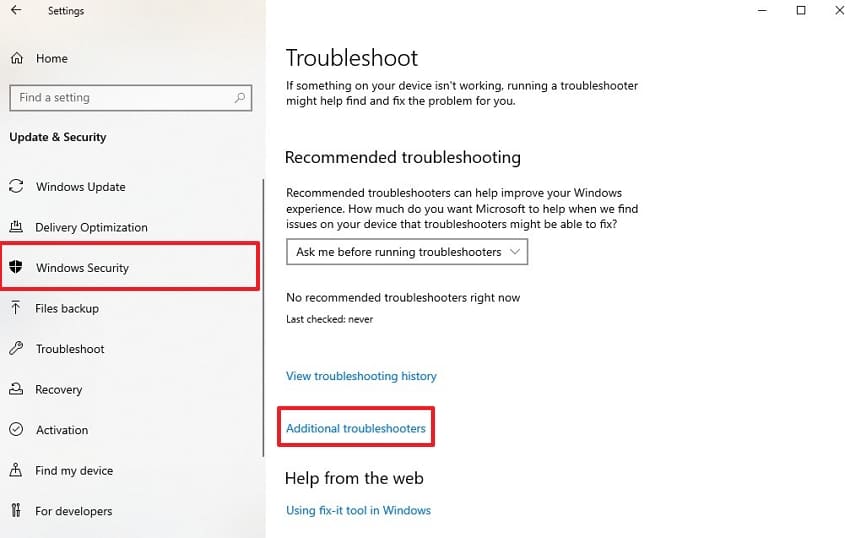
Step 2. Next, select “Windows Update” from the “Get up and Running” section and click “Run the Troubleshooter.” Finally, follow the given recommendations to fix issues if detected before rebooting your system.
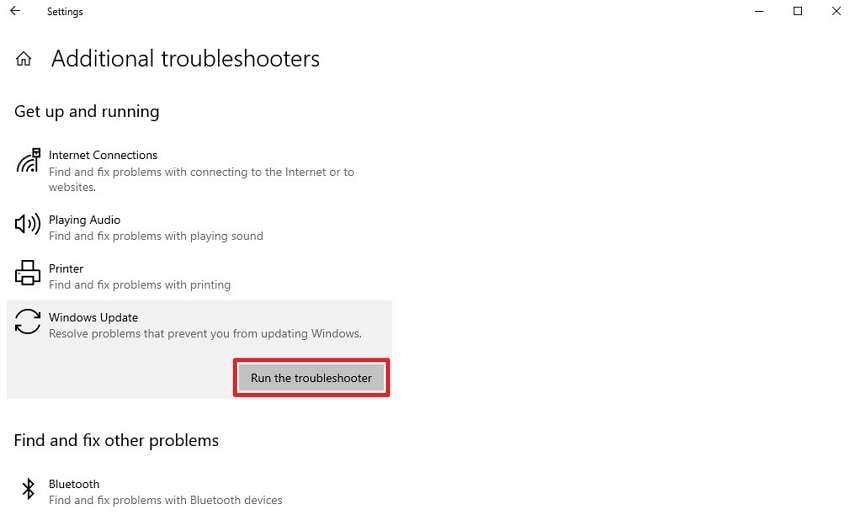
Solution 3. Execute the CHKDSK Command
Users acquainted with command-line tools can utilize CMD to try to resolve this error. They can use the "CHKDSK" utility to conduct a thorough examination of the disk. Doing so will let it detect file system inconsistencies, damaged areas, and corrupted files and then attempt to restore them. To improve the overall health of your drive while resolving the 0x80070057 Windows problem, follow these steps:
Instructions. In the Windows search bar, type "cmd" to right-click Command Prompt and choose “Run as administrator.” Once the CMD window opens, run the “chkdsk /f /r” command and let the execution happen. After it is complete, reboot your computer and check if the annoying error has disappeared once the OS loads.
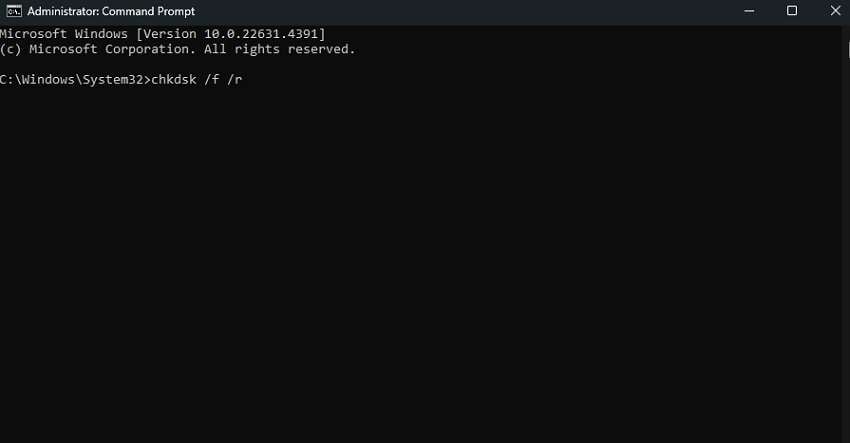
Solution 4. Repair System Files via SFC Command
When you suspect the problem is due to corrupted or missing core files, the System File Checker command can resolve it. The SFC tool scans the integrity of operating system files to find the corrupted or missing files. It replaces them with the correct versions from the system’s cache. Follow these instructions to fix the 0x80070057 error and ensure the core files are intact and properly functioning:
Step 1. Run the Command Prompt with admin privileges and execute the “sfc /scannow” instruction to proceed. As you wait for the scan to run its course, do not close CMD until it reaches full progress.
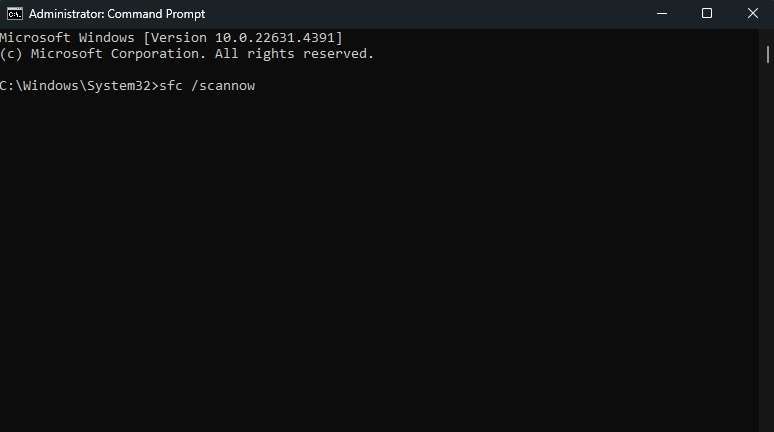
Step 2. Subsequently, to the scan's conclusion, you will receive one of the following four prompts:
“Windows Resource Protection did not find any integrity violations.” Indicative of system files being blameless for the error.
“Windows Resource Protection could not perform the requested operation.” Utilize Safe Mode to run this scan.
“Windows Resource Protection found corrupt files and successfully repaired them. Details are included in the CBS.Log %WinDir%\Logs\CBS\CBS.log.” The problematic files are fixed and can be viewed in the log.
“Windows Resource Protection found corrupt files but was unable to fix some of them. Details are included in the CBS.Log %WinDir%\Logs\CBS\CBS.log.” SFC failed to fix problematic files, and you will need to do it manually.
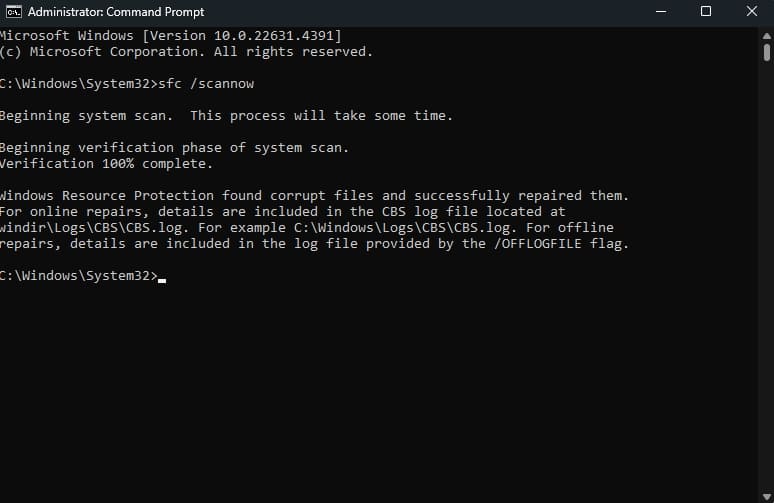
Step 3. When you receive the fourth prompt, run the following command to open the log and check the corrupted files:
“findstr /c:"[SR]" %windir%\Logs\CBS\CBS.log >"%userprofile%\Desktop\sfcdetails.txt"”
Step 4. After the log is open, locate the damaged system files that SFC was unable to replace. The entries would look similar to the following:
“2007-01-12 12:10:42, InfoCSI 00000008 [SR] Cannot repair member file [l:34{17}]"Accessibility.dll" of Accessibility, Version = 6.0.6000.16386, pA = PROCESSOR_ARCHITECTURE_MSIL (8), Culture neutral, VersionScope neutral, PublicKeyToken = {l:8 b:b03f5f7f11d50a3a}, Type neutral, TypeName neutral, PublicKey neutral in the store, file is missing”
Step 5. Now, move back to CMD and run the “takeown /f pathandfilename” command to get the file. Within this instruction, replace “pathandfilename” with the actual name and path of the targeted file.
Step 6. Then, give the file full admin access by running the “icacls pathandfilename/grant administrators:F” instruction. Finally, replace the damaged system file with it by employing the “copy sourcefile destinationfile” command.
Solution 5. Run the DISM Command
Sometimes, the error could occur due to issues with the Windows image, and the Deployment Imaging Service and Management Tool can help you. It is another powerful utility to repair system files and fix the 80070057 error.
DISM is particularly useful when the SFC tool cannot fix certain problems because it can repair deeper issues. Employ the following guide to run this utility and resume your uninterrupted computer usage:
Instructions. You have to launch CMD with full privileges to use the “DISM /Online /Cleanup-Image /RestoreHealth” command. The DISM tool will execute a system scan and integrity check to identify and rectify any corruption issues.
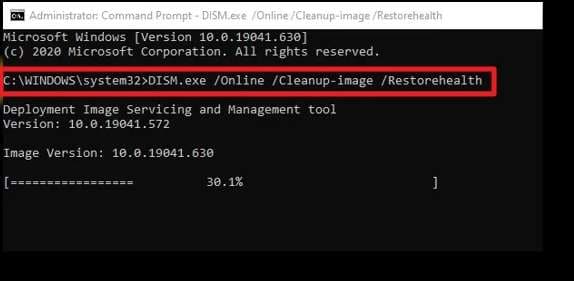
Solution 6. Restart the Windows Update Service
The last fix to resolve this frustrating error deals with a situation when you see the prompt while trying to upgrade the OS. If the Windows Update Troubleshooter fails to fix the problem, you will need to restart the Windows Update Service.
This process involves editing the system registry files, so only attempt it if you are confident. The following instructions can guide you to fix the 0x80070057 Windows 10 error:
Step 1. To begin, type “regedit” in the “Run” dialog box after launching this function to access “Registry Editor.” Within the upcoming window, move to the following location to proceed:
“HKEY_LOCAL_MACHINE\SOFTWARE\Microsoft\WindowsUpdate\UX”
Step 2. Once there, double-click the “IsConvergedUpdateStackEnabled” file and change its “Value Data” to “0..” Now, save the value and move to the “Settings” folder within the “UX” directory.
Step 3. Here, locate the “UxOption” file and ensure its “Value Data” is also set to “0” before closing the registry window. Afterward, launch CMD with elevated privileges and execute the following command in a sequential order:
“net stop wuauserv”
“net stop cryptSvc”
“net stop bits”
“net stop msiserver”
“ren C:\Windows\SoftwareDistribution SoftwareDistribution.old”
“net start wuauserv”
“net start cryptSvc”
“net start bits”
“net start msiserver”

-
Repair damaged files with all levels of corruption, including blank files, files not opening, unrecognizable format, unreadable content, files layout changed, etc.
-
Support to repair all formats of PDF, Word, Excel, PowerPoint, Zip, and Adobe files.
-
Perfectly repair corrupted files with a very high success rate, without modifying the original file.
-
No limit to the number and size of the repairable files.
-
Support Windows 11/10/8/7/Vista, Windows Server 2003/2008/2012/2016/2019/2022, and macOS 10.10~macOS 13.
Bonus Tip. How to Repair Corrupted or Damaged Files Efficiently in Single-Click?
File corruption is among the major causes of the error code 0x80070057, forcing you to look for a reliable solution. You can say goodbye to file corruption with Repairit using its efficient repair function. It is a powerful tool to address file corruption across multiple file types, including images, videos, documents, etc.
With its advanced algorithms, it can restore the integrity of your files to preserve both quality and functionality. This tool simplifies the process of recovery for all types of data, be it a corrupted photo or a damaged video. Its hassle-free repair procedure allows users to deal with content that has become corrupted or damaged due to system errors.
Repair Corrupted Files

What Turns Repairit File Repair into a Formidable Tool
- It supports batch processing, allowing users to repair multiple files at once when dealing with large numbers of damaged data.
- This file repair toolkit uses advanced algorithms to restore files to their original state to ensure quality results.
- Before finalizing the repair, users can preview the repaired files to ensure the process is successful and avoid mistakes.
Simple Guide You Need to Follow to Repair Corrupted or Damaged Files Efficiently
This file repair toolkit allows users to repair files with a single click, making it convenient and efficient. You can adhere to the following guidelines to complete the operation without facing a single hitch:
Step 1. Get the latest version of the program from the official source and launch it on your machine. Now, move to the “More Types Repair” from the left side and click “File Repair” from the menu. In the following window, use “+Add” to import the damaged files to the tool in bulk.

Step 2. Repair the Damaged Files and Preview Them
Hit "Repair" and wait while the program fixes your damaged file using advanced techniques. Once the process is complete, you can utilize the "Preview" button for each file to check if it has been repaired.

Step 3. After you are satisfied with the results, use “Save” or “Save All” to store the fixed files on your system. When asked to choose a destination, make sure it is not where the files were originally located.

Conclusion
In summary, error code 0x80070057 can be frustrating when you are trying to perform important tasks. You can utilize the outlined solutions to resolve this problem, from freeing up disk space to running SFC and DISM commands. These can address the underlying causes and restore the system's functionality in most cases.
Each solution is designed to target specific issues, ensuring a thorough troubleshooting approach. For those facing file corruption due to unexpected system conflicts, tools like Repairit can be invaluable. It provides an effortless way to restore the integrity of various file types safely and with minimal effort.
FAQ
-
1. Is running the DISM command safe, and what does it do?
This utility is completely secure, and its primary purpose is to scan and repair the Windows system image. You can use it to resolve deeper system corruption issues that could be causing error code 0x80070057. -
2. What if error 0x80070057 persists after trying all solutions?
Consider performing a system restore or consulting Microsoft Support when nothing seems to work. In some cases, a clean Windows reinstallation may be necessary to get rid of this error. -
3. Can third-party software cause error 0x80070057?
Security apps are infamous for causing such issues, as they can sometimes interfere with Windows processes. Disabling or uninstalling conflicting programs temporarily can help identify if it’s the cause.


