"For the past 2 days, I've been trying to upload a video. The format is correct (MP4), it is only 8MB and 105MB and just over 1 minute. I can upload other videos fine but this one keeps getting stuck in processing."
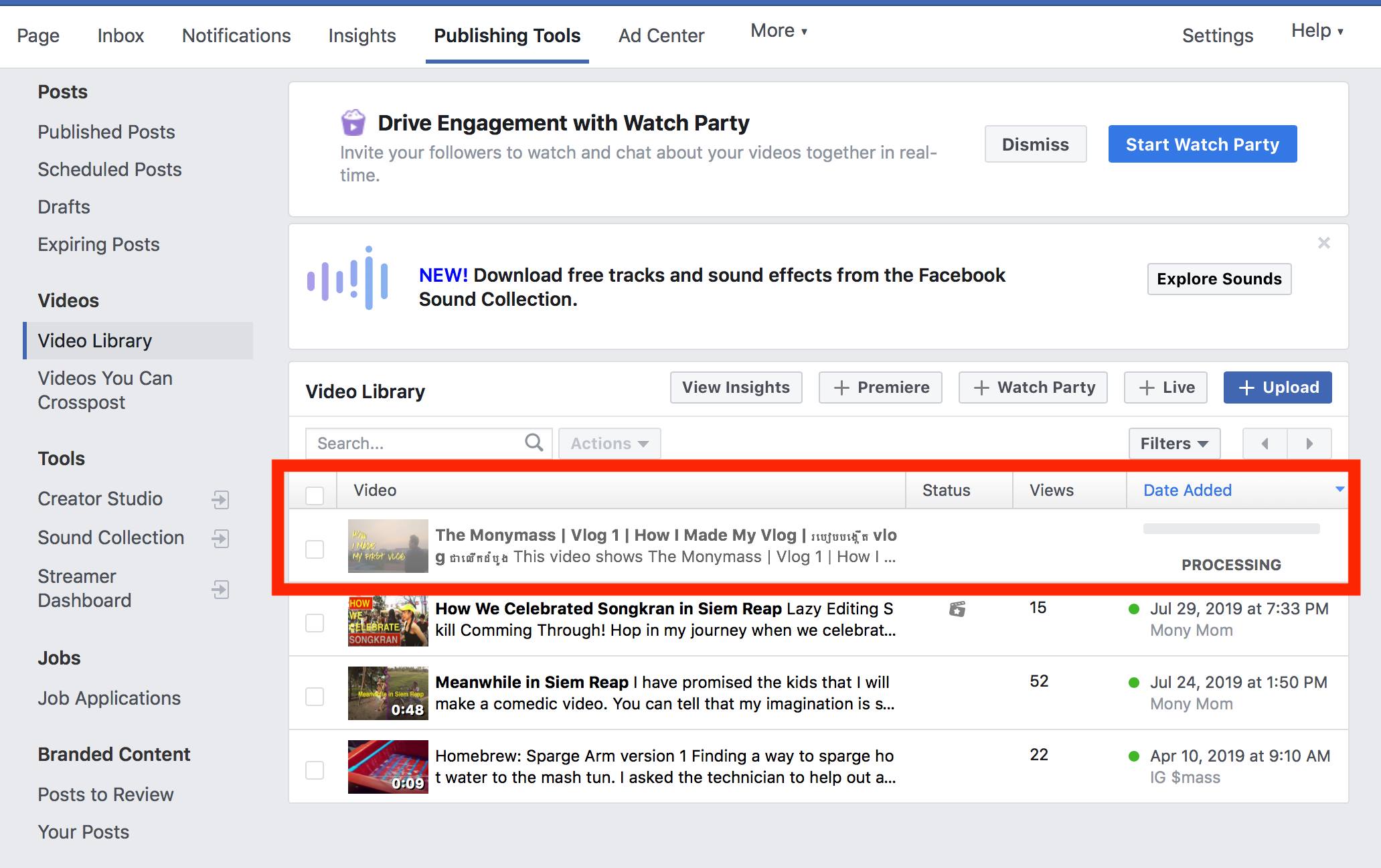
You’re not alone. A huge number of users have faced the same frustrating "Facebook video upload stuck" issue but Facebook does nothing to fix. While there are huge chances that the cause of this error is from Facebook's servers, it could also be from your own end (i.e. slow internet connection or minor video corruption). There are 6 effective solutions to do in order to fix the "Facebook video not uploading" error as explained in this article. We’ve got you covered with easy-to-follow steps to get your video uploaded without a hitch. Keep reading to find the quick fixes you need!
Use Repairit to Repair Your Corrupted Video File Now

In this article
- 01 Part 1. What Causes Facebook Video Upload Stuck or Stuck Processing?
- 02 Part 2. Fix "Facebook Video Upload Stuck" with 5 Common Solutions
- 03 Part 3. Fix "Facebook Video Upload Stuck" Caused by Corrupted Videos

- 04 Part 4. How to Upload Video on Facebook Faster?
- 05 Bonus Tip: How to Find Pending Posts on Facebook?
Part 1. What Causes Facebook Video Upload Stuck or Stuck Processing?
"Why isn't Facebook working? Why won't my video upload to Facebook?"
The following are the main causes of your video getting stuck in processing and Facebook not working:
1. Poor Internet connection
Without a strong internet connection, your video will either take too long before it is completely uploaded; Depending on your browser / Facebook, your connection to Facebook might be broken after a browser or server timeout.
2. Broken / corrupted video
It is unclear how Facebook handles the video you uploaded but if your video is corrupt, servers —including Facebook, may run checks to ensure that the video, after being uploaded will be playable by users.
3. Facebook server errors
Facebook is not open-source software. The algorithms and codes running on its servers, handling user's video upload are unclear. Many have complained about their videos not getting uploaded, so this might as well be a bug in Facebook servers. There are a few workarounds (of the fault is from Facebook) at the end of the next section.
Part 2. Fix "Facebook Video Upload Stuck" with 5 Common Solutions
Facebook doesn't seem to be doing anything about this issue –irrespective of the fact that many users have complained. However, there are 5 common solutions to try if your video not uploading to Facebook.
1. Check the Network Connection
Browsers and Facebook may have connection timeouts. Downloads work differently from your normal surfing (i.e. just opening web pages). If you have a poor internet connection, your connection might be broken after some time (timeout). Go to your browser settings then find the connection timeout setting and see if you can modify it then try uploading your video again.
2. Convert Video to Another Format
Facebook shows no error messages to users when uploading videos. If Facebook does not support your video format, It may fail silently.
To fix this error, consider using a video conversion tool or VLC to convert your video (on VLC go to Media > Convert) upload your video, and convert it.
3. Re-login to your Facebook Account
When you're having trouble uploading a video to Facebook, try logging back into your account on your computer or phone. If it's still stuck, try logging out of the app and signing in again.
4. Reinstall the Facebook App on iPhone/Android or Use Browsers on PC
Uninstall and reinstall Facebook on your device. If there's an update for Facebook, update it. If the error is a result of a bug in an older version of Facebook, updating it might fix your issue. If you're currently using your mobile, you should consider using a PC to retry the upload.
5. Turn Off your VPN
Facebook video uploads are lagging perhaps because you're trying to upload a video on Facebook's dedicated VPN. While a VPN is a necessary tool for ensuring online privacy, using a VPN may cause transmission interruptions and the app may detect another tweaked IP address, resulting in an unsuccessful media upload. You should close the VPN and try to upload the video again.
Further Reading:
How to Fix Instagram Lagging on Android & iOS
YouTube Videos Lagging or Loading Slowly? Get Fixed Here!
Part 3. Fix "Facebook Video Upload Stuck" Caused by Corrupted Videos
Facebook does not accept broken videos. If your videos get corrupted before uploading, which will lead to the "Facebook video upload stuck" issue or make you unable to upload videos to Facebook, then you can have a try with Wondershare Repairit software to fix your Facebook videos. The following are the main features of Repairit:

Wondershare Repairit - Video Repair

-
Repair damaged videos with all levels of corruption, such as video not playing, video no sound, out-of-sync video or audio, playback errors, header corruption, flickering video, missing video codec, etc.
-
Repair full HD, 4K, and 8K videos and support 20+ popular formats, including MOV, MP4, M2TS, MDT, RSV, WMV, MPEG, DAT, etc.
-
Repair damaged or corrupted videos caused by video compression, system crash, video format change, etc.
-
Repair critically damaged or corrupted RAW/Log/HDR videos from professional cameras such as Blackmagic Design, RED Digital, and ARRI, etc.
-
Repairit has a quick and advanced scanning mode. You can use either depending on the level of corruption the video file has undergone.
-
No limit to the number and size of the repairable videos.
-
Repaired videos are more compatible with professional editing software such as DaVinci, Composer, Final Cut Pro, and Premiere Pro.
-
Support Windows 11/10/8/7/Vista, Windows Server 2003/2008/2012/2016/2019/2022, and macOS 10.13~macOS 15.
Step 1: Add the corrupted videos
Start the program on your PC. To get corrupted video files repaired, you may choose to add by selecting the Add button or "Add video and start repairing" option.

Step 2: Repair the videos
Once you have compiled all the corrupted videos, select the "Repair" menu to begin the process of repairing the files.

Step 3: Preview the videos
Repairit is expected to take a while, and after this, a pop-up reminder notifies you of a successful operation. Then proceed to select the "Preview" option to preview the video.

Step 4: Advanced repair mode for severely corrupted video (optional)
For videos not successfully repaired due to the severe level of damage, kindly click on the "Advanced Repair" option, then upload a sample video, and proceed to repair it.

Step 5: Save the repaired video
The corrupted videos can now be stored on your PC after repair by selecting the "Save" button.

Note:
Wondershare Repairit is a desktop application, so you need to repair video files on your Windows PC or MacBook. If you just want to repair videos on your phone, and your damaged video is no more than 3GB, please try the online version of Wondershare Repairit - Online Video Repair. The Repairit online version supports repairing your corrupted videos with ease and also provides a nice video repair experience for you.
This video will help you fix your corrupted video files with a step-by-step guide.
Still, stuck? What's next?
If you tried every method suggested above and your video is still stuck, here are a few more things to try. The methods suggested below have actually fixed "video upload stuck on Facebook" for many users. Please continue reading.
If none of the methods suggested above worked for you then the issue is definitely from Facebook's servers. Don't worry, here are a few working tricks to use.
Use a mobile phone.
Transfer the video from your computer to your phone and upload it from there. Once it is posted; Get on your computer, and add a thumbnail, title, etc. —everything you want to put in the video's description on Facebook.
Note!
Do not refresh the page! It will take some time, depending on how strong your Internet connection is. If successful, you'll see a notification that your video was successfully uploaded.
Change your video's bitrate.
There are tools available either online or offline for changing video bitrate, Change your bitrate to something around 2000kbs on a 1080p 30fps video. After changing the bitrate, upload your video to Facebook. Once it is done uploading, next, click on the refresh button in the Video Library section of your Facebook page.
Check if the page is moderated.
Uploading a video to the comment section of a Facebook page that requires a moderator's authorization might also cause this error.
Convert your video to h264.
Another trick is to convert video to h264 in a media encoder to make an MP4 file. You can Google "Convert video to h264 mp4" to find tools that can do this for you. Next, upload it to Facebook.
Part 4. How to Upload Video on Facebook Faster?
Want to upload videos faster to Facebook and prevent upload stuck? Here are some tips.
1. Upload optimized videos: Compress your video to a smaller size while maintaining acceptable quality. A large video file takes longer to upload and is more likely to encounter issues. Use free tools like HandBrake or FFmpeg to reduce file size without sacrificing quality. .
2. Avoid heavy CPU usage during upload: Make sure to close any unnecessary programs or browser tabs while uploading. A high CPU load can slow down the process and increase the likelihood of your video getting stuck.
3. Use smaller videos: If you're uploading a 1080p video at 30fps, consider reducing the bitrate to around 2000kbps. This will reduce the file size while still providing good visual quality, and improve upload speeds.
Further Reading:
Here are the useful articles to help you.
1. Fix Blurry Videos on Facebook.
2. Effective Way to Fix Low-quality Videos.
3. Fix Twitter Video Quality.
Bonus Tip: How to Find Pending Posts on Facebook?
In some cases, your video may be stuck because it’s pending approval. If you're trying to upload a video to a Facebook group that requires moderator approval, it may appear stuck or delayed. Follow these steps to check your pending posts in Facebook group:
Step 1: Go to the group where the post was made by clicking on "Manage Group" option at the top right of your Facebook account.
Step 2: Click on the "More" button at the top of the Facebook group.
Step 3: Click on the "Manage Requests" option, and then you will see posts you have submitted but have not yet been sent.
Conclusion
A Facebook video upload stuck issue can happen for many reasons . If your video file is corrupted, you can choose to use Wondershare Repairit to fix the damaged video. It could get pretty annoying if your video file works perfectly fine and your connection is active, as it becomes more difficult to understand why exactly your video gets stuck. In this guide, we've covered the various causes of this issue and shared workarounds and solutions to help you resolve the problem. Now it’s time to try the solutions and finally share them with the world.
* Some of the above codec formats may need to be supported by the system.
People Also Ask
-
Why is my Facebook video upload stuck at Finishing?
Your upload might be stuck due to a slow internet connection, app glitches, or an outdated Facebook app. Try checking your connection, restarting the app, and updating it to the latest version to resolve the issue. -
How can I fix a video not uploading to Facebook?
- Check Internet Connection.
- Convert to a Supported Video Format.
- Log out and log back in.
- Reinstall the Facebook App or use a browser.
- Disable VPN.
-
Why do I get a "Facebook upload error" when tagging people in a video?
This issue often occurs due to glitches in the Facebook app or browser cache conflicts. Try clearing your browser cache or updating the app. If the video is large or partially corrupted, Facebook may block tagging during the upload process. -
Why can't I upload videos to Facebook from my phone?
Common reasons include insufficient storage space, unstable mobile network, outdated Facebook app, or a damaged video file. First, ensure your video is under the size limit and uses a supported format like MP4. If the video was recorded on your phone and won’t upload, use Repairit Online Video Repair to fix it directly from your browser — no download needed.


