Repair XLSX File is Corrupt and Cannot be Opened Error

Dealing with a corrupted Excel file can be frustrating, especially if it contains important data. It’s even more challenging when the usual fixes, like reopening the file, don’t work.
This article could be your solution whether your problems are simple ones or major corruption. You will discover powerful tools and easy solutions able to repair XLSX files.
In this article
Part 1: Understanding XLSX Corruption
Microsoft Excel saves data in tables, charts, formulas, and other features in an XLSX file. It’s normally used for organizing data, project tracking, and financial records. This makes it a trustworthy platform for both individuals and corporations.
However, like any digital file, an XLSX file could get corrupted. Corruption can happen for many causes. This includes unexpected shutdowns, software failures, infections, or issues with the storage device, like broken sectors on a hard disk.
In some cases, transferring the file improperly or using outdated software can also cause corruption. When an XLSX file is corrupted, its data may become unreadable, or the file might not open at all. It might leave you locked out of your work.
Repairing corrupted XLSX files is crucial for recovering valuable information and preventing data loss. If not repaired, your work might become permanently inaccessible. This could lead to wasted time, effort, and frustration. Early intervention can help avoid complete data loss. It will also help make sure you can continue with your projects without major setbacks.
Part 2: 4 Basic Solutions to Repair XLSX Files
When an XLSX file becomes corrupted, there are simple ways to try fixing it. These methods are easy to use and may resolve common issues without the need for specialized tools.
1. Open and Repair Feature in Excel
Excel itself includes a built-in repair tool that attempts to fix issues when a file cannot be opened normally. This feature is designed to identify problems within the file and recover as much data as possible. It's a straightforward first step to repairing minor corruption in an XLSX file.
To do this:
Step 1: Go to Excel and click File, then select Open.

Step 2: Navigate to the corrupted file, and click the arrow beside Open. Then, select Open and Repair.
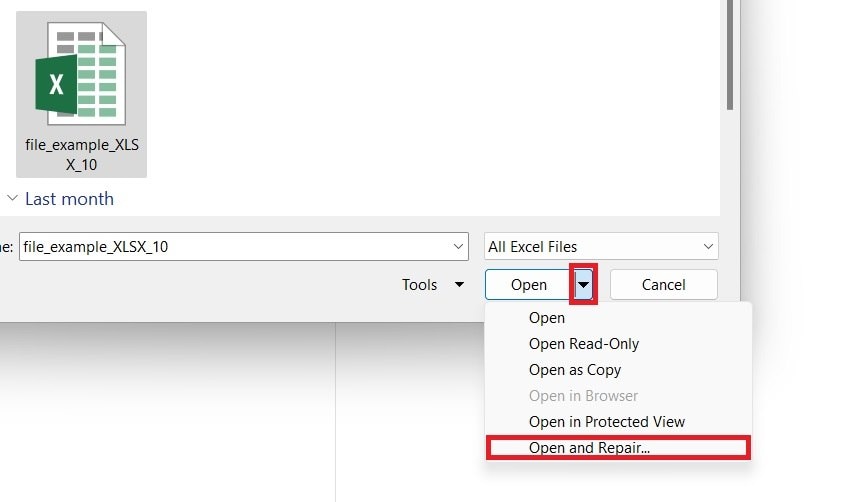
Step 3: Choose Repair.
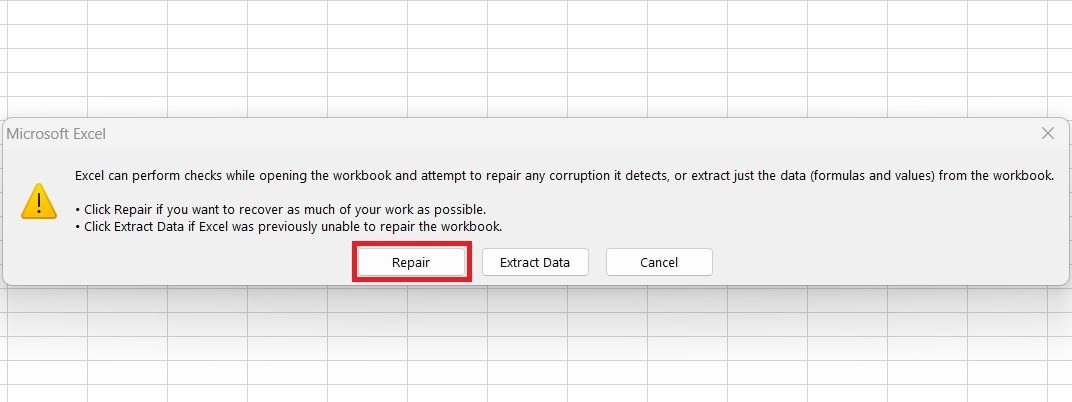
2. Open File in Safe Mode
Sometimes, Excel add-ins or settings can cause problems that make it seem like a file is corrupted. Opening the file in Safe Mode disables add-ins and customizations, allowing you to check if these settings are the issue. Safe Mode can help you access the file and reduce errors caused by conflicts in the software.
Here are the steps:
Step 1: Close Excel completely.
Step 2: Press Windows + R, then type excel /safe and press OK to open Excel in Safe Mode.

Step 3: Try opening the corrupted file to check if the issue is resolved.
3. Change File Extension
Corruption can sometimes damage the file structure, making it unreadable by Excel. Changing the file extension forces Excel to reprocess the file and may fix structural issues. This method works best for files that were renamed incorrectly or saved in incompatible formats.
To change file extension:
Step 1: Locate the corrupted file in your folder.
Step 2: Click the View menu. Go to Show and click Image name extensions. This way, you can see if the file extension is .xlsx.

Step 3: If not, right-click the file and select Rename.
Step 4: Change the file extension and press Enter.
Step 5: Open the file in Excel to see if it works.
4. Use Autosave and Backup Files
Excel’s Autosave and backup features are lifesavers when your primary file is corrupted. Autosave keeps interim versions of your work, and backup files store previous versions of your spreadsheets. These options allow you to retrieve usable copies of your data when the main file is no longer accessible.
Here is how to do it:
Step 1: Open Excel. Go to File and click Options.
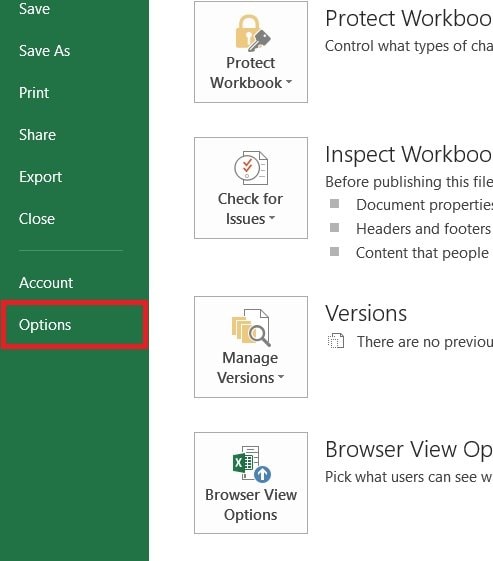
Step 2: Click on the Save option. Customize how your workbooks are saved and hit OK.

Part 3: 3 Advanced Methods for Fixing Corrupted XLSX Files
If basic solutions don’t work, advanced methods can help you repair more complex issues. These methods often require specific tools or approaches to recover your data effectively.
Method 1. Use XLSX File Repair Softwares
XLSX File Repair tools are highly effective for repairing severely corrupted XLSX files that Excel cannot fix on its own. These tools use advanced algorithms to identify and resolve file issues, often recovering data that seems lost. One popular option is Repairit File Repair. It is designed specifically for restoring damaged Excel files.

-
Repair damaged Excel files with all levels of corruption, including blank files, files not opening, unrecognizable format, unreadable content, files layout changed, etc.
-
Repairs all kinds of data stored in damaged Excel files such as tables, charts, formulas, comments, images, etc.
-
Support all formats of Excel files: XLSX/XLSM/XLTX/XLTM/XLS
-
Perfectly repair corrupted files with a very high success rate, without modifying the original file.
-
No limit to the number and size of the repairable files.
-
Support Windows 11/10/8/7/Vista, Windows Server 2003/2008/2012/2016/2019/2022, and macOS 10.12~macOS 15.
It can fix corrupted data while preserving formulas, formatting, and charts. Additionally, it allows you to handle multiple files at once. This is good if you have several damaged files. Repairit is simple to use and is compatible with most versions of Excel. That is why it is a reliable solution for complex problems.
Step 1. Visit the official Repairit website and download it. Open the tool once done and go to More Types Repair. Then, choose File Repair.

Step 2. +Add the damaged XLSX files you want to repair.

Step 3. Click on the Repair button.

Step 4. Once the repair is complete, preview the file to make sure everything looks correct. Hit Save to export the fixed file to your desired location on your computer.

If you prefer not to download software, you can also check how to repair XLSX files online to fix xlsx files quickly.
Use XLSX File Repair Software to Fix Corrupted XLSX Files

Method 2. Convert XLSX File to Another Format
Converting an XLSX file into another format, such as CSV or XML, can help bypass corruption. These formats simplify the file structure, which might allow you to extract and save your data. Once the data is recovered, you can convert it back into the XLSX format and continue working.
You can use online converter tools like, FreeConvert XLSX converter tool. Here are the steps how you can use it:
Step 1: Open FreeConvert XLSX converter tool online. Click on Choose Files and select your XLSX file.
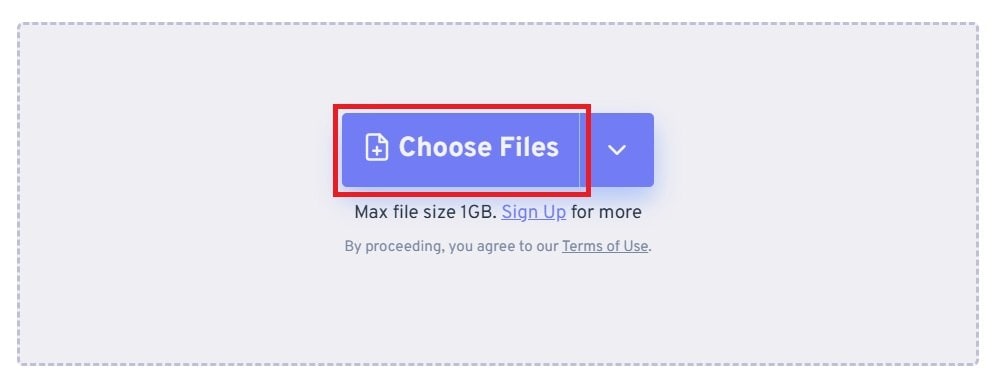
Step 2: Choose a different file format and click Convert.
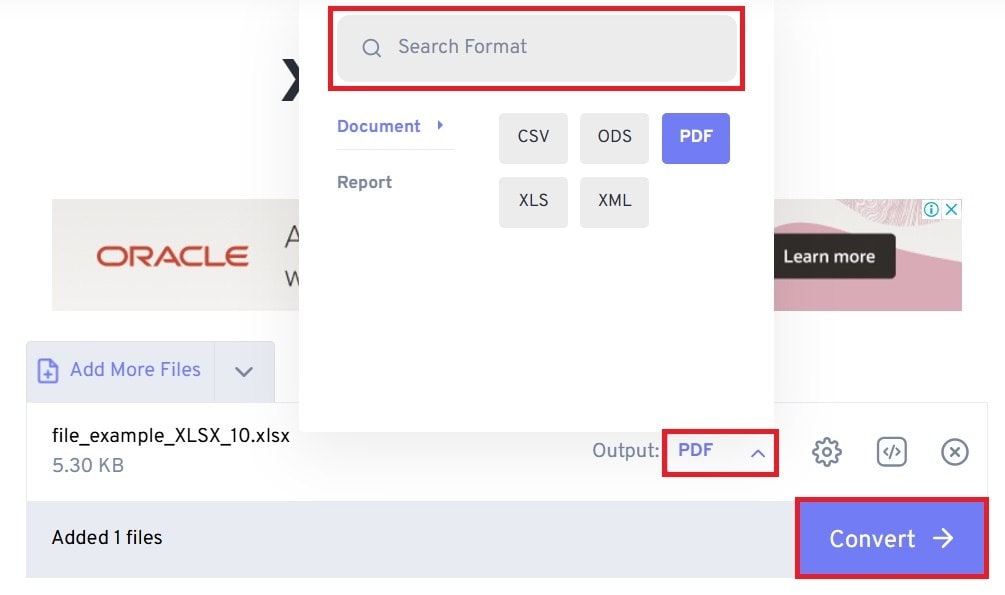
Step 3: After the process, Download your new file.
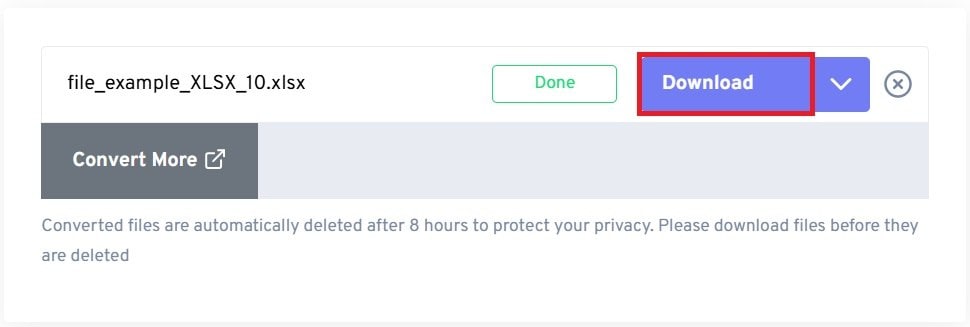
Method 3. Try Opening with Other Spreadsheets
Sometimes Excel itself struggles to open a corrupted file. Other spreadsheet programs, such as Google Sheets, are more flexible and can open files that Excel cannot. Google Sheets, in particular, allows you to upload the file online. It may fix formatting errors and recover the data for download in a usable format.
Step 1: Open your web browser. Go to Google Sheets and click the folder icon.

Step 2: Click Upload, then drag and drop your XLSX file or hit Browse to select it.
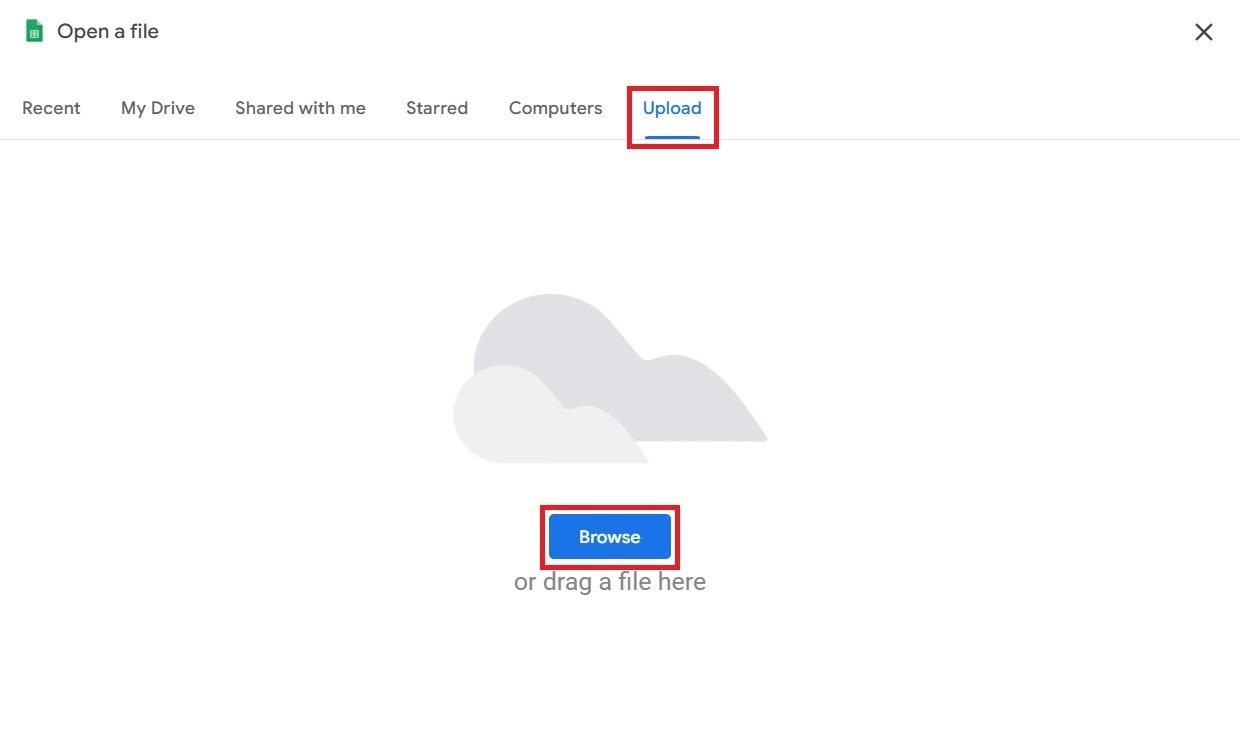
Conclusion
XLSX files are essential for organizing and analyzing data, but corruption can disrupt your work. By understanding the causes and knowing how to fix them, you can recover valuable information without unnecessary stress. Basic solutions like Excel’s repair feature or backup files are easy starting points. However, advanced methods like using Repairit File Repair offer more robust options for severe issues.
Acting quickly to repair corrupted files ensures that your data remains accessible and secure. With the steps outlined in this guide, you’ll be better equipped to handle XLSX file issues and keep your important data intact.
FAQ
-
Can I recover an XLSX file after formatting my hard drive?
Yes, it’s possible to recover an XLSX file after formatting your hard drive, but you need to act quickly. Formatting doesn't always erase data completely. It usually just marks the space as available for new files. Data recovery software, like Wondershare Recoverit, can scan your drive to find and restore files that haven’t been overwritten yet.After recovering the file, check if it’s damaged. If it is, use Repairit File Repair to fix it. To improve your chances of recovery, avoid saving anything new to the drive until the process is finished.
-
What are backup and autosave features in Excel?
Excel’s backup and autosave features are like safety nets for your work. Autosave saves versions of your file automatically while you’re working, usually every few minutes, so you can recover your progress if something goes wrong. Backup creates a copy of your file in a separate location when you save changes.If your main file gets corrupted, you can use these features to retrieve earlier versions of your work. To make the most of them, ensure Autosave is enabled and always keep backups in a safe, separate location like cloud storage or an external drive.
-
Can online tools fix corrupted XLSX files?
Yes, online tools can repair corrupted XLSX files, and they’re often convenient since you don’t need to install anything. But, make sure to choose a trusted tool, especially if your file contains private information. Always check reviews before using any online service.Repairit File Online Repair is a great option. It is secure and reliable, so you can safely use it to recover your data. You just upload your damaged XLSX on its interface, and it works to fix issues like broken formatting or unreadable data.


