Being a professional illustrator, you would know the importance of photoshop. It is the most used platform where you can showcase your creativity for producing magazines, editorials, catalogs, newspapers, enchanting animation, etc. What if your PSD files get defected or corrupted and ruin your dream project? In this piece, we're going to dive deep into the issue of PSD files corruption issues and solutions. Just stay tuned till the end to find an effective solution to repair PSD files from our list. Here you go,
In this article
Part 1. Can I Fix Corrupted PSD Files?
Imagine the stress of being on a tight deadline for an important assignment, only to have your laptop crash and all your crucial PSD files disappear. It's a nightmare scenario, isn't it? You might have experienced this frustrating situation more than once because, let's face it, technology can be unpredictable.
But fret not! Even though technology can fail us, it also provides solutions. We've created this helpful guide to address this problem and assist you in repairing your damaged PSD files.
The solution is straightforward: Yes, you can repair your PSD files.
1. Various Causes of PSD Files Corruption:
Before jumping to grab any problem's solution we should always seek for its reasons. So that we can understand the concept of 'how it occurred to you'. Along with it, you reduce its chances of happening again.
Talking about the causes, there is not any particular cause or reason for PSD files corruption, but some often cause can be concluded to give you a better comprehension of it.
PSD file corruption can be occurred due to:
- Sudden Power cut or failure while working or saving your PSD file.
- Unhealthy hardware or file system
- Problem with Ram modules and Hard disk
- Virus attack
- Software malfunction
Is There a Way to Repair or repair Corrupted PSD Files?
The answer is yes, you can search the whole internet to find such. But we don't want you to waste your hours and days to find the right one. This article provides you full-proof and 100% working options for repairing corrupted PSD files or recovering previous or deleted PSD files.
Here you go with the method list about 'how to repair and recover PSD files' that we're going to discuss in it,
- Repair corrupted PSD files with a professional PSD file repair software.
- Recover Deleted PSD files by using the revolutionary Recoverit tool.
- Recover PSD files by using the previous version.
- By using .temp files.
Let's dive deep into the first method "Using Repairit (advanced PSD repair solution) for repairing corrupt PSD files".
Part 2. 4 Methods to Repair and Recover Corrupted PSD Files
Method 1. Use Repairit File Repair to Repair Corrupted PSD Files
Repairit File Repair is an effective and secure solution to repair corrupted Adobe Photoshop files caused by various reasons, which includes PSD, PSB and AI files. With just several clicks, you can get the PSD files restored to the perfect quality easily.

-
Fix corrupted Adobe files with all kinds of corruption, such as files not opening, its data isn’t readable or accessible, the stored information in the file is unclear, mixed, or has been distorted, etc.
-
Fix the PSD and PSB files in Photoshop caused by software, hardware and data transition problems.
-
Support restoring the AI file in Illustrator caused by bad sector, virus attack, software crash, etc.
-
Repair Photoshop image resources, layers, masks, channels, etc.
-
Repair Illustrator image resources, layers, masks, etc.
-
Perfectly repair corrupted files with a high success rate, without modifying the original file.
-
Support fixing PSD and PSB files in all versions of Photoshop.
-
Support fixing AI files in Illustrator version 9.0 and later.
Step 1: Upload the PSD files in Adobe File Repair.
Firstly, launch and run Wondershare Repairit on your desktop. Go "File Repair" from the "More Types Repair" section

Then click the "+Add" button to choose the desired files and upload them.

Step 2: Repair Adobe PSD Files.
After uploading the corrupted PSD files, you can click "Repair" to start the repairing process.

Step 3: Preview and save the restored files.
After the repairing process finishes, click "Preview" to check the results, if you’re satisfied with the results, click "Save" to download them to your computer.

Bonus: Are you ready for photo shooting, editing, managing or sharing? Do you have a question about what makes your photo corrupted? If the answer is yes, let's check your intimate guard to photos with any corruption scenarios - Photo Corrupted? Let's Rescue Them Right Now!
Method 2. Use Recoverit to Recover Deleted PSD Files
If your PSD files get lost, a professional data recovery program may save you! Recoverit is probably the best reliable way to recover PSD file, which salvages your PSD files. This revolutionary tool can recover your even deleted files in a few clicks. And most important it enables you to get back your lost data even in its free trial version.
From now if in any case, you lose your PSD file, you don't need to panic, just relax and follow the below-given steps to take yourself out of the problem. But first, make sure to download Recoverit software from their official website.
Step 1: Select a Drive
After launching the Recoverit software in your PC select that hard disk drive, where you normally save your data to start the scanning process.

Step 2: Scanning the Hard Drive:
Now click on the "Start" button placed at the bottom right of the screen. By tapping it you will grant access to Recoverit software to begin the scanning process. Once the process gets completed, click the 'OK' button. Select one hard disk drive, then click on the "Start" button found at the bottom right of the screen. The Recoverit will show you all the files that were lost and retrievable.

Step 3: Selecting Files to Recover:
Now, you'll be able to track or find your PSD files. Choose the PSD file that you'd lost and want to recover, then click on the 'Recover Button'.

Note: Make sure that once your file recovery is completed. Do not choose the same path to save them. Always save them in a different location or it's good if you move it into an external disk or flash drive.
If you're not a technical goof and don't want to waste your time in other complicated methods then this method suits you the most. Moreover, Recoverit is considered as the one window solution to backup all of your lost and corrupted files.
Method 3. Recover PSD from the Previous Version
Only a few people know about the Windows backup system, which eventually enables us to restore the previous versions of files. These previous versions are either copy of files and folders created by the Windows backup system. You can save these files depending upon the type of the file or folder. Save it to a different location, or restore it to its previous version.
But here we are going to use this significant feature to recover a corrupted PSD file.
Before approaching this method, first of all, open Adobe Photoshop and cross-check whether your file is corrupted. If photoshop is unable to read your damaged file. Then follow the below-given steps:
Step 1: Right-click the corrupted or damaged PSD file and select the option: "Restore previous versions".

Step 2: Find an earlier version of the damaged or corrupted PSD file, then select "Restore".
Step 3: Click "Restore" to confirm the order.
Step 4: Run Photoshop and open the restored PSD file again, click "OK" when a message pops up to warn that some text layers containing fonts are missing.
Step 5: Check all layers and remark the lost part with layers and save them as a new PSD file.
Method 4. Recover Corrupted PSD from .temp Files
Most people don't know that while working on Photoshop, to save your work PS application always uses .temp files to save your work progress. This is done by our system to reduce the process loading exerted by photoshop applications on the RAM.
And the best part is these files do exist in the TEMP folder even if unfortunately, your photoshop crashes. It means your PSD files also exist on the computer as long as your application is not appropriately terminated or closed.
You can say that these automatically saved PSD files in the form of .temp format can act as a backup sometimes. And it can be used to recover your corrupted/crashed PSD file.
If you want to try your luck then follow the given steps to find out your PSD files:
Step 1: Open "This PC" and double click on "C:" drive where all your app data exists
Step 2: Double click on the Users and click on the appropriate Username
Step 3: Now open the AppData folder and choose the Local folder to find the Temp folder
Step 4: Open the Temp folder to locate the files that are generally named as Photoshop temp file ending with a random number
Step 5: Open each of the files using Photoshop CC or CS6 to find the PSD photoshop file you are looking for.
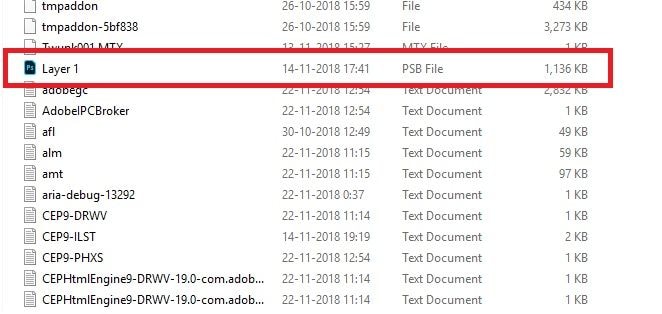
Step 6: Lastly rename the file extension from .tmp to .psd/.psb/.pbb accordingly to achieve Photoshop file recovery.
Now, if you're using a Mac computer then even you can use the same methodology to recover a PSD file on Mac. However, this method is not full-proof and reliable because you always need to find the exact temp file. It is frustrating to look for the same lost PSD file if you're an avid illustrator. Also, the temp files are saved in some random names, which makes it more complicated to find your one.
Part 3. How to Prevent PSD Files Getting Corrupted
"Prevention is better than cure". We never want you to spend hours processing a project and creating a piece from it and then lose it accidentally. Because we know it takes days to create a masterpiece of digital art. Hence, we've created a small list of prevention that you should be aware of to avoid PSD files corruption.
Here you go with tips
1. Install an extra power-backup for your PC:
The least bothered but most important factor which can lead you to lose your dream project in seconds. Being an illustrator, you would be knowing that most of your work is PC based, which no doubt requires a continuous power source to run and do functioning. But most of us forget to install an extra UPS or inverter to avoid a sudden turn off of the computer.
Do you know 2/3rd of PSD corruption has been recorded due to a sudden power-cut in the supply of PC? But nowadays people's working patterns are very fast, but in the meantime, this fast nature has always made them forget the most essential elements of matter. Hence, don't miss the small but most important extra-power backup to avoid sudden PC crashing.
2. Do you have Anti-virus?
If somehow, unfortunately, your computer has got the virus, then most probably your files would get deleted, corrupted, and face frequent interface crashes. It is because the virus's first nature is to attack the system files and hard drive to dysfunction the system processing.
Also, it stops you to share, install & run any kind of file and software respectively. Hence, to install a premium version of Anti-virus for your system is the prior necessity. It allows you to keep your system's application and files away from unwanted malware and virus.
3. Restore Backup:
We all are aware of human nature Plan- B. The Backup plan is something like that. A backup is a system's default program that is introduced to restore the deleted, corrupted, junked, and lost files from your PC. It stores your data to the servers and databases. And its functioning depends upon your set settings.
You should always ensure that you've set the backup option turned on in the PC settings. So that you can recover or restore your files anytime if they get corrupted.
4. Buy a premium Hard-drive:
There is no denying the fact that we strongly rely on our hard drive for storage and program execution. On the other hand, if it's about designing digital art in photoshop. You need a faster and secure storage format. That's why you should go for the fastest hard drives like SSD (Solid State Drives) which are 4-times faster than normal HDD. Also, it is not affected by the fragmentation process, which reduces the RAM load and reduces the chance of photoshop crash while working.
5. Update Photoshop regularly:
Do you know? Sometimes it's not your file being corrupted accidentally. It can be your trusted photoshop, which is plagued by malfunction. If you're noticing any jerks, freeze, and not responding to any of your clicks. Then understand it, it is the signal that something is going wrong with the photoshop only. But we normally ignore such alerts.
Just like your car needs regular tune-ups to maintain good performance. In the computing world software also needs to go through updating sessions. It is because this way you can match the system compatibility with the software and extract the best out of it.
If you're not updating regularly then it's like pulling a big cart with a dog, which is pressurized and not possible.
The latest current version of Photoshop is 2020 (version 21.1.2)
To update your Photoshop, Launch Photoshop, and choose Help > Updates.
Bottom line
In the end, we just want to conclude that the pop-up messages like "Your files are corrupted" are part of our computing world. The more the digital world is becoming big, the more problems have been introduced to us. The PSD files corruption is a tiny bit frustrating issue for all illustrators. We hope that our piece has helped to find your fix from our various listed methods.


