When Excel is lagging, it can throw a wrench into your workflow. The article delves into the common issues when it slows down. It offers practical fixes to keep your spreadsheets running without any issues. From Excel lagging on Windows 10 to 11, the page guides you through steps to boost performance.
By following straightforward solutions, you’ll navigate through Excel tasks with ease. Leave behind the frustration of asking, “Why is my Excel lagging?” Mastering these tricks ensures a more efficient Excel experience. Transform any data entry from a headache into a hassle-free affair. Read on to learn more.

In this article
- Method 1: Use a Dedicated File Repair Tool
- Method 2: Run Excel in Safe Mode
- Method 3: Reduce the Size of Your Excel File
- Method 4: Enable Manual Calculation
- Method 5: Optimize Excel for Compatibility
- Method 6: Disable Hardware Graphics Acceleration
- Method 7: Check for Microsoft Excel Updates
- Method 8: Diagnose Excel Using the Office Repair Tool
- Method 9: Disable Unnecessary Add-Ins
- Method 10: Close Background Apps
Part 1. What To Do When Excel Is Lagging
Experiencing lag in Excel can be a major hindrance. It slows down productivity and impedes smooth data management. Fortunately, there are many effective methods to optimize your Excel experience. Let’s delve into ten methods, from using a dedicated file repair tool to tweaking settings. One of the best methods for fixing Excel lag is repairing your files with Wondershare Repairit.
Method 1: Use a Dedicated File Repair Tool
Is your Excel file plagued with corruption, causing unwanted lag and disruptions? Wondershare Repairit is a powerful tool that can scan and repair corrupted Excel files. Let’s explore its key features in-depth:
- High success rate. Its advanced algorithms ensure a high degree of effectiveness. It fixes even the most damaged Excel files.
- No file size or number limit. There are no file size limitations. It can handle Excel files of any size, from compact spreadsheets to large and complex datasets.
- Repairs other formats. The tool can repair various file formats, including photos and other media files. The feature makes it a comprehensive solution for all types of data.
- Online and offline tools. Repairit offers the flexibility of both online and offline usage.

How To Fix Excel Lag With Wondershare Repairit:
Repairit empowers users to regain control over their corrupted Excel files in seconds. Here’s how to use the app to keep your Excel from lagging.
Step 1: Begin by visiting the official website. Download the app and install it on your computer. Or, you can go straight to the online tool. To get started, log in with your Wondershare, Google, Facebook, Microsoft, or Twitter account. Next, click More Types Repair > File Repair.
Step 2: You will be transported to a new window. From there, click the Add button and upload your lagging Excel files. You can upload multiple Excel files using the batch processing feature.

Step 3: Review their details once your lagging Excel files are uploaded. Afterward, click Repair to start the repair process. You can click the trash icon beside the file details if you have uploaded a file by mistake. You can also click on the Remove All button from the bottom.

Step 4: Wait for the repair process to complete. Next, preview the results of your repaired Excel files. Once you’re satisfied, you can click on the Save button to download the Excel file to your computer.

Method 2: Run Excel in Safe Mode
Excel Safe Mode is a diagnostic measure that deactivates superfluous features, add-ins, and customizations. It aids in pinpointing issues related to external elements. Follow the steps below:
Step 1: Press and hold the Ctrl key to run Excel in Safe Mode. While holding Ctrl, double-click on your Excel file.
Step 2: A prompt message will appear, asking if you want to launch Excel in Safe Mode. Confirm by selecting the Yes option.
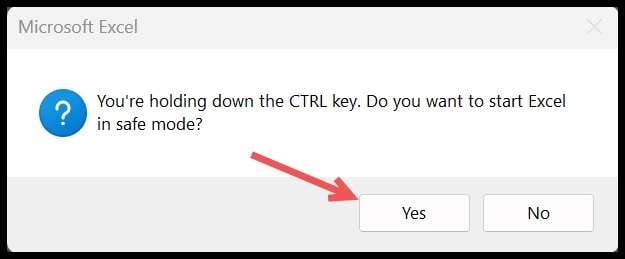
Method 3: Reduce the Size of Your Excel File
Large file sizes are a common culprit behind Excel lag. To ease this issue, consider these steps:
- Delete unused sheets to cut data.
- Clear empty rows and columns that may contribute to unnecessary bulk.
- Use the Compress Pictures feature to reduce the size of embedded images.
Method 4: Enable Manual Calculation
Switching to manual calculation mode prevents Excel from recalculating formulas. Not using manual calculation often contributes to lag. Follow the steps:
Step 1: To enable manual calculation, click on File > Options.
Step 2: In the Formulas category, select Manual under Workbook Calculation.
Method 5: Optimize Excel for Compatibility
Ensure Excel is optimized for compatibility with the following steps:
Step 1: Go to File > Options. Next, click on Advanced and scroll to the General section.
Step 2: Check Optimize for compatibility (application restart required) and click the Ok button. Next, restart Excel for the changes to take effect.
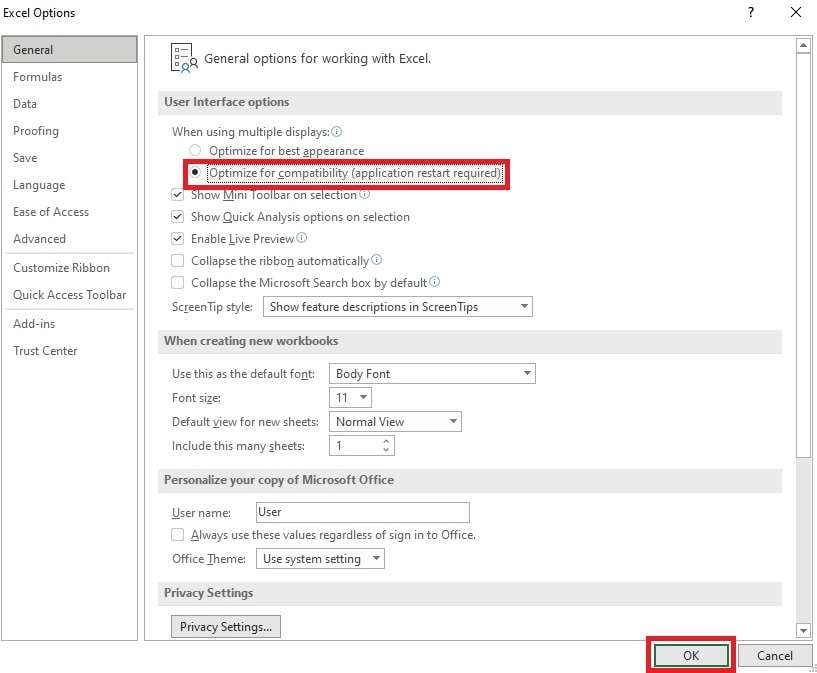
Method 6: Disable Hardware Graphics Acceleration
Disabling hardware graphics acceleration can reduce lag. Follow these steps:
Step 1: Go to File > Options to disable Hardware Graphics Acceleration. Click Advanced and scroll to the Display section.
Step 2: Check Disable hardware graphics acceleration and click the Ok button.
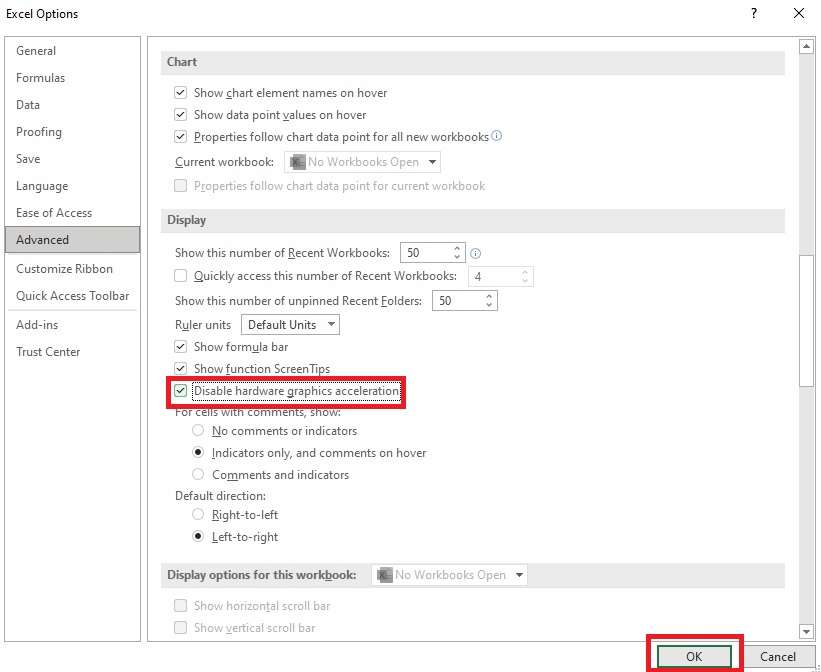
Method 7: Check for Microsoft Excel Updates
Regular updates are crucial for resolving bugs and enhancing performance. Ensure your Excel is up to date:
Step 1: Go to File > Account.
Step 2: Click on Update Options and select Update Now.
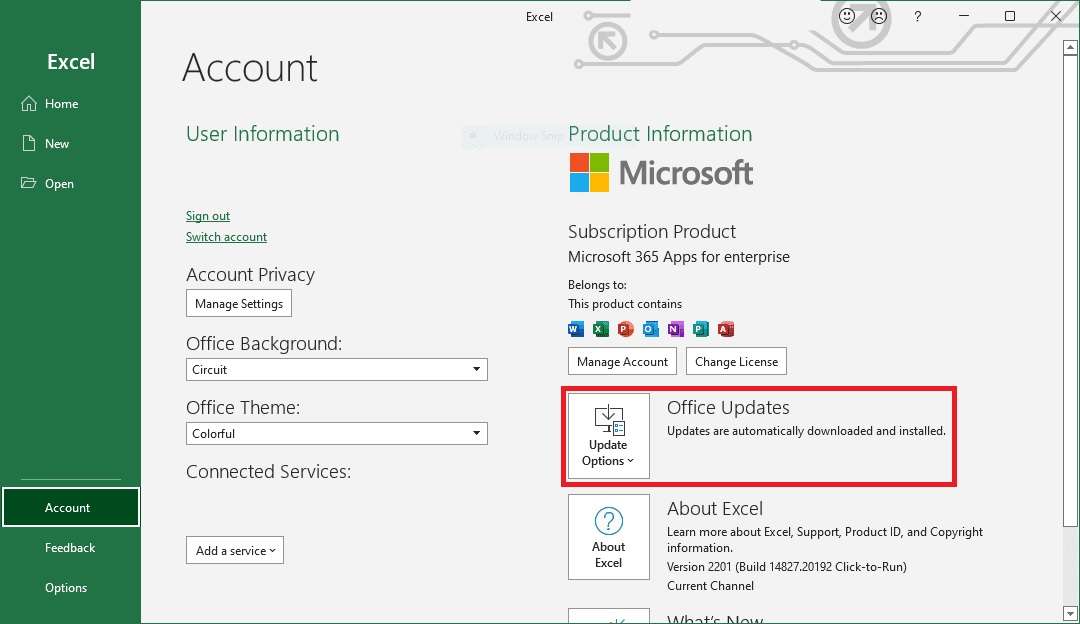
Method 8: Diagnose Excel Using the Office Repair Tool
The Office Repair Tool is a valuable resource for fixing common issues. Here’s how:
Step 1: Close all Office applications. Open the Control Panel and go to Programs > Programs and Features.
Step 2: Right-click on Microsoft 365 or Microsoft Office and select Change. Choose Quick Repair or Online Repair and follow the on-screen prompts.
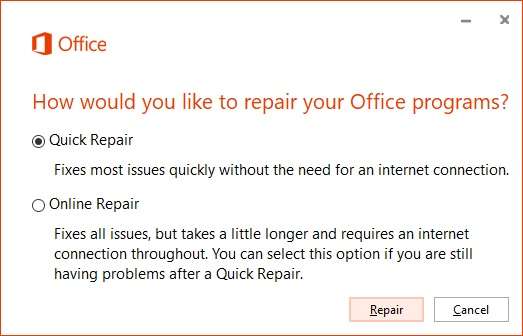
Method 9: Disable Unnecessary Add-Ins
Too many add-ins can contribute to lag. Manage them efficiently:
Step 1: Go to File > Options.
Step 2: Click on Add-Ins and select Excel Add-ins from the Manage drop-down. Click Go and uncheck unnecessary add-ins.
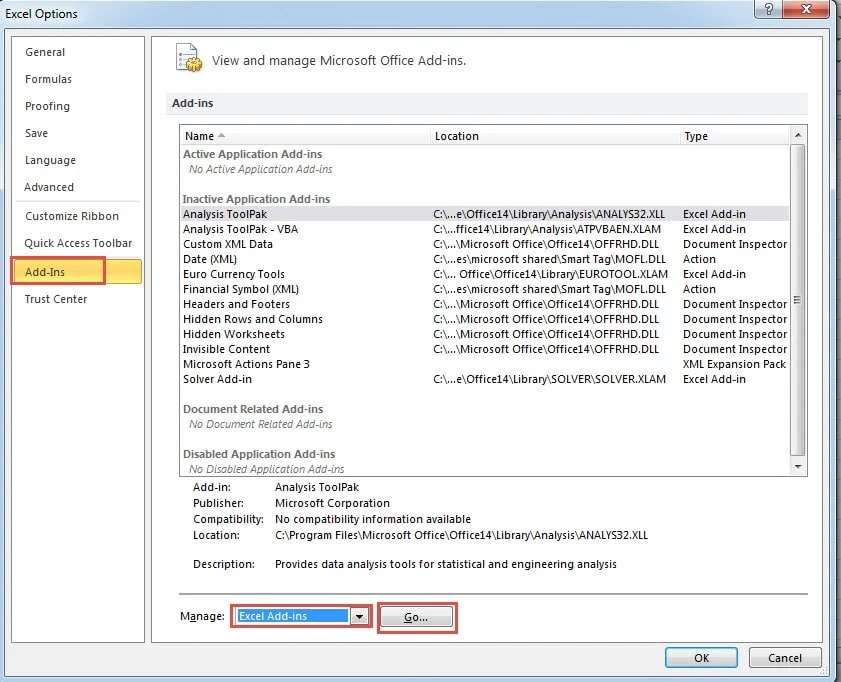
Method 10: Close Background Apps
Running many background apps can strain system resources. Free up space with these steps:
Step 1: Press Ctrl + Shift + Esc to open Task Manager.
Step 2: Go to the Processes tab and end tasks for unnecessary applications.
Following these methods can address current lag issues and prevent future occurrences. Whether using Repairit or other optimization techniques, these steps contribute to an efficient Excel experience. Boost your productivity and data management by adopting these proactive measures today.
Part 2. Common Reasons Why Your Excel Is Lagging
Excel lagging can be frustrating. Knowing the underlying causes can pave the way for effective solutions. Here are common reasons why your Excel lags:

- Corrupted file
A corrupted Excel file can cause significant lag. It often arises from system shutdowns or interruptions during saving. Saving your work and creating backups can mitigate potential data loss.
- Large file size
Oversized Excel files, laden with data and complex formatting, contribute to lagging. Declutter by removing unused cells and simplifying formatting. Compress images and optimize file size to enhance Excel’s responsiveness.
- Invalid names in Name Manager
Lag can result from discrepancies in named ranges within the Name Manager. Fix inaccuracies to ensure Excel accurately references data.
- Too many functions
A spreadsheet’s many functions can overwhelm Excel’s processing capacity, causing lag. Streamline formulas and break down complex calculations into manageable steps.
- Unresolved formulas
Unresolved formulas disrupt calculations, leading to delays. Audit and rectify these formulas to enhance Excel’s performance and ensure accurate data processing.
- Excessive column references
Over-referencing columns strains Excel’s resources, causing lag. Limit column references to essential calculations. It will ease the burden on Excel and promote a more efficient spreadsheet experience. Adopting these measures will contribute to a smoother Excel performance.
Part 3. Tips To Avoid Excel From Lagging
By incorporating these tips into your Excel practices, you’ll prevent lag and enhance your efficiency. Here are important tips to avoid Excel from lagging:

- Keep everything in a single workbook. Maintaining all your data in a single workbook reduces the strain on Excel’s resources. Many open workbooks can contribute to lag.
- Don’t use too many volatile formulas. Volatile formulas, recalculating with every change, can slow down Excel. Cut their use to only when necessary.
- Sort data. Sorting data can improve Excel’s processing speed. Arrange your data in a structured manner. Make it easier for Excel to navigate and compute.
- Avoid using the entire column/row as a reference. Refrain from referencing entire columns or rows unnecessarily. It can lead to excessive calculations, slowing down Excel.
- Enable Manual Calculation mode. Switching to manual calculation mode prevents Excel from recalculating formulas. You can update when needed, reducing the frequency of calculations and boosting performance.
- Limit conditional formatting. While conditional formatting enhances visual appeal, excessive use can impact Excel’s speed. Limit the number of rules and the cells they apply to.
- Always check for updates. Updating Excel ensures you have the latest performance enhancements and bug fixes. Keeping your software current can contribute to a smoother Excel experience.
- Always create backups. Creating regular backups is important. In the event of unexpected issues or data loss, having a backup ensures you can restore your work. It also prevents unnecessary lag-related setbacks.
Conclusion
Learning why Excel is lagging or prone to corruption is vital for users. Common issues, such as file corruption, large file sizes, and excessive functions, contribute to these challenges. To avoid lag, use tips like keeping data in a single workbook. Limit volatile formulas and enable manual calculation mode.
Repairit is an excellent tool for fixing Excel files. However, basic troubleshooting can also help if Excel is lagging when entering data. By staying proactive, you can easily optimize Excel performance and tackle lag-related issues.
FAQ
1. How do I clear the Excel cache in Windows 10?
To clear the Excel cache on Windows 10, open Excel, go to File > Options, and choose Advanced. Next, click Clear next to At startup, open all files in. The quick step can refresh Excel, potentially resolving lagging issues.2. why are my Excel files too large with little data?
Large Excel files with minimal data may result from unused cells, formatting, or embedded objects. To reduce file size, delete unnecessary cells, simplify formatting, and compress images.3. How can I free up system resources to speed up Excel?
Boost Excel speed by closing unused applications. Try to turn off unnecessary add-ins and upgrade your hardware. You should also update Excel and your operating system to ensure optimal performance.



