MS Excel is one of the pre-eminent applications you use every day, whether in the office or at home, frequently or sometimes. This software helps you organize the data in a well-efficient manner so you can access it whenever you want. However, like all other applications, it is also prone to errors.
One such common trouble is the Runtime Error 13. It mainly affects occurs at the time of code execution in MS Excel, creating an annoying and unwanted situation. Wondering how to get rid of it? Here, we have outlined the possible reasons for the error and the practical solutions to resolve Excel runtime error 13.
Part 1: What Is Resolve Excel Runtime Error 13 and Why It Happened?
Have you ever received a message - Runtime Error 13: Type Mismatched and wondered what this error is all about? This runtime error is a common glitch that users generally face while working on the MS Excel application. It appears during the code execution and may lead to the unexpected termination of all activities going in Excel.
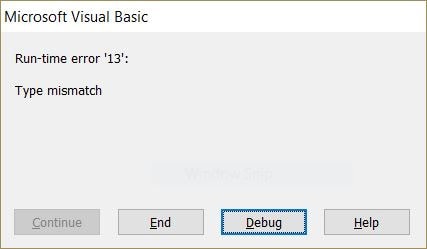
It means that the error generates when users try to run a VBA code containing data types that are not matched in an appropriate manner, hence creating a conflict.
There could be several reasons that might trigger the error. Let’s discuss a few of them so you can easily resolve Excel Runtime Error 13 and use the application hassle-free.
1. Malware Attack
The very prevalent reason that generates the error is malware or virus intrusion. Malicious codes damage the program and files, hence creating trouble.
2. Faulty MS Excel
Sometimes, the error appears when MS Excel becomes corrupted or configured inappropriately.
3. Corrupted workbook
Runtime Error 13: Type Mistached also appears when the workbook or excel file gets damaged. There are many reasons for file corruption, including virus attacks, sudden power loss, and more.
4. Problem with the OS
Yet another reason that might generate the error is the conflict between the operating system and the excel application. Sometimes, your OS is not compatible with the current version of MS Excel, which in turn, creates trouble.
Part 2: Solutions to Resolve Excel Runtime Error 13
Looking for the methods to resolve Excel Runtime Error 13? Continue reading the guide to find the best solutions to root out the problem with ease.
Solution 1: Get the Error Causing Program uninstalled
There are certain applications that cause the runtime error to happen. In such a case, you should uninstall them immediately to fix the trouble. Here’s how you can do it.
-
Open the "Task Manager" and put all "Error Causing Programs" on halt one by one.
-
Click on the "Start" menu and go to the "Control Panel" button.
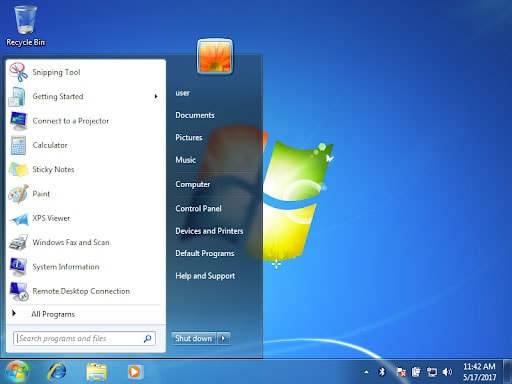
-
Choose the "Add or Remove program," or you can click the "uninstall a program" option in the Control Panel.
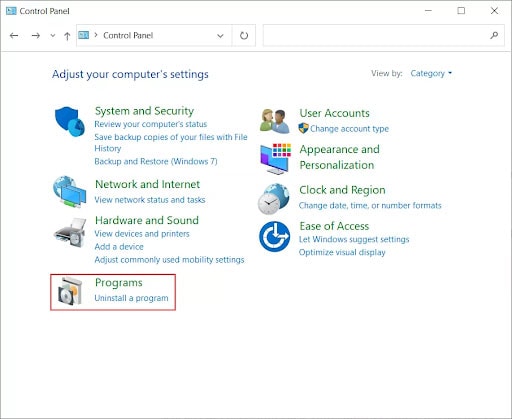
-
It will open all installed programs on the display screen.
-
Select the "MS Office" and click on the "uninstall" option to remove it from the system.
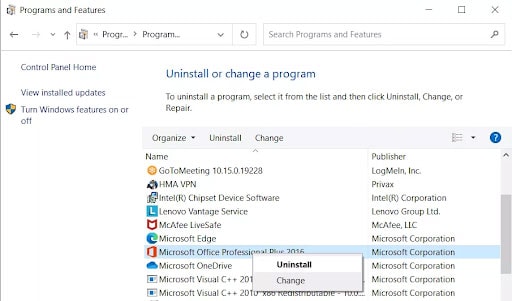
Solution 2: Make use of the "Open and Repair" option
Open and Repair utility is the best and most reliable option to resolve Excel Runtime Error 13. This in-built feature repair several Excel issues instantly so you can use the application hassle-free. The steps to use this utility are mentioned here.
-
Launch the Excel application.
-
Move your cursor to the File tab and click "Open."
-
Choose the Excel file and tap on the "Open" dropdown.
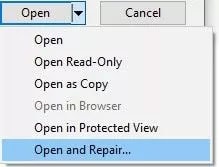
-
Hit the "Open and Repair" button and choose the "Repair" button to recover as much as possible. The users can also click on the "Extract Data" option to retrieve values and formulas.
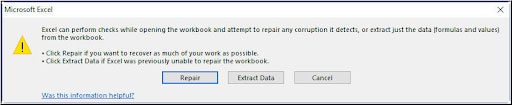
Solution 3: Get the Missing Macros
Runtime Error 13 might also occur due to faulty or missing macros. In such cases, you need to recover those macros and check if it resolves the error. Follow the instructions mentioned here.
-
Open the New Excel File and set the calculation mode to "Manual."
-
Go to the "Tools" menu and choose Macro > Select Security > High Option. If you are using MS Excel 2007, go to the left panel and tap on the Office Button > Excel Options > Trust Center.
-
After that, click on the "Trust Center Settings" button and go to the Macro Settings option.
-
There, choose the "Disable all macros without notification" in the Macro settings section and click OK twice to save the changes.
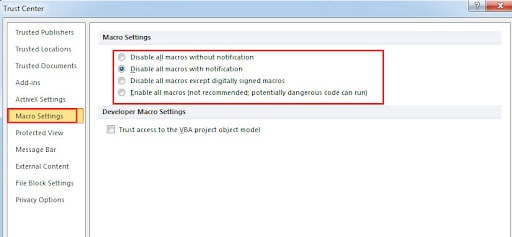
-
Simultaneously, open the Visual Basic Editor by using Alt + F11 key together.
-
Now, go the Project Explorer and right-click the module to choose the "Export File" option.
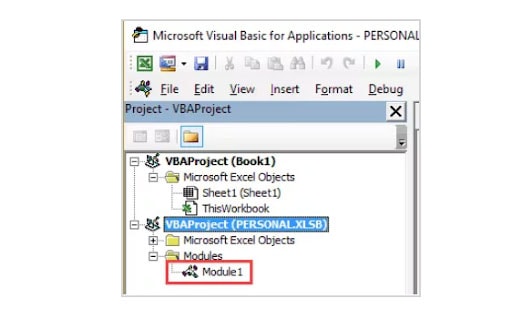
-
Enter the name and folder for the module and repeat the steps to export the entire module.
-
Close the VBE and exit. Open the new workbook that contains the recovered data and import the modules to fix the error.
Solution 4: Wondershare Repairit- File Repair
Is the problem still persisting and you have no idea how to fix it? Look no further and use Wondershare Repairit to resolve Excel Runtime Error 13. File corruption is one of the major reasons that trigger the runtime error in the Excel application; hence, you need to use professional software that can repair the workbook while fixing all kinds of corruption.
Features:
-
Wondershare Repairit supports four major file formats - XLSX, PPTX, DOCX, and PDF.
-
It offers batch processing and hence, repair multiple files at once.
-
The tool lets you preview the repaired file to check their quality before saving them.
Here’s mentioned the step-by-step guide to repair corrupted excel files by using the Wondershare Repairit.
Step 1: Add corrupted files
-
Install and launch the application on your Windows PC. Move your cursor to the left dashboard and select the File Repair option.
-
Click on the Add button to open a browser window and visit the location where your corrupted files are stored.

-
You can select multiple documents at once to save your time. The tool displays the progress on the screen and lets you know when all documents will get uploaded.
Step 2: Start File Repair
-
Click on the Repair button after your files are successfully loaded on the Repairit tool. It will scan the loaded excel workbooks and resolve all minor and major issues.

-
The users can check the program on the screen and can even cancel it.

-
The tool will generate a relevant prompt when all files will get repaired successfully.

Step 3: Preview and Save
-
As soon as the process completes, you can easily locate the "Preview" button adjacent to the file. Click on it to preview the results before saving them.
-
Besides that, you can click the "Save" button to export the document.

This video can help you fix your files with a step-by-step guide.
Solution 5: Run the Regedit Command
Yet another solution to fix the Runtime Error 13: Type Mismatched error is to run a "Regedit" command in the CMD prompt. Follow the instructions mentioned below to execute the process.
-
Go to the search menu and type cmd to launch the command prompt.
-
Here, you need to type the "Regedit" command and click OK.
-
It will then open the "Registry Editor." Move your cursor to the right side and locate the "LoadAppInit_DLLs value" option. Double-tap to open it.
-
Modify the value from 1 to 0 and click OK to save the changes.
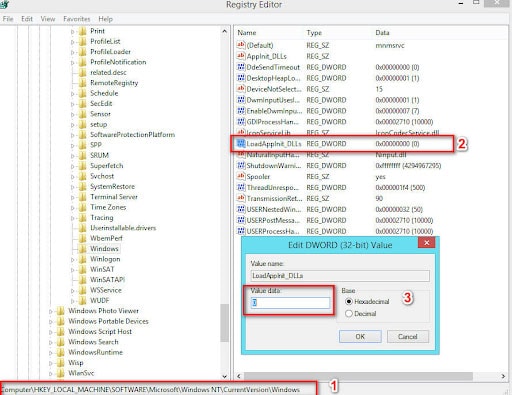
-
Exit the Registry Editor and restart the PC to check if it resolves the error.
To Sum Up
That’s all about the guide to resolve Excel Runtime Error 13. We hope the solutions listed above will surely help you fix the error quickly. Experiencing glitches while working on the excel workbook is absolutely annoying, but the best thing is that they can be rooted out easily without much effort.
You can pick any of the methods to resolve the error, but if you are looking for the best solution that produces a guaranteed result, simply add the Wondershare Repairit tool to your app drawer and fix all your corrupted files with ease. This tool can handle any level of corruption and can repair the file in three simple steps.



