As the market teams up with a wide range of file and media formats, making a wise decision becomes pretty hard. However, it very much depends upon what the user's priorities are in a specific work framework. The file format would be effective, but it is almost impossible to save it from getting corrupted and damaged, even robust ones like TIFF, don't you agree?
The TIFF file format, the topic of today's article, also tests the patience of its users by becoming infected or corrupted. Once a TIFF file gets corrupted, it can disrupt workflows, especially when dealing with high-quality visuals. This article will revolve around the causes of the damaged TIFF files and four viable methods to combat the issue, including how to repair a corrupted TIFF file using reliable tools.
Let us get to the crux of the matter!
In this article
Part 1: What Is A TIFF File?
Before making a choice, it is mandatory to know the background knowledge of the TIFF file format. So, what is a TIFF file? Tag Image File Format, abbreviated as TIFF, is a widely used computer-based format. The format was developed by Aldus Corporations for just the sake of desktop publishing. Currently, the TIFF file format provides its services for scanning, word processing, image manipulation, faxing, and other purposes.
Adobe Inc. is an American software company that specializes in its current role as a developer. The file extension is .tiff and .tif. To know more about where this file format charms its way out, hop on to the next section designed for you.
Bonus: Are you ready for photo shooting, editing, managing or sharing? Do you have a question about what makes your photo corrupted? If the answer is yes, let's check your image guard for photos with any corruption scenarios - Photo Corrupted? Let's Rescue Them Right Now!
Part 2: Causes of TIFF File Corruption
Before we jump to the solutions for repairing corrupted TIFF files, it is essential to understand the causes of this issue. Once we know the reasons why the typical .tif file gets damaged, we will have a better shot at repairing those files and getting rid of this fix once and for all.
The following are some possible causes of TIFF file corruption:
Low Battery
Most often, the game players are processing and using the file format in a digital device that has a low battery. This is directly related to the file becoming useless.
Broken Master Boot Table
If you are using the TIFF file on your system and the file gets damaged, switch your focus to the Master Boot Table, which might be broken. You can take data from damaged boot sector here.
Corrupted/Broken Header
The header of the TIFF file could be corrupted or broken, leading to the file getting corrupted and damaged.
Outdated Drivers
The outdated drivers are another major cause resulting in TIFF file corruption.
Bad Sectors
We often utilize storage devices like SD cards, memory cards, hard drives, and pen drives to share such files. Their bad sectors can lead to file corruption and render it useless.
Virus or Malware Attack
Any virus or malware attack on the storage device and system is an active cause of the occurrence of this problem. But here are many methods to repair virus inffected files.
Part 3: 4 Best Solutions to Repair Corrupted TIFF Files
This section is where all your prayers will be answered. If your TIFF file has been corrupted and you have nothing else to do, just wait and let us take the lead from here. With the four best solutions in the world, the user will be able to perform a TIFF file repair in seconds and relieve the tension.
However, to have the expected results, we advise the users and our audience to follow the steps and procedure carefully to avoid any future mishaps.
Method 1: Using Wondershare Repairit
Wondershare Repairit has marked its territory in the market by providing effective results in a short time. It repairs the corrupted videos and makes them as good as new.

Wondershare Repairit - Photo Repair

-
Repair damaged photos with all levels of corruption, such as grainy photos, dark photos, pixelated photos, faded photos, etc.
-
Repair images of diverse formats, such as JPG, JPEG, PNG, CR3, CR2, NEF, NRW, etc.
-
Repair critically damaged or corrupted photos available on SD cards, phones, cameras, USB flash drives, and more.
-
Repairit has a quick and advanced repairing mode. You can use either depending on the level of corruption the photos has undergone.
-
The "AI Image Upscaler" feature can enlarge the repaired photos to 2X, 4X, and 8X.
-
Intelligently restore old/scratched photos and colorize black and white photos with various AI effects.
-
No limit to the number and size of the repairable photos compared with the online version of Repairit.
-
Support Windows 11/10/8/7/Vista, Windows Server 2003/2008/2012/2016/2019/2022, and macOS 10.13~macOS 14.
If you are not familiar with its interface, we have provided you with the procedure.
Step 1: Download, Install and Launch the Software
Install the software of Wondershare Repairit. After it is downloaded, launch the software.
Step 2: Inserting Damaged TIFF File
After choosing "Photo Repair" from the "More Types Repair" section, then add the corrupted photos by clicking on the "+Add" option.

Step 3: Initialization of Repairing Process
Tap on the "Repair" button to initiate the process.

Step 4: Preview and Save the Repaired Photo
After the repairing process finishes, you can preview and save the repaired photos locally.

Note: Before saving the repaired photos, you can use the "AI Image Upscaler" features to enlarge the repaired photos. what's more, if you're not satisfied with the photo quality, you can also use the "Advanced Repair" mode to repair damaged photos in a more professional way.
Attention:
If you just want to repair photo online and your corrupted photo is no more than 300MB, you can use the online version of Repairit Photo Repair to repair corrupted tiff file online with ease.
Method 2: Using Wondershare UniConverter
The first method to repair your corrupted TIFF files is through a desktop version- Wondershare UniConverter on Windows. This method is guaranteed to work for you. Basically, when the TIFF file becomes damaged, we can convert it into another format like DNG, PNG, JPEG, and BMP. This makes the file good as gold.
Now that you have understood the background thought of this solution let us start with a simple set of instructions.
1. Install and download the desktop version in your Windows.
2. Wait a couple of seconds as the system installs it.
3. Launch the software.
4. From the left panel of the interface, click on Toolbox.
5. A wide range of options will appear. Hit the "Image Converter."
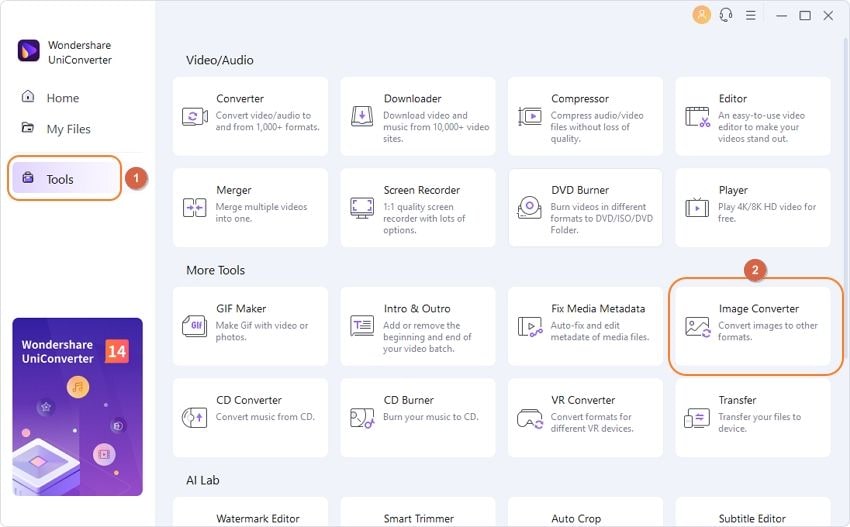
6. After the user has clicked on "Image Converter," there will be a (+) sign in the center of the page. Click on it and insert the targeted video that you want to convert.
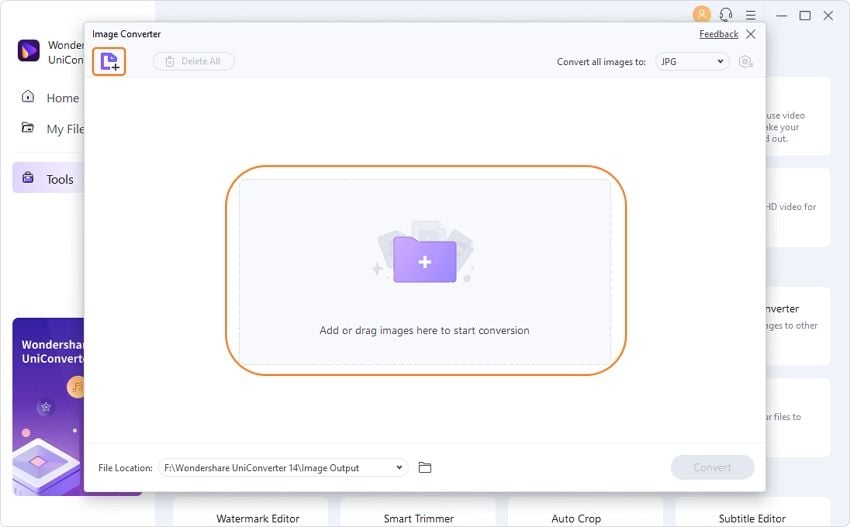
7. The file will appear in the form of a thumbnail with a wide range of editing options to apply to it.
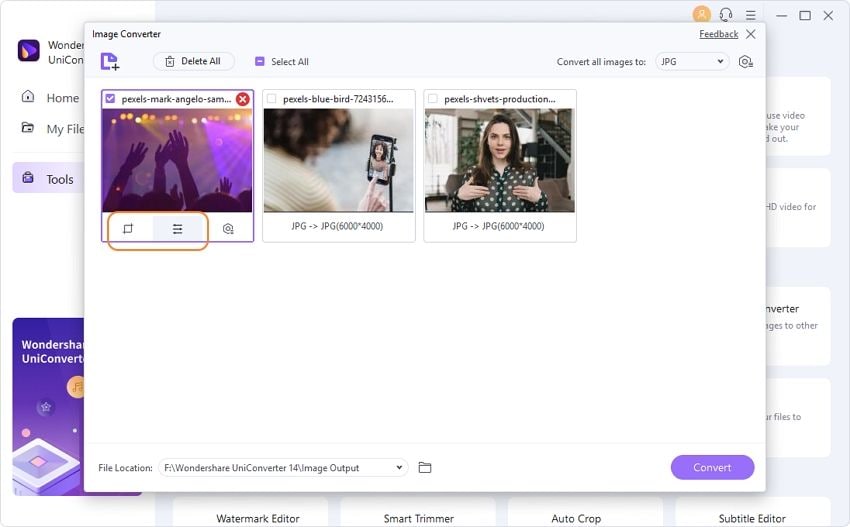
8. After you have applied all the desired edits, click on "Convert All Images" after you have selected the targeted file.
9. Choose the format of your choice from there.
10. Hit the "Convert" icon located in the bottom left corner of the page.
11. Set a directory for saving the converted file, and there you go!
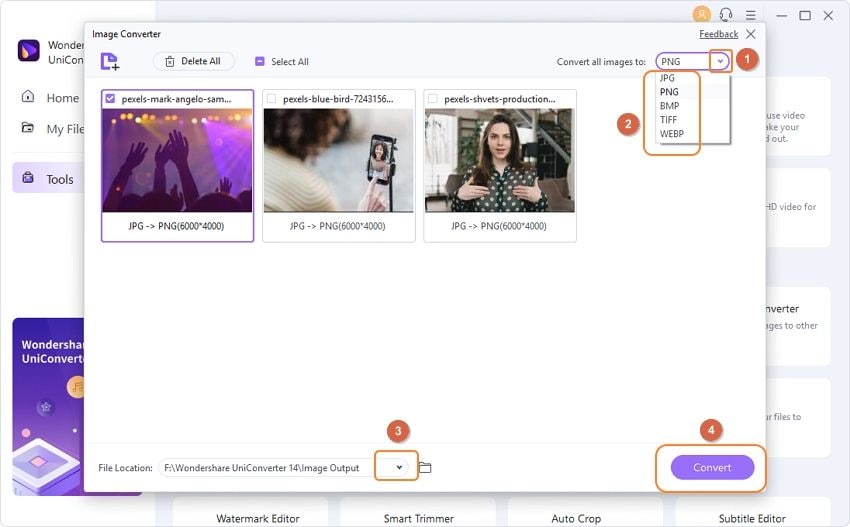
Method 3: Opening the Corrupted File in Windows Photo Viewer
Allow me to introduce you to a workable and viable solution for your corrupted TIFF files. You can open them in Windows Photo Viewer and have them repaired in seconds. However, it is mandatory that you have changed the settings to change the default app for opening images.
If you have updated Windows, you will have the option to preview your images of TIFF file format in Windows Photo Viewer.
1. Go to your PC's settings.
2. Hit the "System" option.
3. Tap on "Default apps."
4. Choose "Windows Photo Viewer" to be your default app.
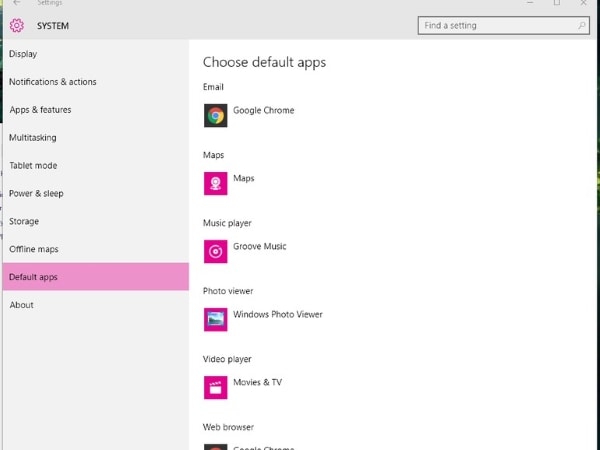
Now, you can open the corrupted .tif file in this viewer and find them working in microseconds; pretty terrific? Right?
Method 4: Renaming the TIFF file
Another easy yet wonderful solution works like a charm when it comes to repairing corrupted TIFF file images. You can simply rename the .tiff file and get on with your lives. Follow the guidelines provided below:
1. Hit the right-click on your damaged file.
2. Click on "Rename" from the list that appears.
3. Change the name.
Conclusion
The article covers the TIFF file format, the uses and functions in different industries, and the reasons for the TIFF file getting corrupted. The methods of TIFF file repair are also mentioned by the end of this article. Still having trouble? Let a trusted TIFF file repair tool like Wondershare Repairit take care of the heavy lifting—no technical skills required.
People Also Ask
-
How to prevent TIFF files corrupted in the future?
1. Use a Reliable Image File Format. 2. Enable file system compression on the drive containing the files. 3. Keep multiple copies of your TIFF files in different locations. 4. Use file system checkers, such as Scandisk or CHKDSK. -
Can I convert TIFF to RAW, and which format is better?
TIFF files are large and widely used for high-quality images, especially for printing. RAW files contain unprocessed sensor data and need special software for editing. You can convert TIFF to RAW using online converters, but RAW files usually preserve more original image details. Which format is better depends on your needs: choose RAW for editing flexibility, TIFF for sharing and printing. -
Is TIFF better for printing?
The TIFF file pretty much holds the top rank in the list as far as the printing is concerned. With high-quality graphics and heavy-size files, TIFF has to be your final choice.



