These days, the camera gets top priority in smartphones. People are always looking to capture beautiful moments with friends, family, or simply their environment. However, what do you do when your camera stops working?
Some people have faced an error message popping up when they need to take a picture or shoot a video with their camera. If you're one of those, then you're in luck. The problem is usually hardware-related, so there's always a fix available. In this informative article, you'll learn how to fix unfortunately, camera has stopped on your smartphone. Now let's dive into the answer to the question of how to fix, unfortunately, the camera has stopped.
Part 1: Why Does Your Android Camera Malfunction?
Sometimes, when you try launching your device camera app, you'll come across a camera error. Most times, the error arises due to software or hardware issues. There is no set reason why your camera app might have been misbehaving. However, it is vital to have an idea of why your Android camera might be malfunctioning. This knowledge could be beneficial when you want to fix, unfortunately, the camera has stopped on Android. Below are some of the common reasons for Android camera malfunction.
Low storage device
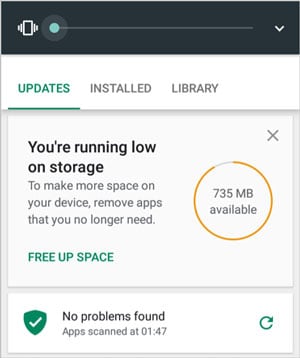
One of the leading causes of Android camera malfunction is low storage. When the storage capacity of your Android device is almost exhausted, the camera might find it hard to run. It would lead to error messages like unfortunately, camera has stopped popping up on your device. Your camera and other applications on your smartphone would begin to malfunction.
Low RAM
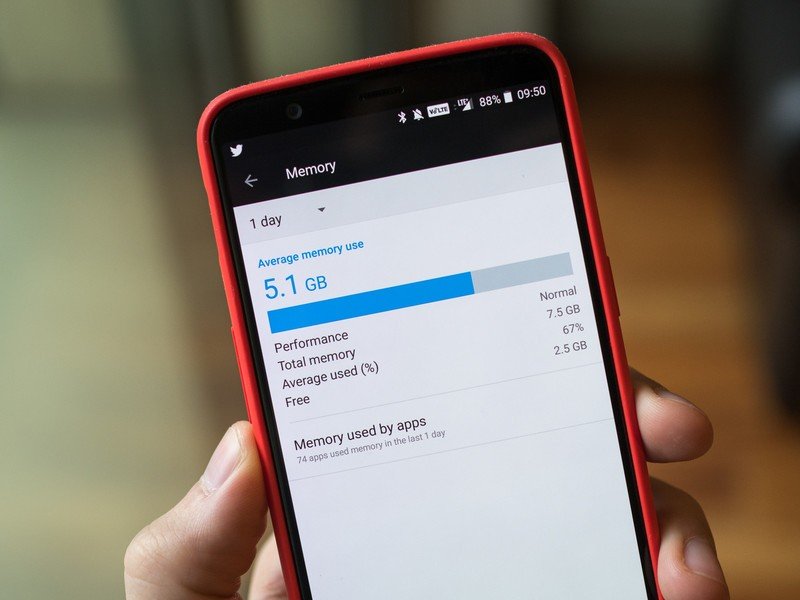
Another reason why your Android camera might be malfunctioning is because of low RAM. When the RAM capacity of your device is almost exhausted, it could lead to the camera malfunctioning. Low RAM could be a result of too many apps on your device. Maybe you have several apps running simultaneously; this would lead to the consumption of RAM space. When there's too little RAM space available, your Android camera could start misbehaving.
Software or Technical Glitch
Sometimes, the problem isn't from you. There might be an inbuilt software or technical glitch on your smartphone that's causing the error message. When you have a software issue, it could lead to your device malfunctioning and, by extension, your Android camera.
Third-Party Camera
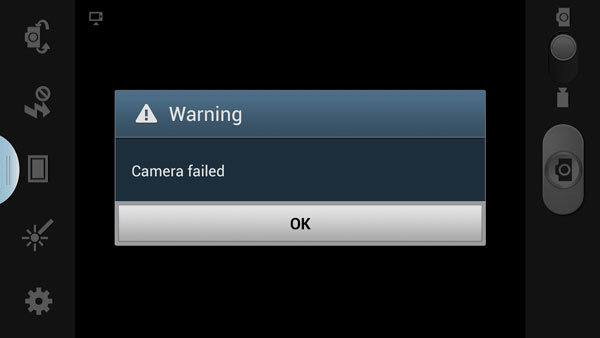
Sometimes, the issue lies with the camera app you might be using. If you're not using the built-in camera of the app but rather a third-party app, it could cause glitches. The app might develop issues of its own which would lead to your Android camera malfunctioning.
Part 2: How to Fix Unfortunately, Camera Has Stopped on Android
Now that you're aware of the issue, the next step is to find solutions to the problem. This section covers 7 ways to fix 'unfortunately, camera has stopped' on Android. Now that you know what exactly to expect, let's take a look.
Solution 1: Restart the Camera or Device
One of the easiest ways to fix "unfortunately, camera has stopped" on Android is to restart the camera or device. If you want to restart the camera app, close it, and after a few minutes pass, you can reopen it again. When it opens, check to see if it fixed the error or not. Also, you can restart your device. To restart your device, unlock your phone. Press and hold your device's power button till a menu pops up on the screen. When this screen pops up, either press the power off button or the restart button.
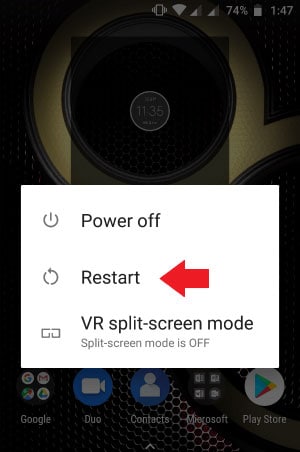
Solution 2: Clear the Camera Cache Files and Data Files
Sometimes, the issue is your cache and data files. These files could be corrupt, and this is the reason why your camera isn't working. To fix "unfortunately, camera has stopped" on Android, you should clear the camera cache and data files. Most people worry about deleting cache and data files because they feel it will remove their pictures. That's not the case; your videos and photographs stay intact after deleting cache and data files. The steps below are how to clear your camera's cache and data files on your Android device.
- First, launch the Settings software on your Android device.
- Tap on apps or apps and notifications on the list of settings on your device.
- On the next page, click App Info or Application Manager to explore the apps on your device.
- From the list of apps that pop up, locate the camera app and tap on it.
- Android phones differ in this part; some Android devices tag the cache section as storage and cache. When you click on this storage and cache option, click on clear data and clear data to clear these files.
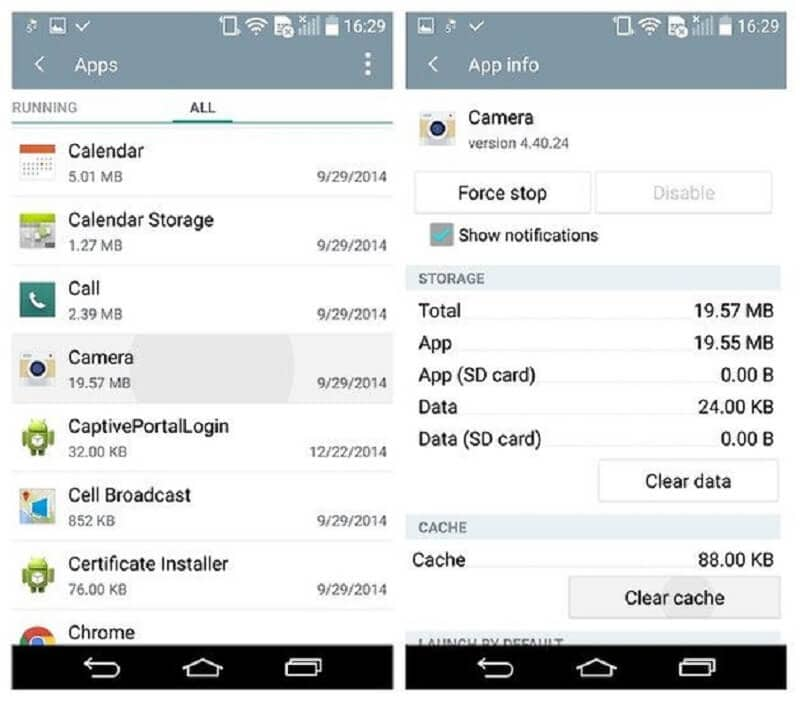
- Alternatively, other Android devices present you with the clear cache and clear data options.
Solution 3: Update Your App or Device Software
If your device software does not update, it might be the reason why your Android camera is malfunctioning. That's why fixing this issue requires checking for updates on your Android device and then updating the device software.
- To update your device or app software, go to your device's settings.
- From the options displayed, click about device/phone to continue.
- In the next section, tap on system update/software update.
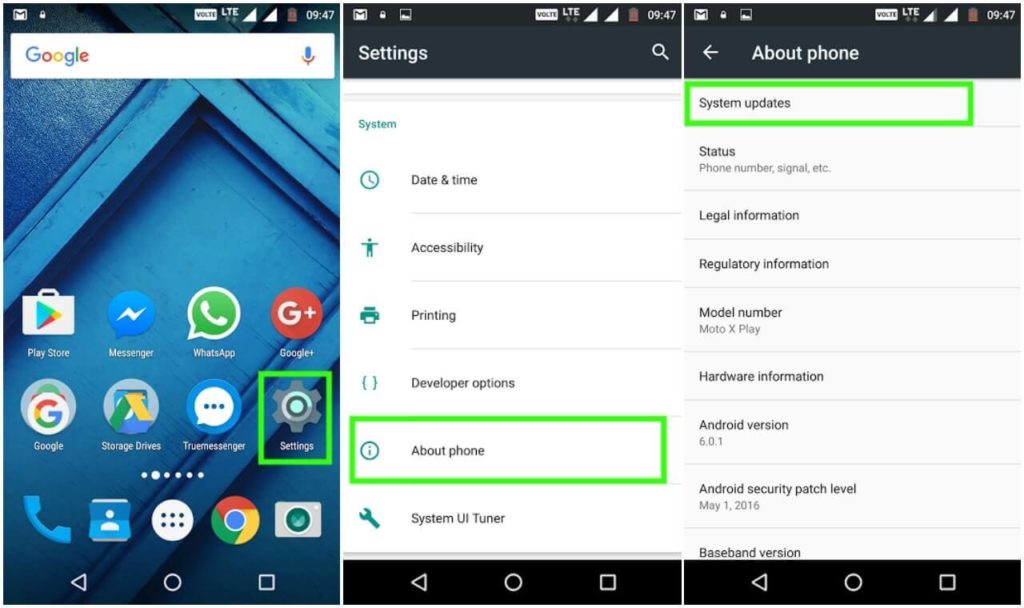
- Your Android device will search for new updates, and if there are any, you will see the update option available.
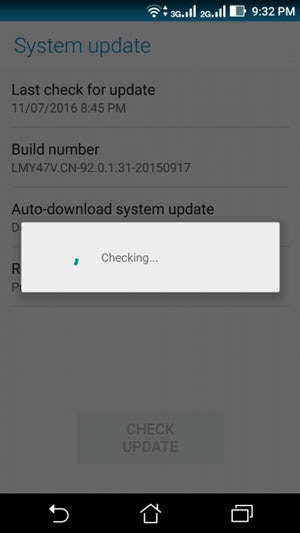
- You can then click on the update to download and install it on your device. If there's none, then that's not the issue.
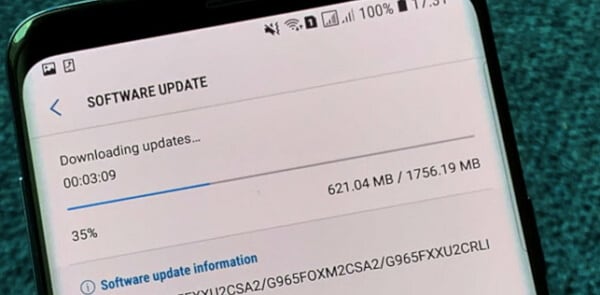
Solution 4: Delete the Cache Files and Data Files for the Gallery App
We all know the gallery app is linked to the camera app. Therefore, when there's a problem with the gallery app, it could affect the camera app. That's why you should also delete the cache and data files of the gallery app. Doing this might help to fix "unfortunately, camera has stopped" on Android. The process is similar to that of clearing the camera's cache and data files. However, instead of choosing the camera app, you select the gallery app.
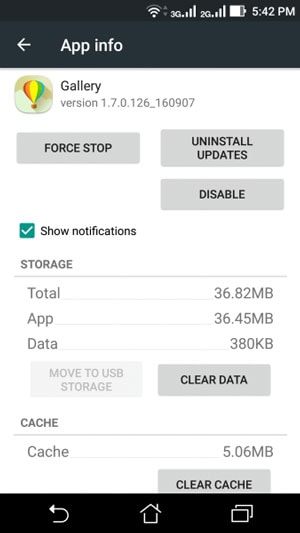
Solution 5: Use a Third-Party Camera App
If your phone's camera app shows error messages, you can switch to a third-party camera app. These apps are many on the Google Play Store, and you can easily install them. The majority of them are free, and you can use them in the usual way. However, third-party apps serve as an alternative and don't fix the camera issue. You will still have to find other solutions to your camera malfunction issue.
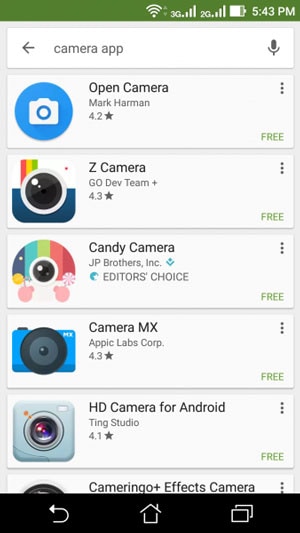
Solution 6: Use Safe Mode
Safe mode is also a great way to fix "unfortunately, camera has stopped" on Android. It will help you locate the corrupt app that's causing the error message. When your device opens in safe mode, it disables all the third-party apps on your device. If your camera app works perfectly in safe mode, it means that the apps are the issue. If you don't understand how to switch your device to safe mode, follow the steps below.
- To get started, you will have to power off your device. Press and hold the power button, then choose power off from the options displayed.
- Once your Android device is off, press and hold the power button again.
- Once the device logo appears, release the power button and press the volume down button instead.
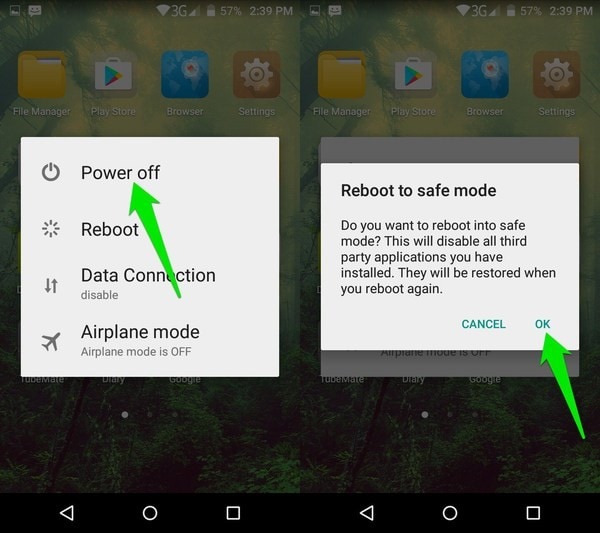
- A popup will appear on your Android asking if you want to boot your device in a safe mode, accept this, and your device will boot in safe mode.
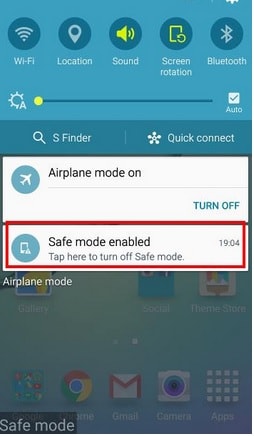
Once your device boots up and is in safe mode, check the camera app to confirm if the issue is the other apps. If there's no problem, you will have to uninstall the apps you recently installed before getting the error message. However, if the app still doesnt work, then you have to try another solution.
Solution 7: Factory Reset
If your camera is still malfunctioning, then the next option you have to fix "unfortunately, camera has stopped" is the factory reset. When you reset your phone, it will delete all your contacts, files, videos, apps, photos, and other data on your device. That's why you should ensure to back up your files before you factory reset your phone.
- To begin, you should visit the settings on your smartphone.
- Next, choose backup and reset.
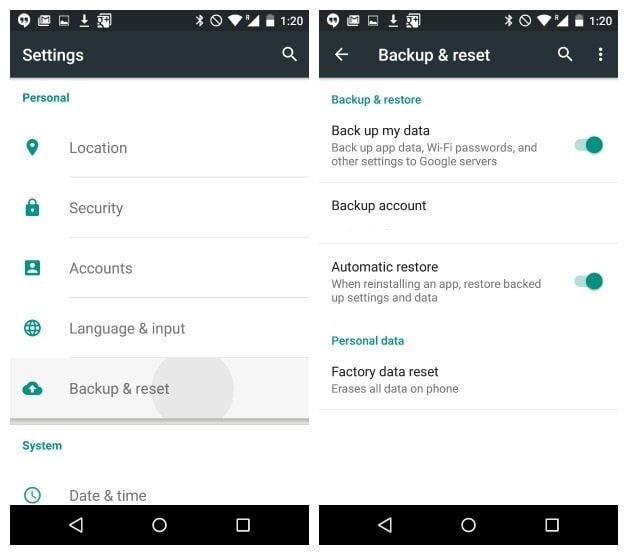
- Mark the box next to backup to back up your data to your Google account.
- After backing up your files, click factory reset to reset the device to its factory settings.
- You will have to confirm your option, so click reset phone to verify your choice.
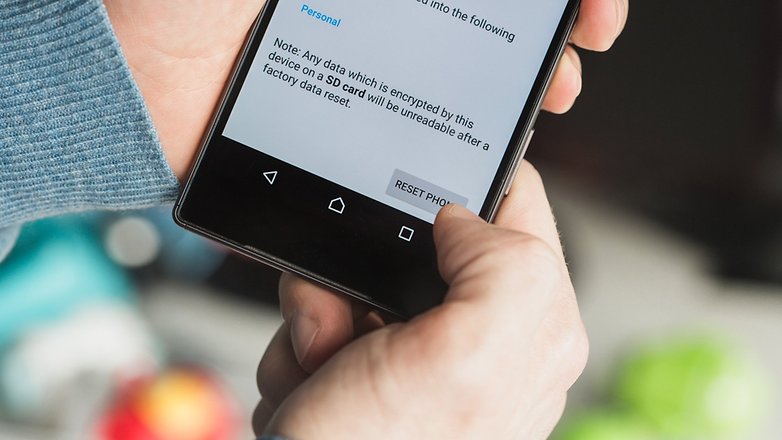
Part 3: Troubleshooting Tips to 'unfortunately, camera has stopped' on Android
Now that you know how to fix "unfortunately, camera has stopped" on Android, you're not safe. You can still take crucial steps to ensure that the error message doesn't pop up on your device again. Some troubleshooting tips to take note of are:
Install an antivirus
Sometimes third-party apps are corrupt and, therefore, cause your camera to malfunction. That's why you should install an active antivirus. It will raise the alarm whenever you're about to install a corrupt app on your device.
Clear storage space
It might be the ideal period to start deleting those unnecessary pictures on your device. It will help you avoid your camera refusing to perform appropriately. If your device storage is full, clean it up to provide more space for your camera app to save pictures.
Clear RAM space
Another method you can use to ensure you never have to come across the issue of your camera app giving error messages is by clearing RAM space. First, close down the apps operating in the background. Close apps that are open while you're trying to use the camera app. You can also install some of the apps on your device. Having several applications open on your device might be why your Android camera misbehaves.
Further Reading:
Here are the useful articles to help you.
1. Common Digital Camera Errors.
2. Camera Taking Black Pictures.
Bonus Tips: What if Your Camera Photos or Videos Get Corrupted?
Now that you know how to avoid and fix "unfortunately, camera has stopped" on your Android, you should also learn what to do if your files get corrupt. If your camera photos and the device get corrupted, you will need an advanced repair tool to make them accessible once more. A top photo repair tool you can explore is the Wondershare Repairit. This tool is simple and efficient; using this software is broken down into three simple steps. It can recover various file and video types, and allows you to preview files before saving them. Below are the steps to repairing your camera photos and videos.
Use Repairit to Repair Your Corrupted Photos or Videos Now

Step 1: Add Files
Visit the official Wondershare website and click on "+Add" after choosing "Photo Repair" in the "More Types Repair" section. Browse through the image files on your Android device and pick the corrupt pictures and videos you want to repair. Wondershare Repairit allows you to repair your files in batches to save you time.

Step 2: Repair Files
Once you pick the photos and videos that need repair, hit the repair files button. This repair tool then goes to work repairing the corrupt files on your device. You also have the option of advanced repair to solve files with extensive damage.

Step 3: Save Files
After repair, you can preview the files to see whether the repair is complete. Afterward, choose save all and choose the location you want to save your repaired photos and videos. Once you pick the location, click save. Thats it! Your files are no longer corrupt.

Summing Up
The camera is quite crucial in any smartphone; thats why it's annoying when it stops working. There are a couple of varying reasons why this could be happening, and we shared the above. Also, we shared some practical solutions to help you fix unfortunately, camera has stopped on Android.
Avoid these issues by following the troubleshooting tips above or use Wondershare Repairit to repair corrupt videos and images on your Android device. This repair tool ensures that you never have to lose another video or photo again. We hope this article helped you to fix "unfortunately, camera has stopped" on Android.
FAQs
-
Why does my camera keep stopping?
There are different solutions you can try to fix my camera, which has stopped. Try the solutions listed above to help you resolve this issue when it pops up on your smartphone. -
Why has my camera stopped working on my Samsung phone?
Since the camera error message on Samsung doesn't come with any description, it can be hard to predict why. However, it could be a software issue or a firmware update you need to complete. The problem could also be third-party apps interfering with the camera app or an unrecognized SD card.


