“My screen is showing “NVIDIA Graphics Card Not Detected.” How can I fix it?” Nvidia has
developed a range of graphics cards that cater to various needs, from casual gaming to high-performance computing. However, users often encounter issues where their Nvidia graphics card is not detected by their system and shows the “an Nvidia graphic card was not detected in your system” error.
Here, we will discuss the reasons behind such detection failures and provide a comprehensive guide on how to resolve these issues, alongside preventive measures, to ensure optimal performance in the future.
In this article
Part 1: Reasons behind Nvidia Graphics Card was Not Detected in Your System
The “Nvidia Graphic Card was Not Detected in Your System” error can occur due to several reasons. Some of the most popular reasons behind the error are discussed here:
1. Incorrect Installation: If the graphics card is not properly seated in the PCIe slot, it may not be detected. Ensure that the card is securely placed and that any locking mechanisms are engaged.
2. Power Supply Issues: An inadequate or faulty power supply can lead to detection problems. Verify that your power supply meets the wattage requirements of the Nvidia graphics card, and check all power connectors for proper connection.
3. Driver Problems: Missing or outdated graphics drivers can prevent your system from recognizing the GPU. Ensure that you have the latest drivers installed from the official Nvidia website for optimal compatibility.
4. BIOS Settings: Sometimes, settings in the BIOS can prevent the graphics card from being detected. Check that the PCIe settings are properly configured and ensure that integrated graphics have been disabled if necessary.
5. Faulty Hardware: A defective graphics card or damaged motherboard can lead to detection issues. Test the GPU in another computer to rule out hardware malfunction and inspect the motherboard for physical damage.
6. Operating System Issues: Corrupt files or improper Windows settings may lead to difficulties in hardware detection. Running system updates and performing a clean installation of the operating system can help resolve these software-related problems.
Part 2: How to Fix Nvidia Graphics Card is Not Detected in Your System Error?
Several methods exist through which users can fix the “Nvidia Graphics Card is Not Detected in Your System” error. You need to follow the steps of the methods carefully to ensure that you are able to effectively fix the error. Here are some of the methods to fix the error:
Method 1: Use Repairit Video Fixer
If you are facing distortions or glitches while watching a video, there are chances that the problem is occurring because the video is corrupted, and not with the graphic card. If this is the situation, you need to repair the corrupted video. You can repair corrupted videos very easily with the help of Repairit Video Fixer.
Repairit Video Fixer is the best solution for repairing corrupted videos, standing out from the crowd with its unparalleled capabilities and user-friendly interface. Its meticulously analyze and repair damaged video files, ensuring flawless playback. Additionally, it offers comprehensive support for various video formats, including MP4, MOV, AVI, and MKV.
Step 1: Begin by selecting the corrupted video files that you want to repair and upload them to the software.

Step 2: Once your videos are uploaded, simply click on the “Repair” button to commence the restoration process.

Step 3: After the repair process is complete, you’ll have the opportunity to preview the restored videos. If you’re satisfied with the results, you can save the finalized files to your preferred location on your device, ensuring that your cherished memories are safe and sound.

Fix Nvidia Graphics Card is Not Detected in Your System Error Now

Method 2: Show Hidden Devices
Sometimes, Windows may not display all hardware components, particularly if they are disabled or encounter issues. You may unlock the possibility of spotting your Nvidia graphics card by revealing hidden devices. If your Nvidia card is found, you can easily enable it and restore its functionality, often eliminating the detection problem entirely.
Step 1: Right-click on the Start button and select "Device Manager."
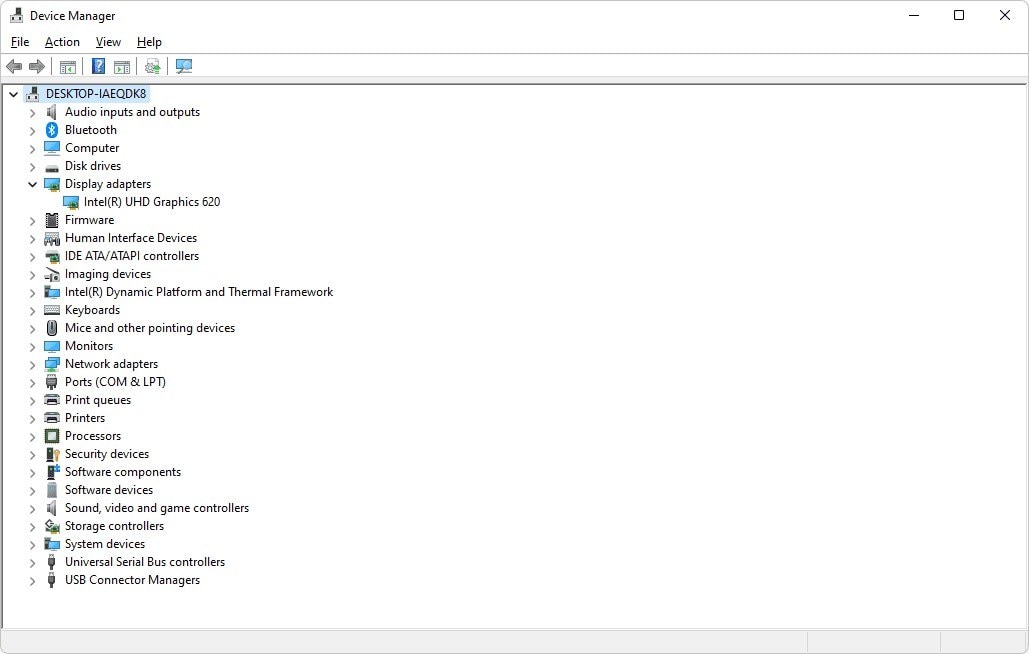
Step 2: In the Device Manager window, click on "View" in the menu bar.
Step 3: Select “Show hidden devices.”
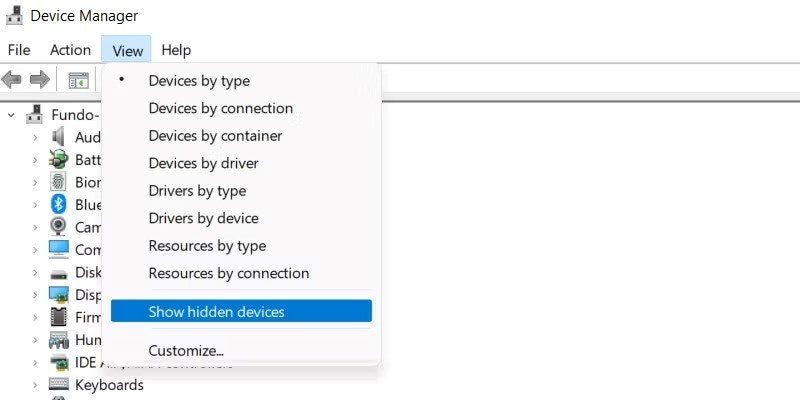
Step 4: In the list, look for "Display Adapters" and see if your Nvidia graphics card appears.
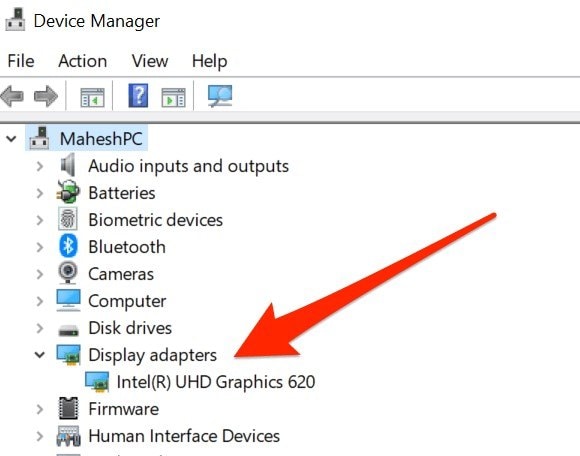
Step 5: If it does, right-click on the graphics card and select “Enable device” if it’s disabled.
Method 3: Update Your Graphics Driver
An outdated or corrupted graphics driver can lead to detection issues with your Nvidia graphics card, and show the “Nvidia Graphics Card Not Detected in Your System” error. Updating your driver ensures compatibility with the latest operating system updates and improves performance overall. You can seamlessly initiate the update process by using Device Manager. After the update, restarting your computer can help in finalizing the installation.
Step 1: Right-click on the Start button and choose "Device Manager."
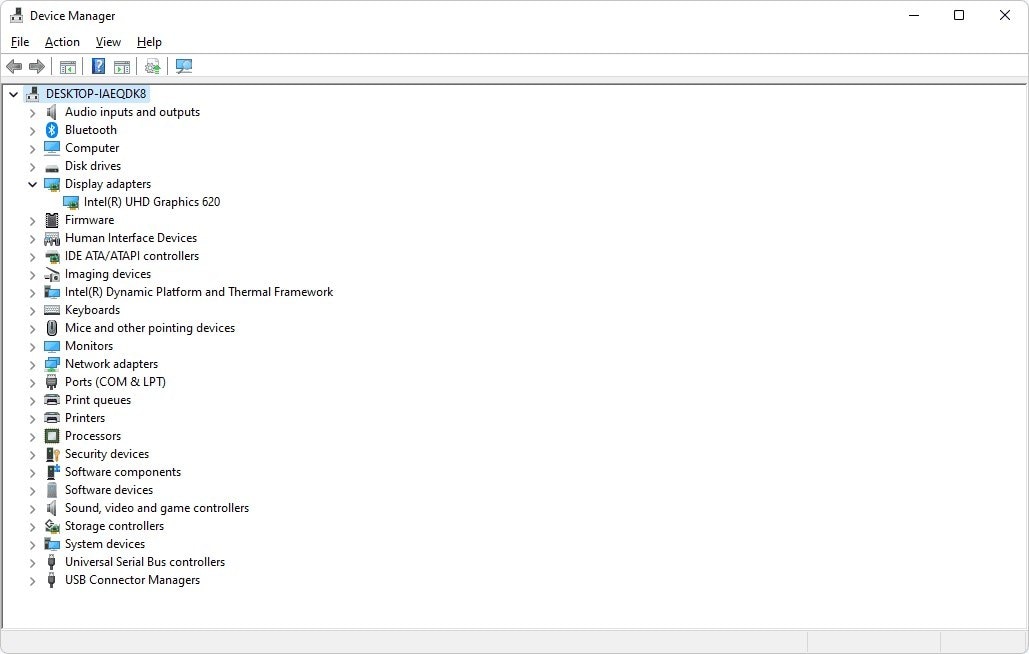
Step 2: Expand the "Display adapters" section, and right-click on your Nvidia graphics card and select “Update driver.”
Step 3: Choose “Search automatically for updated driver software.”
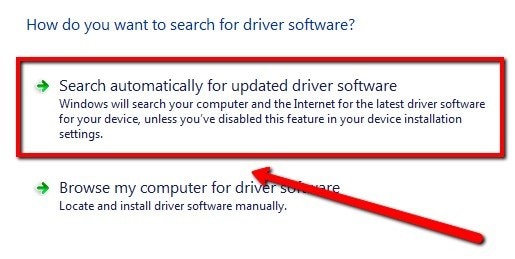
Step 4: Follow the prompts to allow Windows to find and install the latest driver if available, and restart the computer after updating.
Method 4: Update Your BIOS
Updating your BIOS is a vital move when resolving graphics card detection issues. The BIOS controls essential hardware settings, and an outdated version can lead to compatibility problems with newer hardware, including your Nvidia graphics card. This process requires a cautious approach to prevent any mishaps during the update. After completing the update, you might find that your Nvidia graphics card is finally detected.
Step 1: Identify your motherboard model and manufacturer.
Step 2: Visit the manufacturer’s website and locate the "Support" or "Downloads" section.
Step 3: Look for BIOS updates that may relate to graphics compatibility.
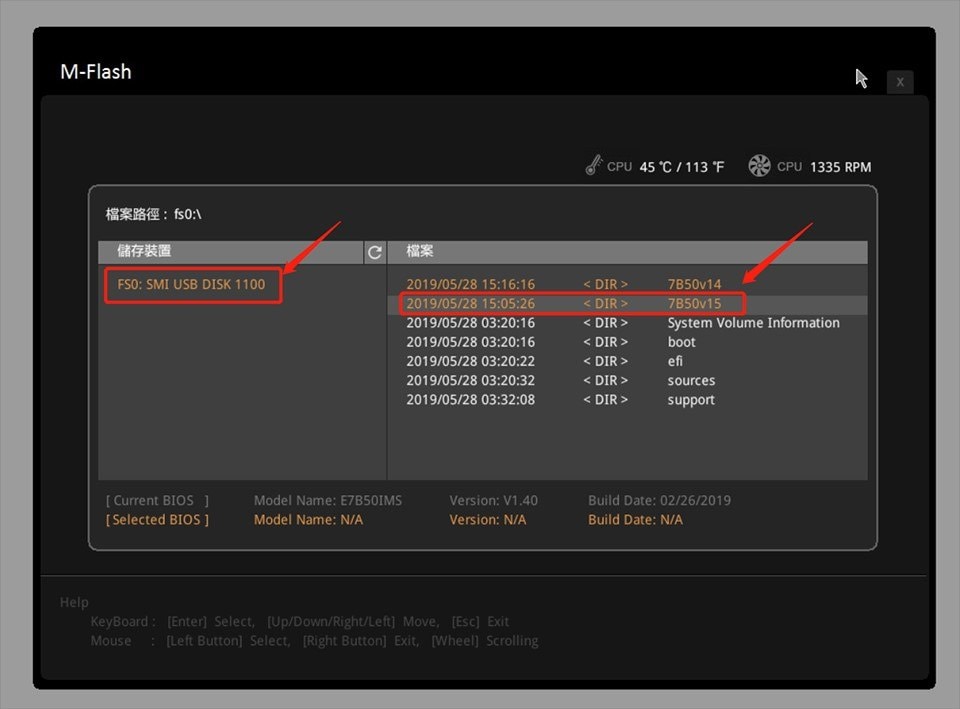
Step 4: Download the appropriate BIOS update.
Step 5: Follow the manufacturer's instructions to update your BIOS, then restart your computer.
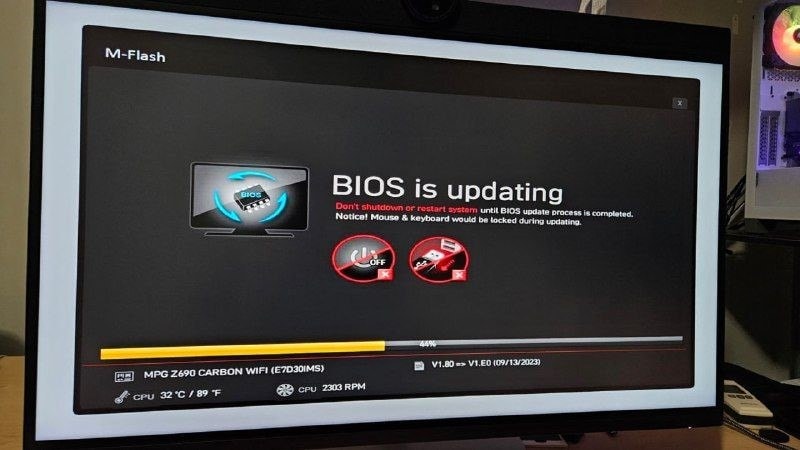
Method 5: Repair Corrupted System Files
Corrupted system files can wreak havoc on your computer's functionality, often resulting in errors like an undetected graphics card. Utilizing the built-in System File Checker tool provides a straightforward approach to diagnose and repair these issues. By executing a simple command in the Command Prompt, you initiate a thorough scan of your system files, allowing Windows to restore any damaged components.
Step 1: Press Windows + X and select "Command Prompt (Admin)."
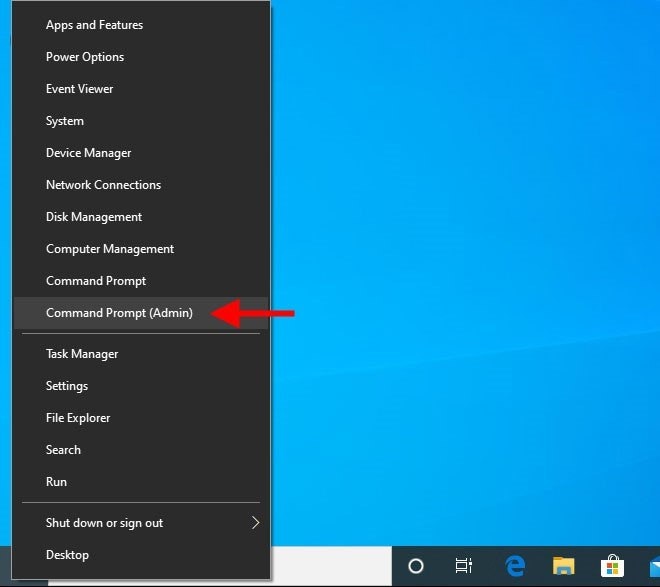
Step 2: Type sfc /scannow and press Enter.
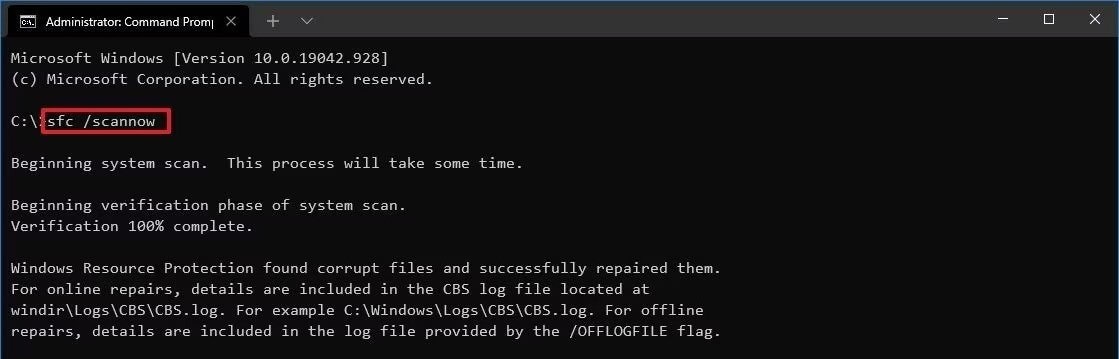
Step 3: The System File Checker will scan for and attempt to repair corrupted system files.
Method 6: Enable Discrete GPU (NVIDIA) in the BIOS
For users facing persistent detection problems with their Nvidia graphics card, checking BIOS settings may provide the solution. In some systems, the discrete GPU may not be set as the primary option, leading the operating system to overlook it.
Entering the BIOS/UEFI settings during startup allows you to examine and modify these configurations. Once the discrete GPU is enabled, saving your changes and exiting the BIOS can lead to a successful detection of your Nvidia graphics card.
Step 1: Restart your computer and enter the BIOS/UEFI settings (by pressing F2, DEL, or ESC during boot).
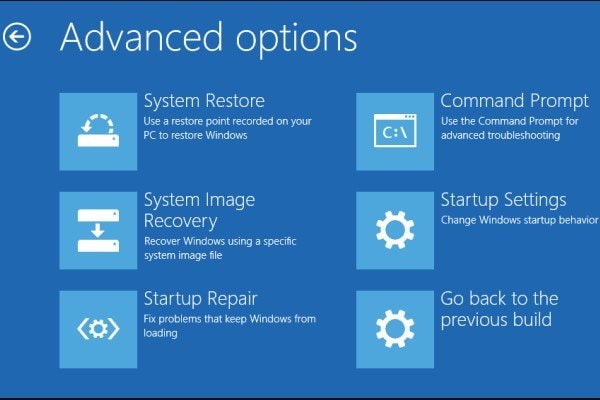
Step 2: Navigate to the "Advanced" or "Chipset" settings, depending on your BIOS layout.
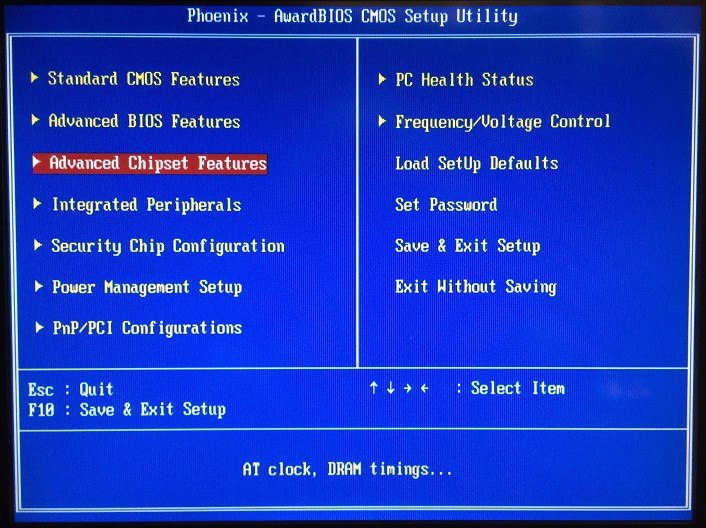
Step 3: Look for settings related to Graphics Configuration and ensure that the discrete GPU (NVIDIA) is set as the primary graphics option.
Step 4: Save the changes and exit the BIOS.
Part 3: How to Prevent Nvidia Graphics Card Problems?
There are some preventive measures for Nvidia graphics card problems. These preventive measures are essential to avoid future detection issues with Nvidia graphics cards.
1. Keep Drivers Updated: Regularly check for and install the latest Nvidia drivers to ensure optimal performance and compatibility. Updated drivers can fix bugs, improve performance, and support new games and applications.
2. Monitor Temperature Levels: Use software tools to monitor your GPU’s temperature while gaming or under load, as overheating can lead to performance issues or hardware damage.
3. Ensure Proper Power Supply: Use a power supply unit (PSU) that meets or exceeds the wattage requirements for your specific Nvidia graphics card. Insufficient power can lead to crashes, poor performance, and potential hardware failure.
4. Optimize In-Game Settings: Adjust the graphics settings in your games to match your GPU's capabilities, minimizing strain and ensuring smoother performance.
5. Regularly Clean Your System: Dust and debris can accumulate inside your PC, affecting airflow and cooling efficiency. Periodically open your case and use compressed air to remove dust from your GPU and other components.
Conclusion
The detection of a Nvidia graphics card is critical for optimal system performance. Understanding the reasons behind the “an Nvidia card was not detected in your system” error, such as hardware issues, driver problems, and BIOS settings, allows users to troubleshoot effectively. Implementing the solutions discussed here can help resolve detection issues and restore functionality.
FAQ
How do I fix undetected graphics card?
To fix an undetected graphics card, first check your hardware connections, ensuring the card is properly seated in the PCIe slot and that power cables are securely connected. If the hardware appears fine, update or reinstall the graphics drivers through Device Manager or the manufacturer's website.Why is my GPU not detected?
A GPU may not be detected due to several reasons, including loose connections, insufficient power supply, or outdated drivers. Additionally, ensure that the card is compatible with your motherboard and that it's enabled in the system BIOS.How to install a new graphics card?
To install a new graphics card, power down your computer, unplug it, and open the case to locate the PCIe slot. Carefully insert the new card into the slot, secure it with screws if needed, and connect any required power cables. Then, close the case before reinstalling the drivers.


