“I keep getting an 'Image Failed To Load' error when I try to view pictures on my favorite website. It's driving me crazy! Has anyone else experienced this problem? How can I fix it?"
Frustrated with the "Image Failed to Load" error? This annoying issue can ruin your online experience, whether you're browsing, shopping, or working. The error can occur due to various reasons, including network issues, browser glitches, or image file corruption.
Don't worry! We've got you covered. In this guide, we'll explore the causes of the "Image Failed to Load" error and provide step-by-step solutions to fix it. Learn how to troubleshoot and resolve the issue, ensuring seamless browsing and online experiences.
In this article
Part 1: What Causes The Image Failed To Load Issue?
Before we jump into the solutions, it's important to understand why you might be seeing the "Image Failed To Load" error. Here are some common causes:
- Poor internet connection: A slow or unstable internet connection can prevent images from loading properly.
- Browser cache issues: Outdated or corrupted browser cache data can interfere with image loading.
- File corruption: The image file itself might be corrupted or in an unsupported format.
- Disk space issues: Insufficient storage space on your device can lead to image loading failures.
- Malware or viruses: Malicious software can interfere with your browser's ability to load images.
- Firewall or antivirus settings: Overly strict security settings might block image loading.
- Plugin conflicts: Browser extensions or plugins can sometimes interfere with image loading.
Understanding these potential causes will help you troubleshoot the "Image Failed To Load" error more effectively. In the next section, we'll explore various solutions to address these issues and get your images loading properly again.
Part 2: How To Fix The Image Failed To Load Error?
Now that we've identified the possible causes of the "Image Failed To Load" error, let's dive into the solutions. We'll cover seven effective fixes, explaining why each method works and providing step-by-step instructions to implement them.
Fix 1: Resolve File Corruption Issues with Repairit Photo Repair
When you encounter the "Image Failed To Load" error, it's possible that the image file itself is corrupted. File corruption can occur due to various reasons, such as incomplete downloads, virus infections, or improper file transfers.
Repairit Photo Repair is a powerful tool designed to fix corrupted image files, potentially resolving the "Image Failed To Load" issue at its source.
Steps to use Repairit Photo Repair:
Step 1: Download and install Repairit Photo Repair on your computer. Launch the application and click on the "Add" button to select the failed to load image files.

Step 2: Once you've added the files, click on the "Repair" button to start the process. Wait for the repair process to complete.

Step 3: After the repair is finished, preview the fixed images to ensure they load correctly. If satisfied with the results, click on "Save" to save the repaired images to your desired location.

By using Repairit Photo Repair, you can often restore corrupted image files and eliminate the "Image Failed To Load" error caused by file corruption.
Fix The Image Failed To Load Error Now

Fix 2: Check Internet Connection
A poor or unstable internet connection is one of the most common reasons for the "Image Failed To Load" error. Images, especially high-resolution ones, require a stable connection to download and display properly. By ensuring your internet connection is working well, you can often resolve many image loading issues.

By ensuring a stable and fast internet connection, you can often eliminate the "Image Failed To Load" error and enjoy smoother browsing with properly loaded images.
Fix 3: Use the Disk Cleanup Tool
Your computer's disk cache stores temporary files to help speed up processes, including image loading. However, over time, this cache can become cluttered or corrupted, potentially leading to the "Image Failed To Load" error. Clearing the disk cache can free up space and remove any problematic cached data, potentially resolving image loading issues.
Steps to clear the disk cache in Windows:
Step 1: Open the File Explorer by pressing Windows key + E. Right-click on the drive. Select "Properties" from the context menu.
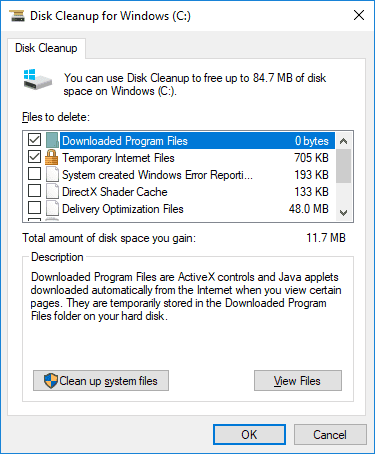
Step 2: In the Properties window, click on the "Disk Cleanup" button under the "General" tab.
Windows will calculate how much space you can save. Once it's done, click "OK". Check the box next to "Temporary files". You can also select other items like ""Recycle Bin" " and "Downloaded Program Files" if you want to free up more space.
Step 3: Click "OK" to start the cleanup process. Click "Delete Files" to confirm. Wait for the process to complete.
After clearing the disk cache, restart your computer and try loading the images again.
Fix 4: Clear Your Browser Cache
Your web browser stores cached versions of images and other web content to speed up loading times on subsequent visits. However, this cache can sometimes become corrupted or outdated, leading to the "Image Failed To Load" error.
Clearing your browser cache forces the browser to download fresh copies of images, potentially resolving loading issues.
Steps to clear browser cache (for Chrome, but similar for other browsers):
Step 1: Open Google Chrome. Click the three dots in the top-right side. Select “Delete browsing data".
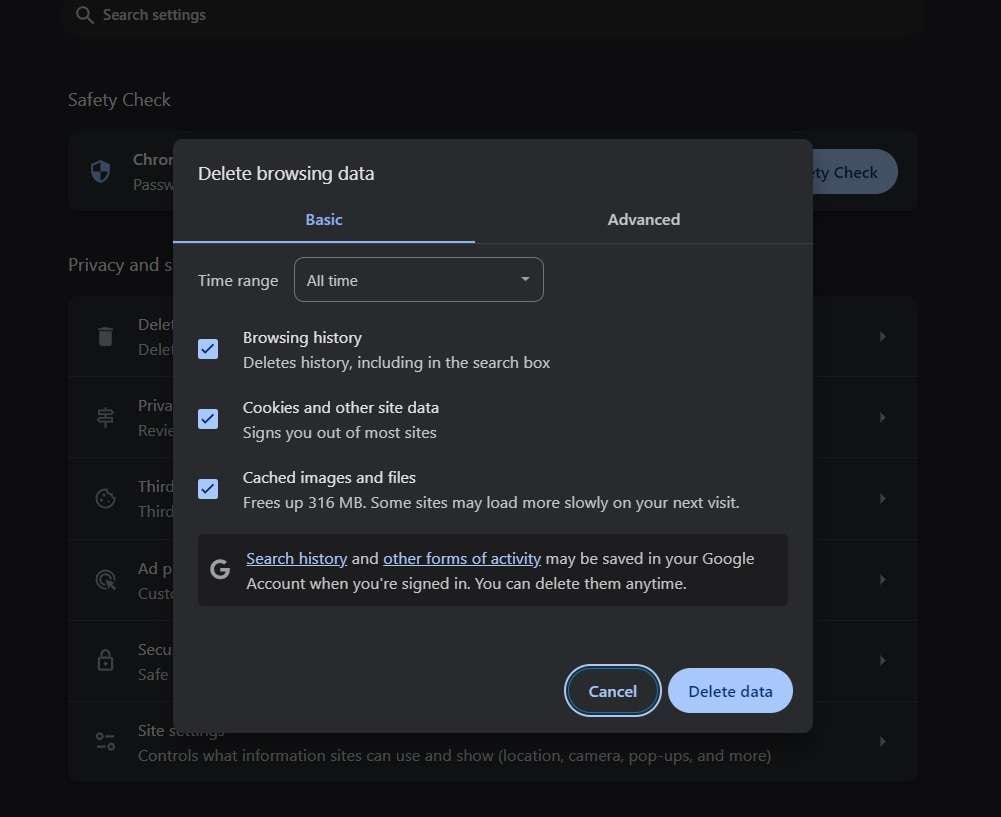
Step 2: Set the time range to "All time" to ensure a complete cache clear. Check the boxes for ""Cookies and other site data"" and "Cached images and files". Click "Delete data". Once complete, restart your browser and try loading the images again.
By clearing your browser cache, you're eliminating any potential conflicts between cached data and current web content, which can often resolve the "Image Failed To Load" error.
Fix 5: Run the DISM Tool
The Deployment Image Servicing and Management (DISM) tool is a built-in Windows utility that can help repair system files. Corrupted system files can sometimes interfere with image loading, causing the "Image Failed To Load" error. Running DISM can restore these files to their proper state.
Steps to run the DISM tool:
Step 1: Press Windows key + X and select "Command Prompt (Admin)". Type the following command and press Enter:
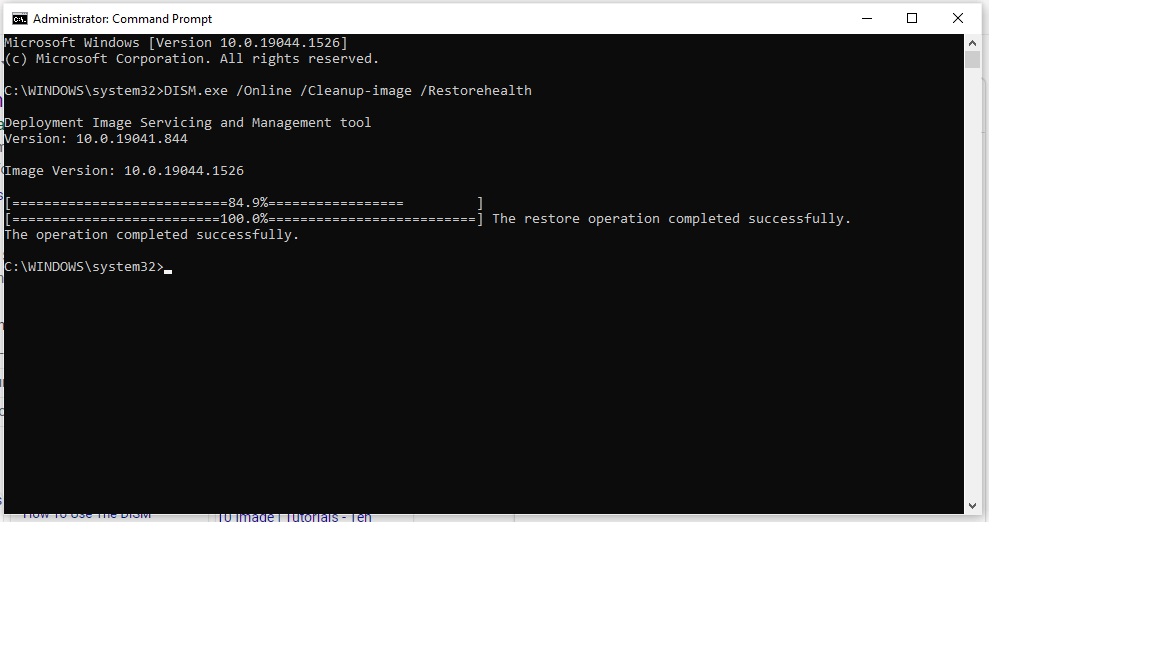
DISM /Online /Cleanup-Image /RestoreHealth
Step 2: Wait for the process to complete. This may take several minutes. Once finished, restart your computer.
Running DISM can fix underlying system issues that might be causing the "Image Failed To Load" error, especially if the problem occurs across multiple applications or websites.
Fix 6: Enable JavaScript in Browser
Many websites use JavaScript to load and display images dynamically. If JavaScript is disabled in your browser settings, it can lead to the "Image Failed To Load" error. Enabling JavaScript ensures that websites can properly load and display images using their intended scripts.
Steps to enable JavaScript in Chrome (similar for other browsers):
Step 1: Open Google Chrome and click the three dots in the top-right corner. Go to "Settings" > "Privacy and security" > "Site settings".
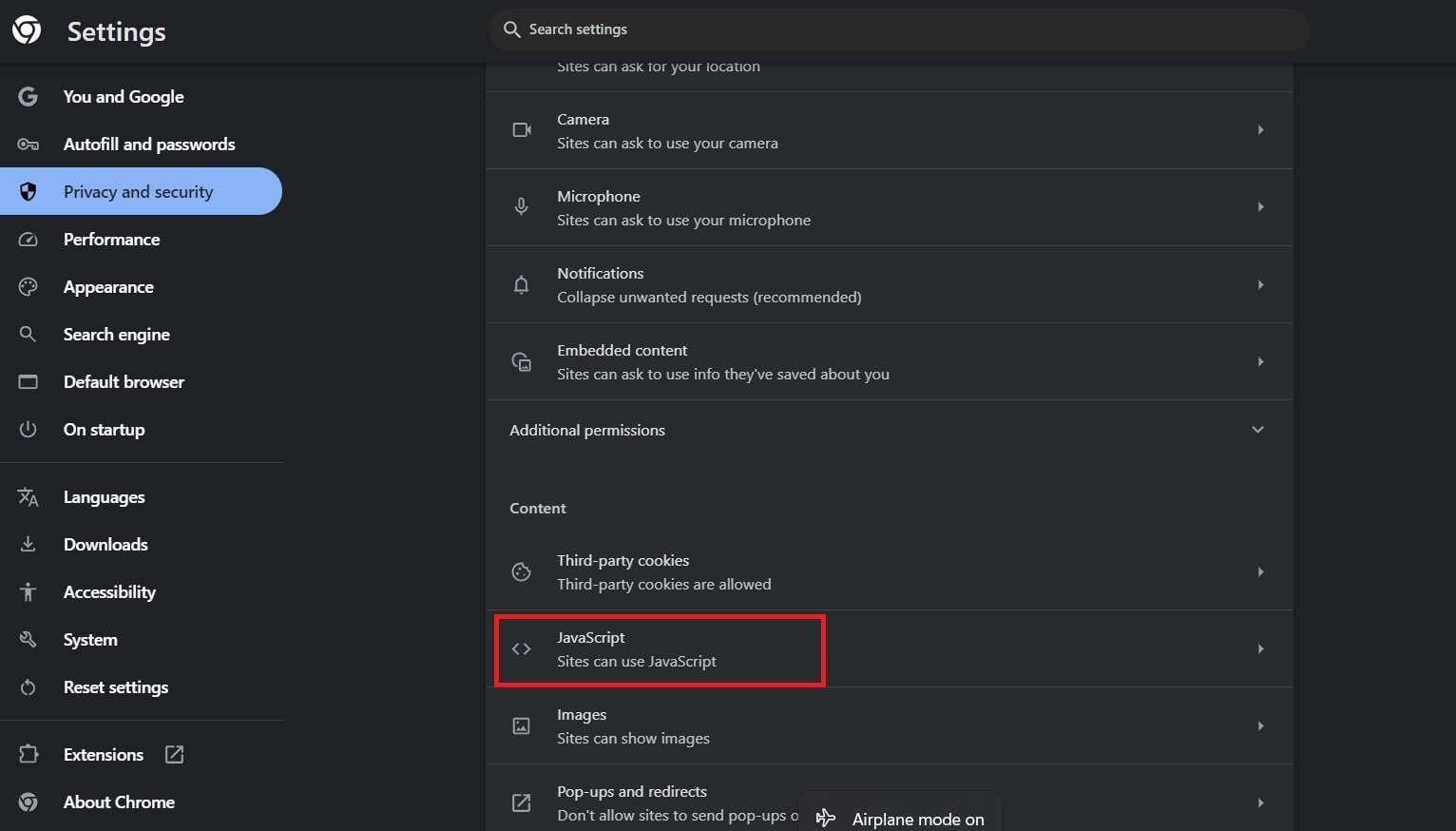
Step 2: Scroll down to "Content" and click on "JavaScript". Ensure that "Sites can use Javascript" is turned on. Restart your browser and try loading the images again.
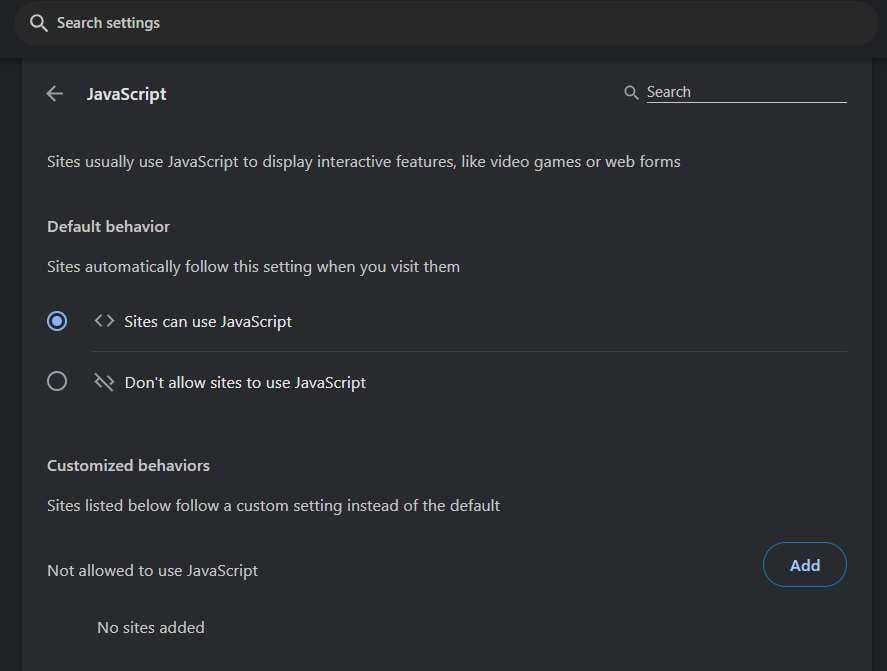
By enabling JavaScript, you're allowing websites to use their full functionality for image loading, which can often resolve the "Image Failed To Load" error.
Fix 7: Uninstall and Reinstall Browser
If you've tried all the previous fixes and are still encountering the "Image Failed To Load" error, the problem might lie within your browser installation. Corrupted browser files or settings can cause persistent image loading issues.
Uninstalling and reinstalling your browser can provide a fresh start, eliminating any deep-seated problems.
Steps to uninstall and reinstall your browser:
Step 1: Open the Windows Settings (Windows key + I). Go to "Apps" > "Installed Apps". Find your browser in the list, click on it, and select "Uninstall". Follow the prompts to complete the uninstallation.
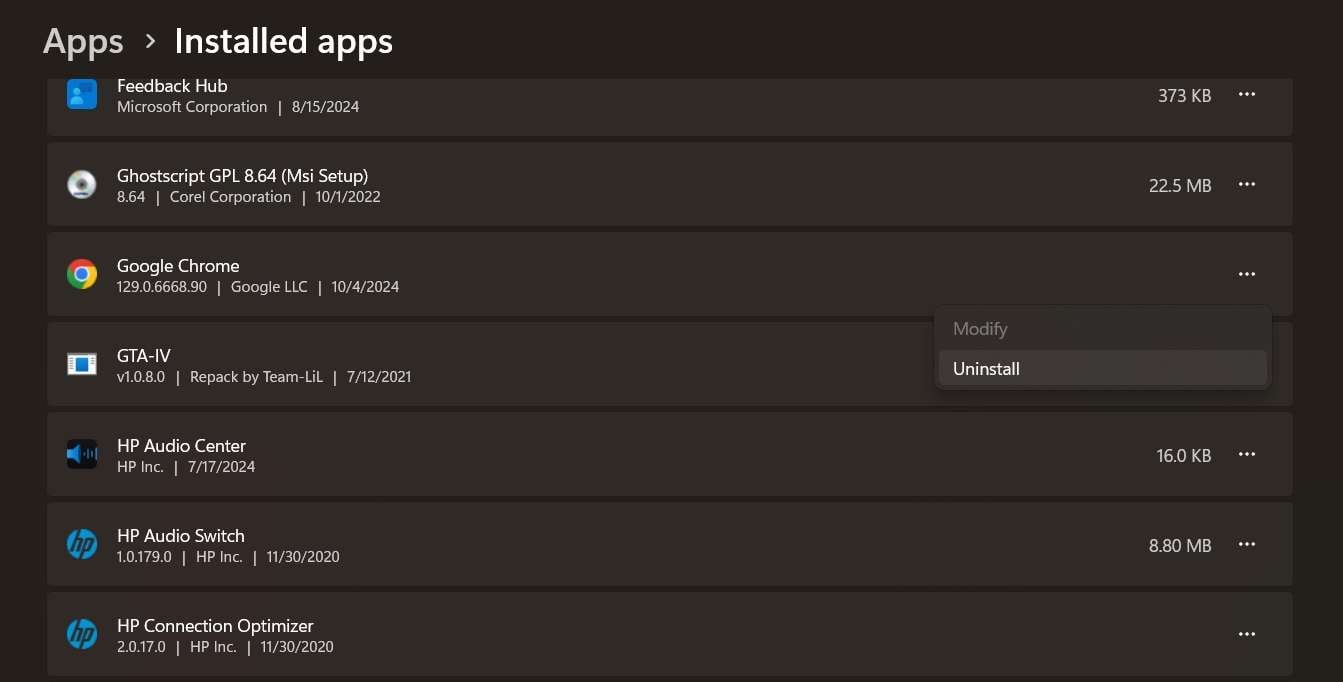
Step 2: Use another browser or the Microsoft Edge that comes with Windows to download the latest version of your preferred browser from its official website.
By performing a clean reinstall of your browser, you're eliminating any potential software conflicts or corrupted files that might have been causing the "Image Failed To Load" error.
Part 3: Tips to Avoid the Image Failed to Load Error
While knowing how to fix the "Image Failed To Load" error is crucial, preventing it from occurring in the first place is even better. Here are some tips to help you avoid encountering this frustrating issue:
- Regularly check for and install browser updates to ensure you have the latest features and bug fixes.
- Keep your computer protected from malware that could interfere with image loading.
- Only install extensions from trusted sources and regularly review and remove unused ones.
- Install Windows updates promptly to ensure your system has the latest security patches and performance improvements.
- Regularly clean up unnecessary files and ensure you have ample free space on your hard drive.
- If you're a website owner, optimize your images for web use to reduce loading times and potential errors.
- When on a slow connection, give images more time to load before refreshing or assuming there's an error.
By following these tips, you can significantly reduce the likelihood of encountering the "Image Failed To Load" error and enjoy a smoother browsing experience.
Conclusion
The "Image Failed To Load" error can be a persistent and frustrating issue for many internet users. However, as we've explored in this comprehensive guide, there are numerous ways to tackle this problem.
From simple fixes like checking your internet connection and clearing your browser cache, to more advanced solutions like using repair tools and running system utilities, you now have a toolkit to address the "Image Failed To Load" error from multiple angles.
FAQ
-
Why do I keep getting the "Image Failed To Load" error on only one specific website?
If you're experiencing the "Image Failed To Load" error on just one website while others work fine, the issue might be with the website itself rather than your system. The site could be experiencing server problems, or their image files might be corrupted. Try accessing the site at a later time, or contact the website's support team to report the issue. In the meantime, you can try clearing your browser cache specific to that site or using a different browser to see if it resolves the problem. -
Can a firewall cause the "Image Failed To Load" error?
Yes, in some cases, an overly strict firewall setting can cause the "Image Failed To Load" error. Firewalls are designed to protect your computer from potential threats, but sometimes they can mistakenly block harmless content like images. If you suspect your firewall might be the culprit, try temporarily disabling it to see if the images load. If they do, you'll need to adjust your firewall settings to allow image loading from trusted websites. Remember to re-enable your firewall after testing to maintain your system's security. -
Is the "Image Failed To Load" error the same on mobile devices and computers?
While the "Image Failed To Load" error can occur on both mobile devices and computers, the underlying causes and solutions might differ slightly. On mobile devices, the error is often related to network connectivity issues or limited storage space. Solutions for mobile devices might include clearing the app's cache, checking mobile data settings, or freeing up storage space. However, many of the fixes we've discussed in this article, such as clearing browser cache and ensuring a stable internet connection, apply to both mobile and desktop environments.


