In this article

Have you encountered the Image Capture error 9912 or 9937 when importing photos to your Mac? Does the Image Capture error 9956 prevent you from transferring videos from your iPhone, iPod Touch, or iPad to your Mac? How about errors 9934 or 21345?
These errors have many Mac users scratching their heads in bewilderment, unable to understand why Image Capture transfers some items but refuses to import others.
What is an Image Capture error on Mac devices, anyway? Let’s find out before exploring the top five errors, their tried-and-tested fixes, and a solution for repairing corrupted photos.
What Is an Image Capture Error on a Mac?

Image Capture errors on Mac computers appear when importing photos and videos from digital cameras or mobile devices like iPhone, iPad, or iPod Touch. The primary culprits are incompatible formats, folder permissions, and security features on older macOS versions like Sierra, High Sierra, Mojave, Catalina, and Big Sur.
Another error occurs when attempting to scan documents or pictures wirelessly using Image Capture. The app refuses to connect to your scanner over Wi-Fi, even after restarting your router and computer multiple times.
The problem with all Image Capture errors is the absence of an explanation for their sudden appearance. The dialog box only informs you that “The operation couldn’t be completed,” leaving you in the dark regarding the cause.
Fortunately, all problems are fixable, including Image Capture errors. Check out the most prevalent below.
Common Image Capture Errors on a Mac

Here’s a brief overview of the most frequently occurring Image Capture errors, including their causes and solutions.
| Image Capture Error | Description | Causes | Solutions |
| Image Capture Error 21345 | Failure to import files or scan documents and pictures wirelessly | A temporary glitch or outdated macOS software | Restarting a Mac, updating macOS software, or reconfiguring the TCP/IPv6 protocol |
| Image Capture Error 9912 | Failure to transfer photos or videos from a digital camera or mobile device to a Mac via a USB cable | No connection between the devices | Changing a USB cable |
| Image Capture Error 9934 | Failure to import pictures or videos to a Mac from a mobile device | No write permissions for the destination folder | Adding read permissions to the folder |
| Image Capture Error 9937 | Failure to transfer photos or videos from iPhone, iPad, or iPod Touch to a Mac | Incompatible file formats | Changing Camera Capture format and the Photos app’s export settings on the mobile device |
| Image Capture Error 9956 | Failure to import pictures or videos to a Mac computer | A security feature on macOS Mojave and newer versions restricting access to removable volumes | Giving a disk access permission to Image Capture |
Now that you know more about Mac Image Capture errors, it’s time to see how to fix them and use the app seamlessly.
Repair damaged photos, videos, files, audio in most of corruption scenarios, such as hard disk crashes & bad sectors, virus attacks & tojan horse, software corruption & malfunctions, improper shutdown procedure, etc.

Fixes for All Mac Image Capture Errors
The following proven fixes will help you eliminate the stubborn Image Capture errors within minutes.
How to Fix Image Capture Error 21345
Image Capture error 21345 can occur when transferring photos or videos to your Mac. It’s usually because of a temporary glitch or your Mac needing an update.

Here’s how to resolve the problem:
Step 1: Go to the Apple menu.
Step 2: Click Restart.

If that doesn’t help, check if your Mac needs an update:
Step 1: Go to the Apple menu > System Preferences (or System Settings) > General > Software Update.
Step 2: Click Upgrade Now (if available).

Image Capture error 21345 can also occur when connecting a scanner to wirelessly transfer photos or documents, informing you that it “failed to open a connection to the device.”

In that case, check your Wi-Fi settings and reconfigure your TCP/IPv6 protocol. Here’s how:
Step 1: Go to the Apple menu > System Preferences (or System Settings) > Network > Wi-Fi > Advanced.

Step 2: Switch to the TCP/IP tab and select Automatically under Configure IPv6. The IPv4 should use DHCP. Click OK.

How to Fix Image Capture Error 9912
Image Capture error 9912 appears when establishing a USB connection to import videos or photos from a mobile device or digital camera. The cause is a faulty USB cable or port.

Here are the steps to eliminate the issue:
Step 1: Try another USB cable because the original might be faulty.
Step 2: Connect your device to another Mac (from a family member or friend if you have only one) to see if the USB port is the problem.
How to Fix Image Capture Error 9934
What is Image Capture error 9934? It manifests when importing files from a mobile device, but you don’t have permission to write (add new items) to the destination folder.

Here’s how to fix Image Capture error 9934:
Step 1: Right-click the destination folder (it’s Pictures by default, but you might have changed it), select Get Info, and check your Privilege under Sharing & Permissions.

Step 2: If it says Read only, click the lock, enter your Mac username and password, and change the Privilege to Read & Write.

How to Fix Image Capture Error 9937
What is Image Capture error 9937? It tells you you’re trying to import an incompatible file to your Mac. Most users experience the problem when transferring Live Photos or sizable videos from an iPhone, iPad, or iPod Touch. It typically occurs on macOS Sierra or older.

Here’s how to fix Image Capture error 9937:
Step 1: Go to Settings > Camera > Formats on your iOS device and select Most Compatible under Camera Capture.

Step 2: Go to Settings > Photos and set Automatic transfers for moving files to a computer.

How to Fix Image Capture Error 9956
Apple introduced a security feature on macOS Mojave (newer versions also have it) to restrict access to removable volumes. Therefore, you’ll see Image Capture error 9956 when importing photos and videos if you haven’t added Image Capture to a list of authorized apps.

Here’s how to resolve the problem:
Step 1: Go to the Apple menu > System Preferences (or System Settings) > Security & Privacy.
Step 2: Go to Privacy > Full Disk Access and click the lock to make changes.
Step 3: Enter your Mac username and password, click the plus button, and add Image Capture.

How to Fix Corrupted Images on a Mac
Corrupted photos can be a pain in the neck. Whether the cause is malware, bad sectors, file system errors, or an interrupted transfer, you can’t view them on any device. Your efforts to fix the annoying Image Capture errors will fall down the drain if your pictures suffer corruption and become inaccessible.
Fortunately, there’s a solution. Wondershare Repairit Photo Repair can help you fix corrupted images across 18 formats, including JPG, JPEG, PNG, GIF, RAF, and TIFF. It can return inaccessible, blurry, pixelated, damaged, grayed-out, underexposed, or overexposed pictures to their former glory.
Therefore, download the Mac version to your computer, follow the installation wizard, and take these steps to fix corrupted images:
Step 1: Go to More Types Repair > Photo Repair.
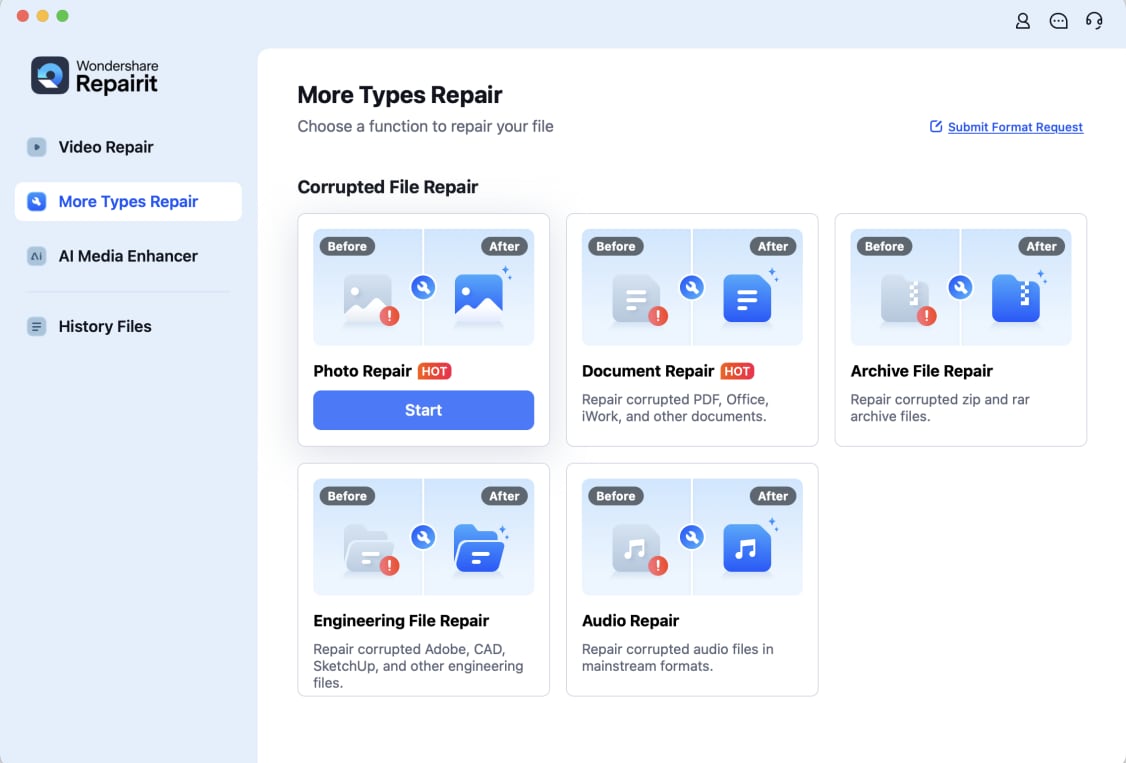
Step 2: Click Add to import corrupted images.
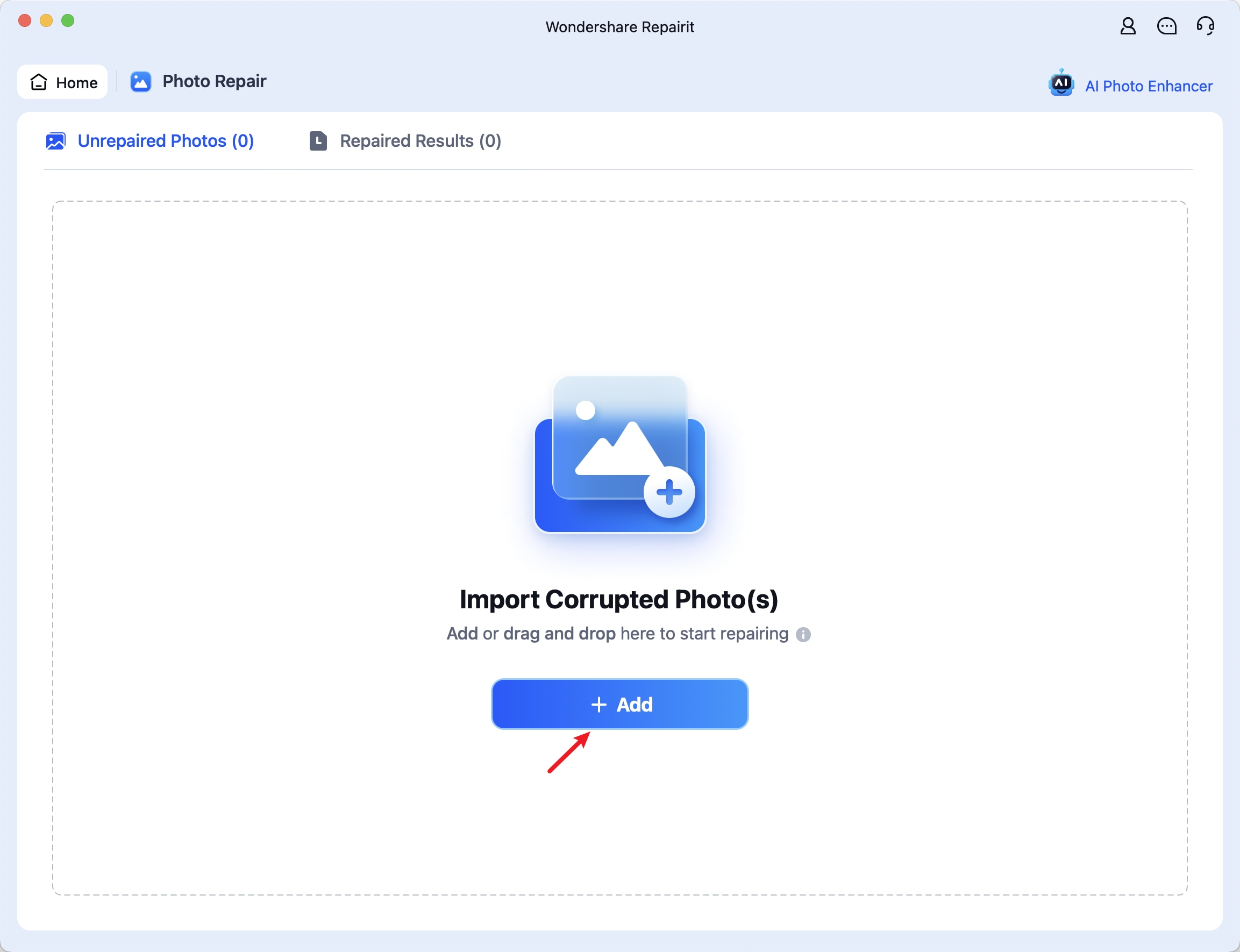
Step 3: Click Repair and wait a few minutes.
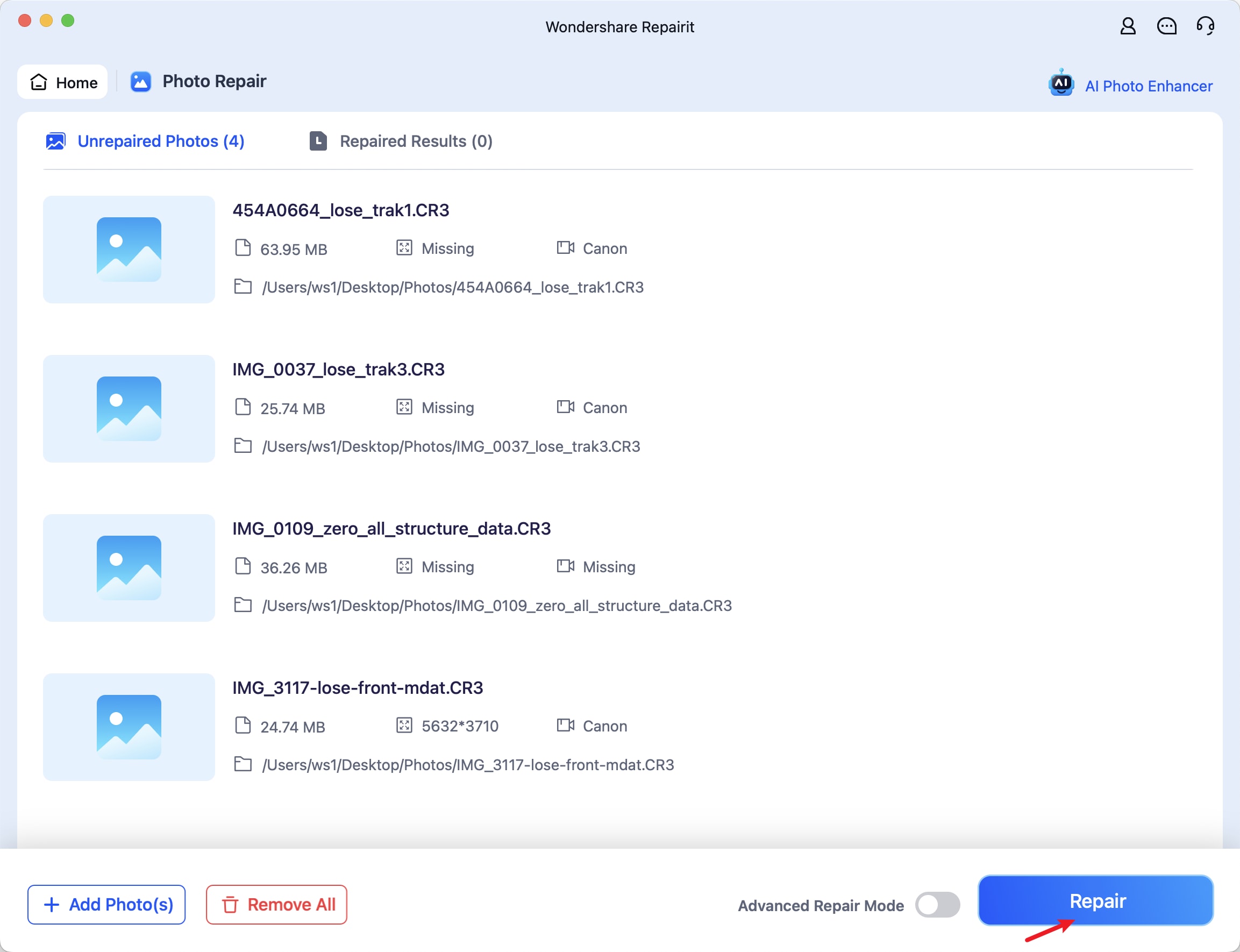
Step 4: Click OK when you see the success message and preview the pictures.
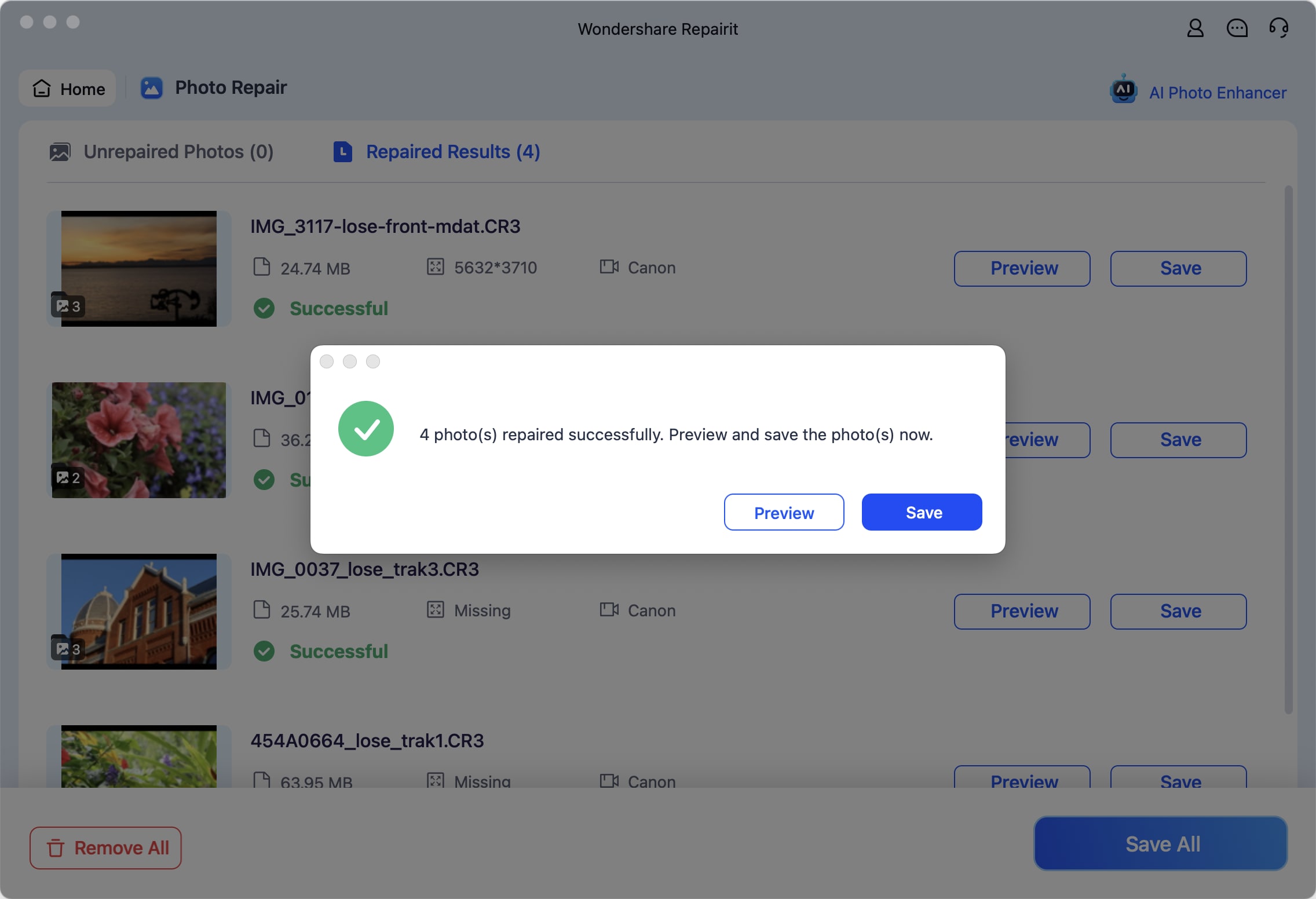
Step 5: Click Advanced Repair if the standard mode couldn’t fix your severely damaged files. Otherwise, proceed to the last step. You can also use the AI Image Upscaler to increase the resolution by up to 8x without losing quality.
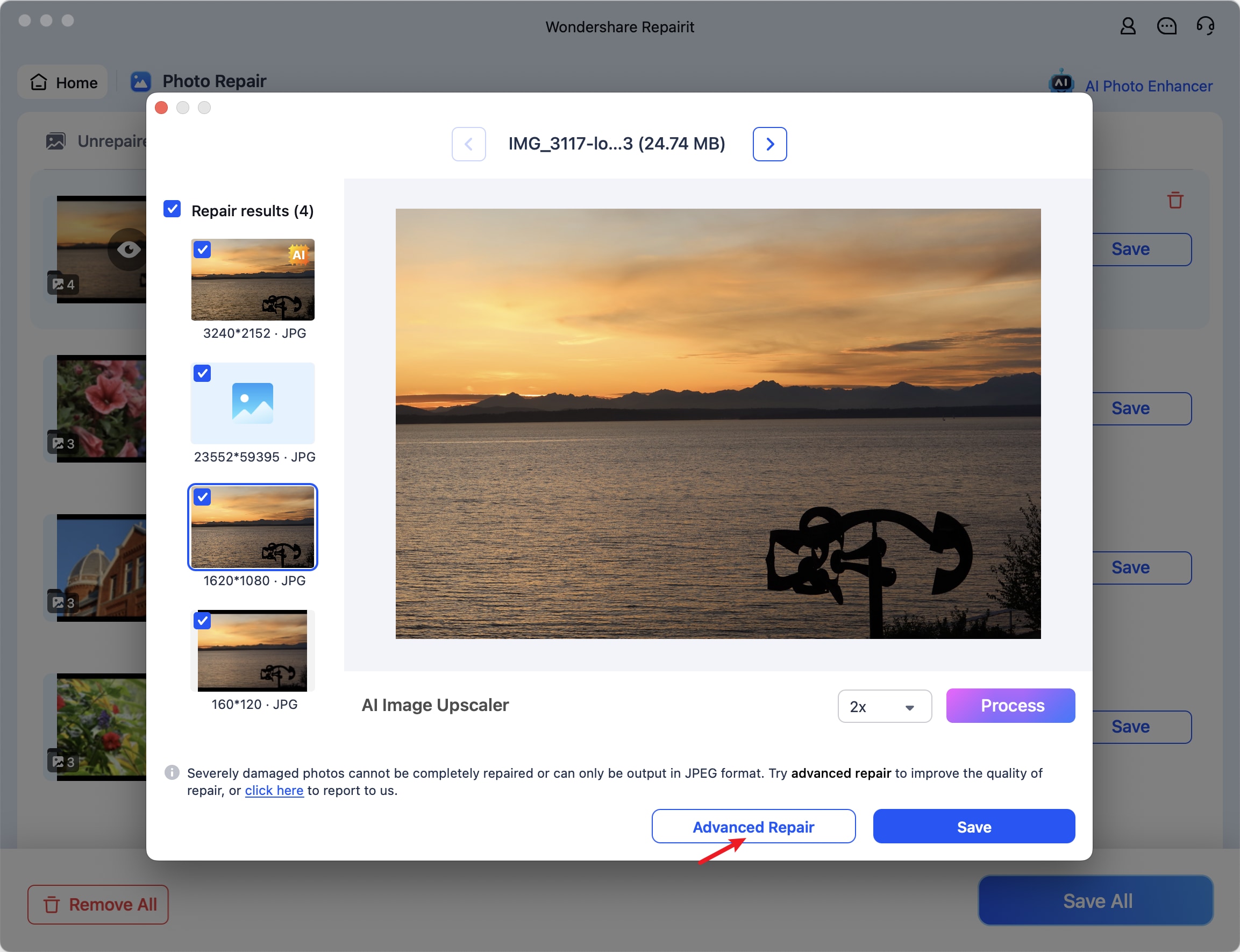
Step 6: Hit Repair once you activate the Advanced Repair mode.
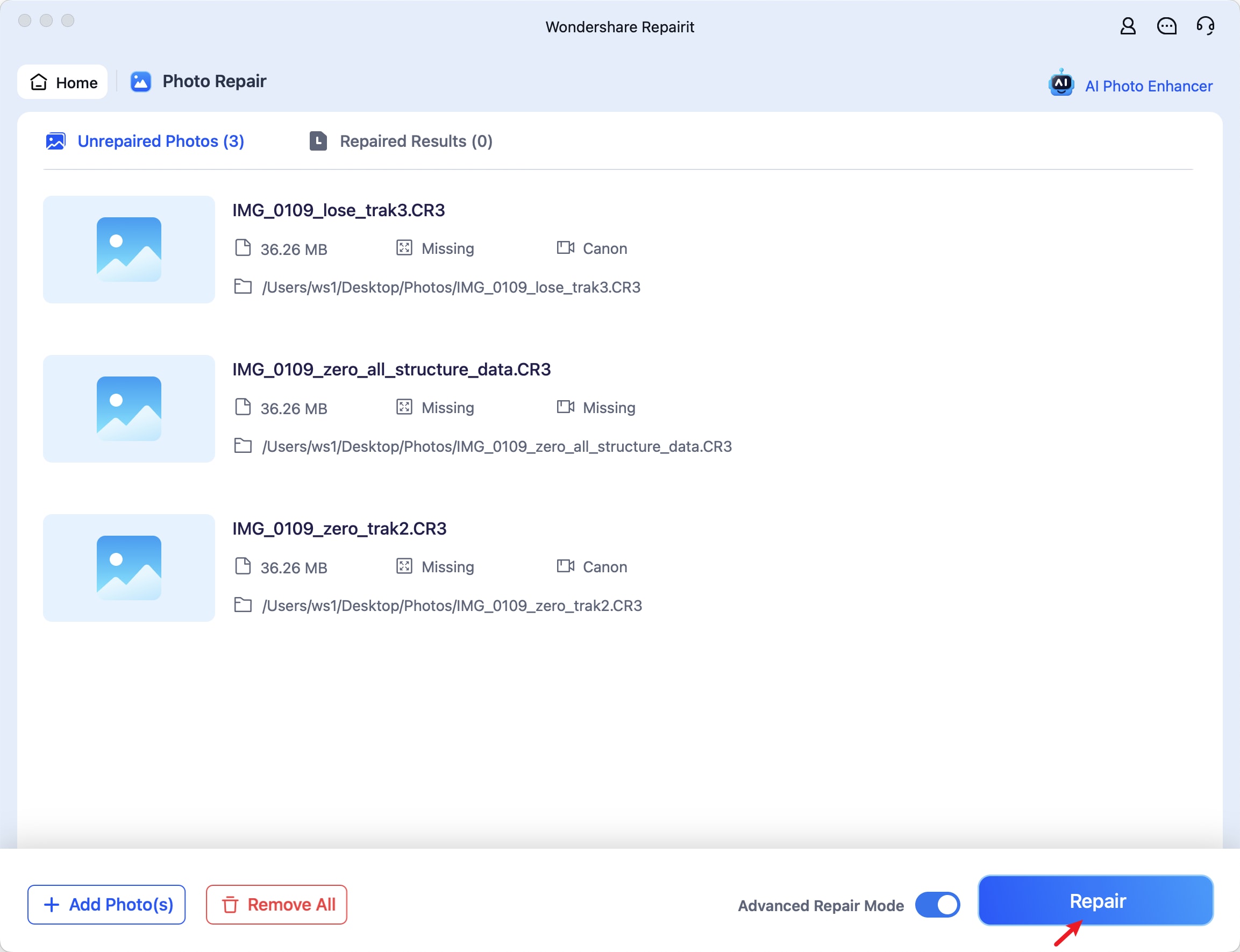
Step 7: Add a sample photo, ensuring it matches the format and origin device of the original picture(s). Click Next.
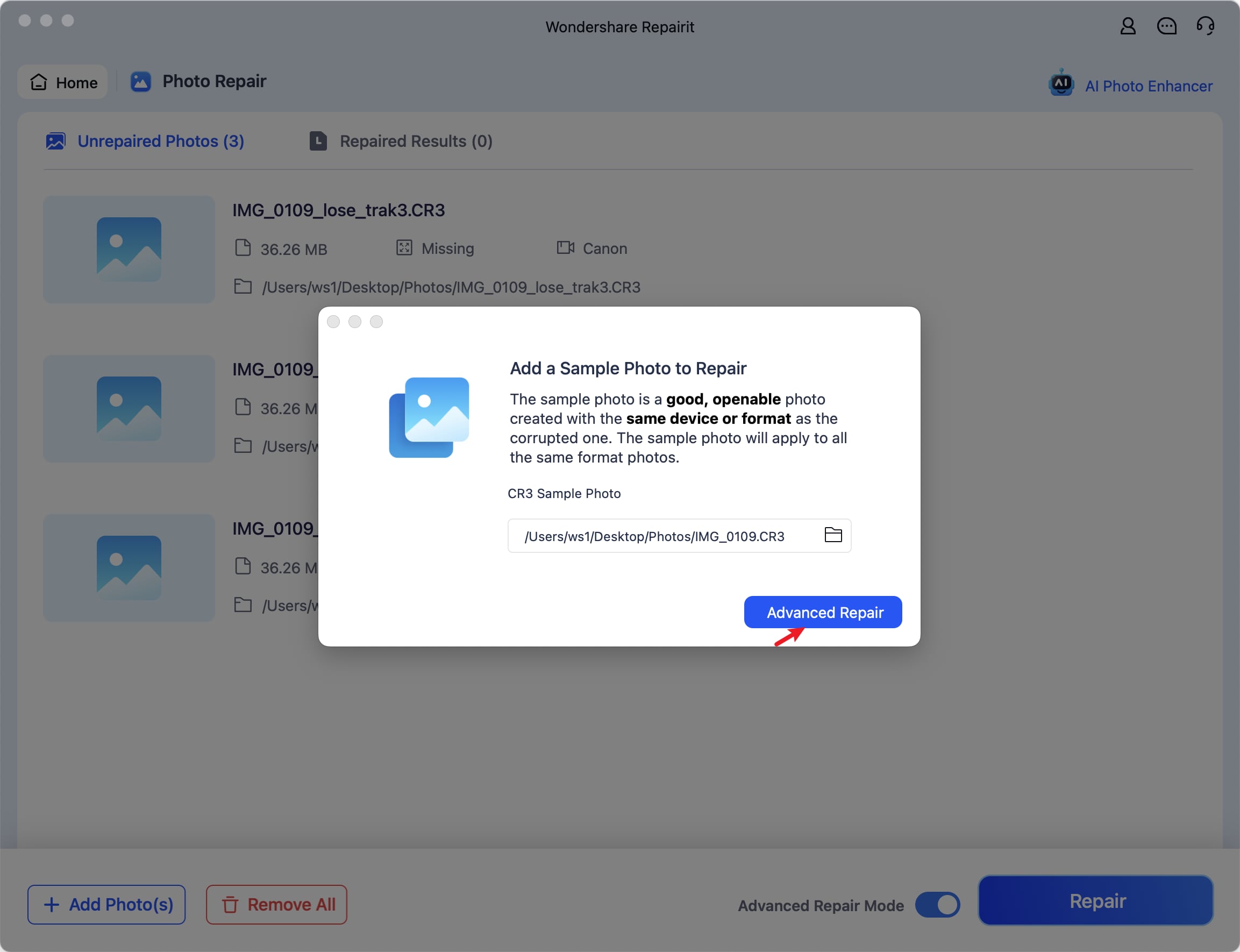
Step 8: Preview the results and click Save All.
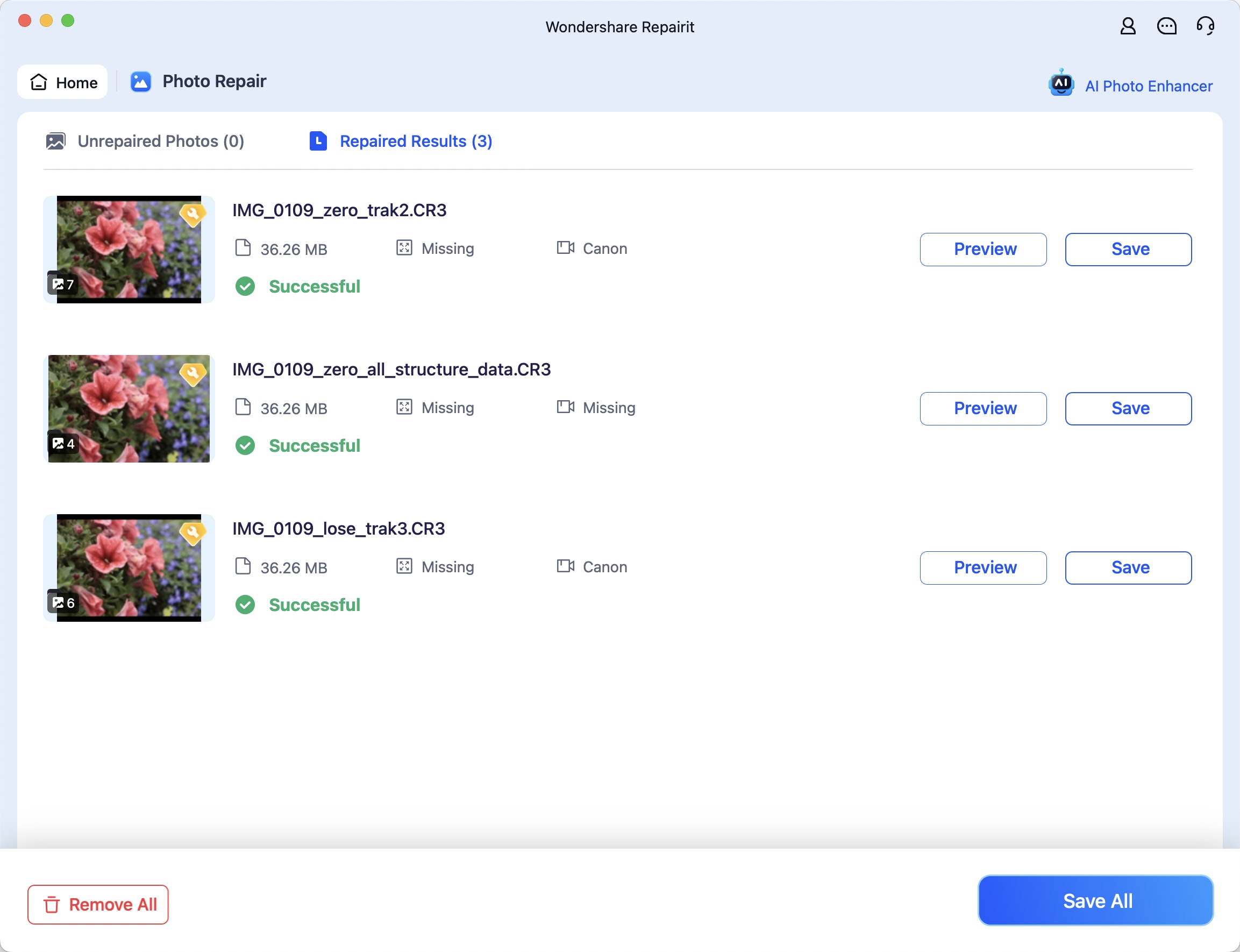
Step 9: Choose a file path for the corruption-free pictures and hit Save.
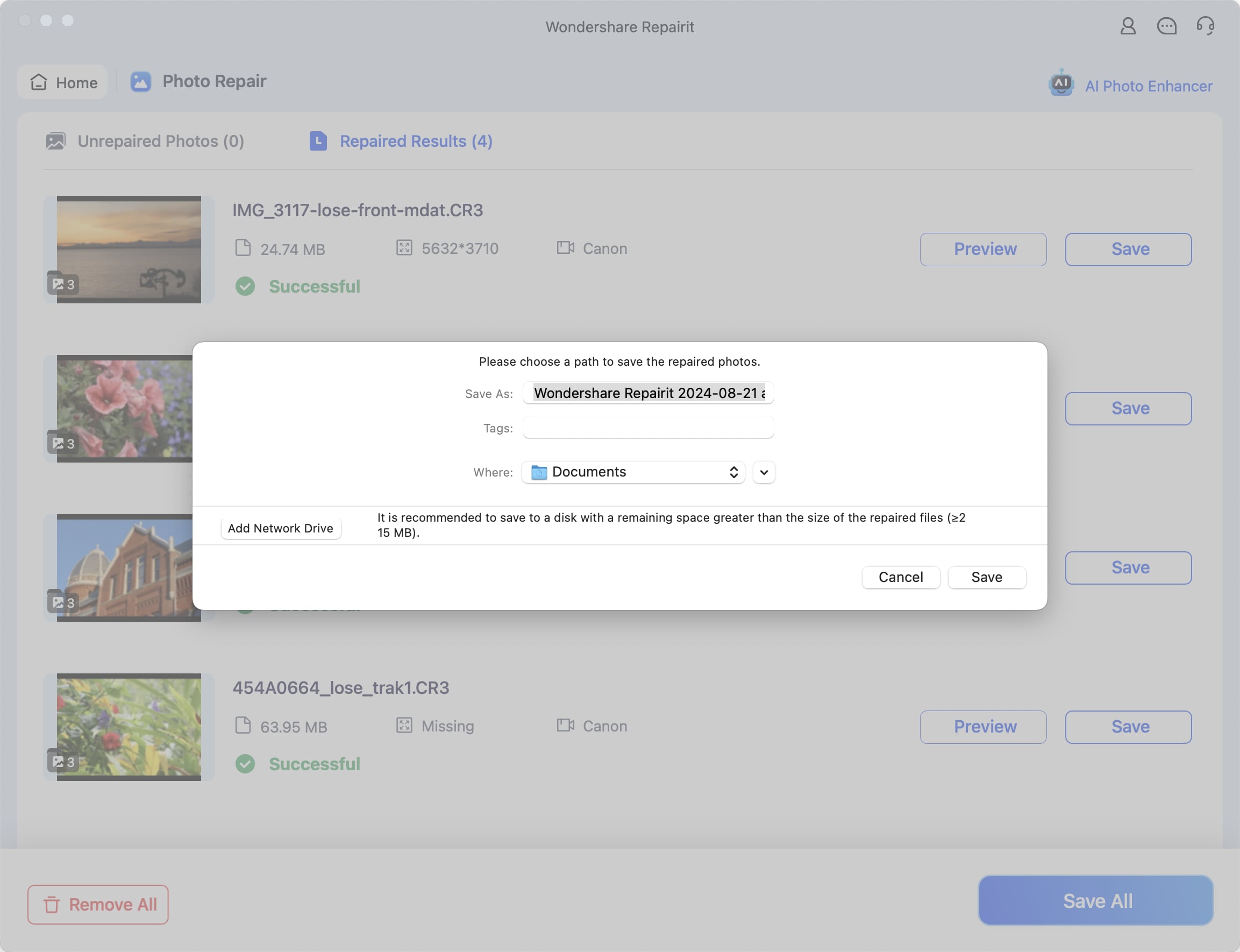
Conclusion
Image Capture errors on your Mac don’t need to be the bane of your existence. You don’t have to search for workarounds and enter a rabbit hole of possible solutions that don’t work. The proven fixes above will eliminate the issues and help you scan or transfer all beloved images and videos to your Mac.
However, no Mac device is immune to file corruption, so it pays to have a trusted solution in your toolbox. Wondershare Repairit Photo Repair (among other tools from the same brand) can help you fix corrupted files within minutes, so download the macOS version to see it in action.


