Crazy_Fellow from Reddit asked a question nine months ago. He asked, "How do I repair this extremely broken .mp4 video file even though 6 dedicated video repairing tools could barely do anything about it. Is there any other program I could try or is there some sort of company which does some deep scanning and repairing of video files? I really need this video file to be as repaired as possible."
Digital video files are a core part of our modern life. They capture many of our cherished moments at home. They are also used in key work projects and much entertainment. Sometimes, these files become corrupted. This can make it hard for even one person to view or get a string of valuable footage. Be it due to hardware failures, software glitches, or improper file transfer, corrupted video files cause much pain. In this article, we'll discuss the main reasons for this and how to fix damaged video files.
In this article
Part 1. What's Happened to Our Video Files?
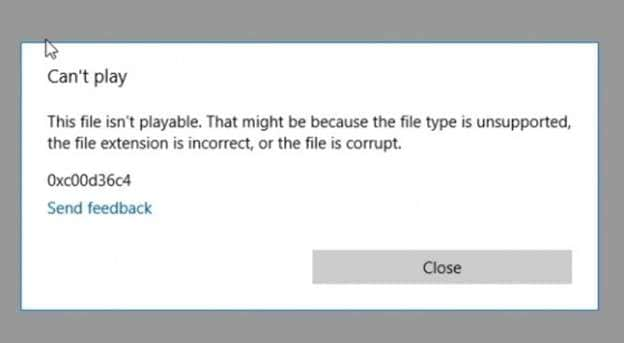
In the era of digitalization, video has emerged as a central conduit for information acquisition, entertainment, and social interaction. However, the issue of video file corruption is becoming increasingly prominent. It not only affects the viewing experience but can also lead to the loss of important data. Imagine being fully immersed in a thrilling movie, only for the video to suddenly become blurry or unplayable. Such an experience is undoubtedly frustrating. So what's happened to our video files?
There are several reasons why video files can become corrupted:
- Sudden outages or crashes while working on videos can disrupt the file structure. This disruption can cause corruption.
- Video files can also get malware or viruses. They change the video's structure, so it's not playable.
- Improper handling of storage devices can cause this. That is, pulling out external drives or memory cards suddenly. It can corrupt video files.
- Hardware failures can also cause video file corruption. Examples are a bad hard disk sector or damaged memory cards.
When a video file gets corrupted, you will experience problems like the following:
- Black or blank screens
- Blurry playback
- Missing audio or out-of-sync sound
- Inability to open or play the file at all
Part 2. 3 Ways to Fix Your Damaged Video Files
Quite irritating when your valuable video files get corrupted. Not to worry. There are many ways to fix your broken videos and save your important film.
Method 1: Fix Damaged Video Files with Wondershare Repairit
Wondershare Repairit is a potent video repair software. It has an easy user interface. It lets you quickly fix many issues. These range from playback errors to codec problems.
This is unlike many other video repair tools, which only support a few functions. Wondershare Repairit is among the all-inclusive because:
- It supports as good as all kinds of video file formats, such as MOV, MP4, MKV, AVI, and many others.
- It can repair all types of video corruption. This includes videos that won't play, have no sound, or are out of sync.
- Repair any number and size of the damaged videos, unrestricted.
- The interface is user-friendly. The repairs will be simple and clear. You will get your files fast.
- It works on both Windows and Mac.
Those features, strong abilities, and easy design make Wondershare Repairit perfect. It's for anyone who needs to fix damaged video files to recover memories or important videos.
Here’s how to fix corrupted video files using Wondershare Repairit:
Step 1: First, download and install Wondershare Repairit. Within the Video Repair section, click the “+Add” button.

Step 2: Add your corrupted video files to the tool. Repairit supports batch processing, allowing you to add multiple videos simultaneously. Click the “Repair” button to initiate the repair process.

After the repair process is completed, a prompt will appear asking if you want to save and view the repaired video. Click “OK” to proceed.

Step 3: Click the “Preview” button to view the repaired video. If you are satisfied with the result, click “Save”. Choose a different location from the original damaged video file to store the repaired video.

Method 2: Fix Damaged Video Files with VLC Media Player
VLC Media Player is an open-source media player. It is used to repair corrupted video files. Also, this tool functions specifically in the MP4 and MKV formats. The VLC media player is great at fixing small video file corruption. But, it is not as good as professional video-repairing software.
The following is the process involved in fixing damaged video files through VLC:
Step 1: Launch the VLC Media Player application. Click the menu “Media” from the top menu bar, then select “Convert/Save”.
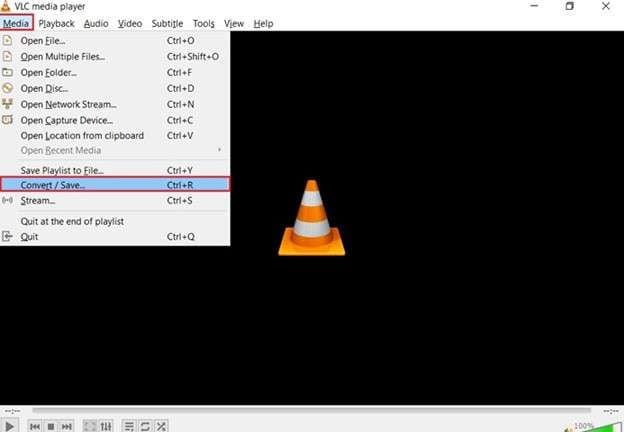
Step 2: In the “Open Media” dialogue, click the “Add” button to add and browse the corrupted video file.
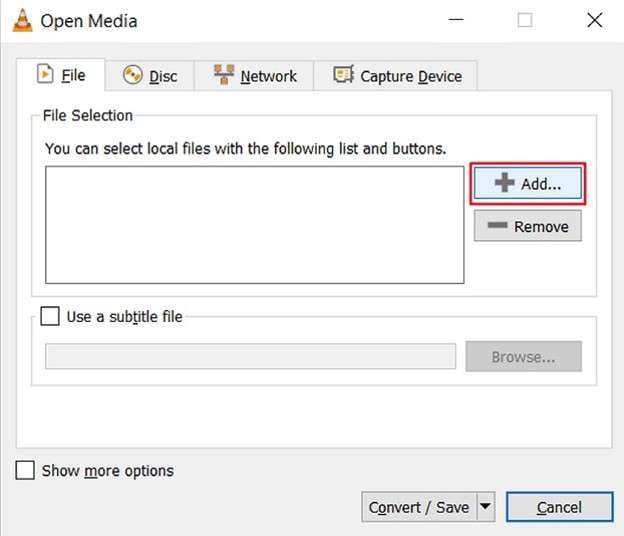
Step 3: Now, from the “Convert” dialogue, choose the type of output you wish your repaired video to be in. VLC will try to repair the file during the conversion.
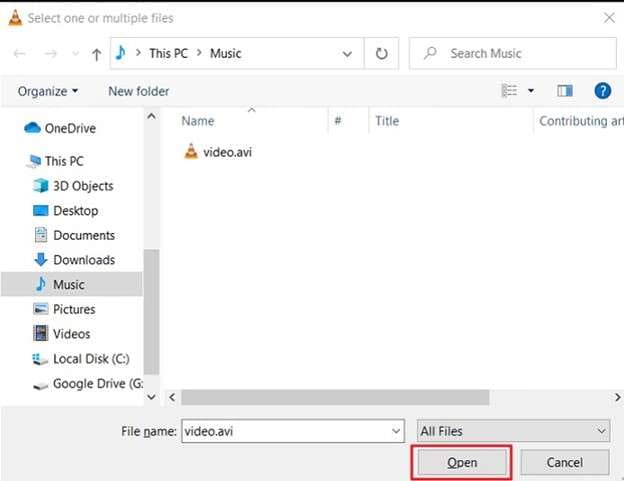
Step 4: Click the “Start” button to start the conversion and repair process. VLC will start processing the corrupted video file.
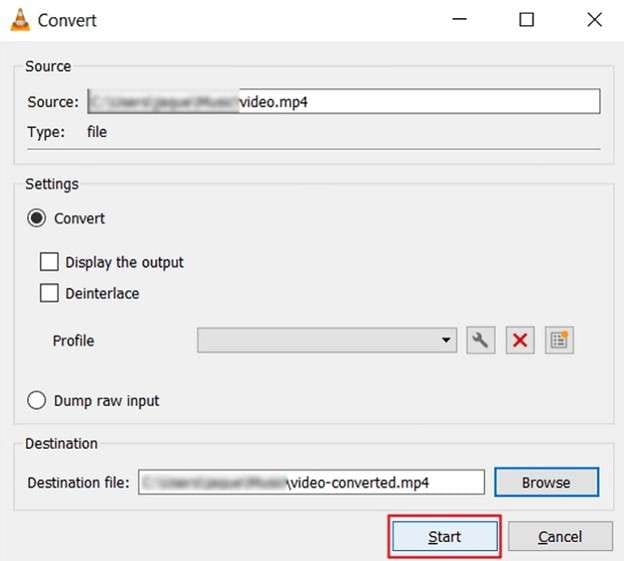
Step 5: After conversion, save the video at the desired location on the computer.
Method 3: Fix Damaged Video Files with Repairit Video Repair Online Tool
The Repairit Video Repair Online Tool is a web service. When your computer's storage space is limited and can't accommodate large desktop applications, or when you only need to fix some lightly damaged video files, an online video repair platform becomes incredibly practical. You just need to access the webpage through your browser, upload the corrupted video file, and you can immediately start the repair process. There's no need to wait for the download and installation of a desktop application, nor do you have to worry about whether the software is compatible with your operating system.
Here's how to repair damaged videos with the Repairit Online Tool
Step 1: Open a Web browser and go to the website of the Repairit Video Repair Online Tool. Click the “Add” button to access to the online video repair workbench.

On the left, select “Video Repair” under the section “Repair Feature”, and click “Add Video”.
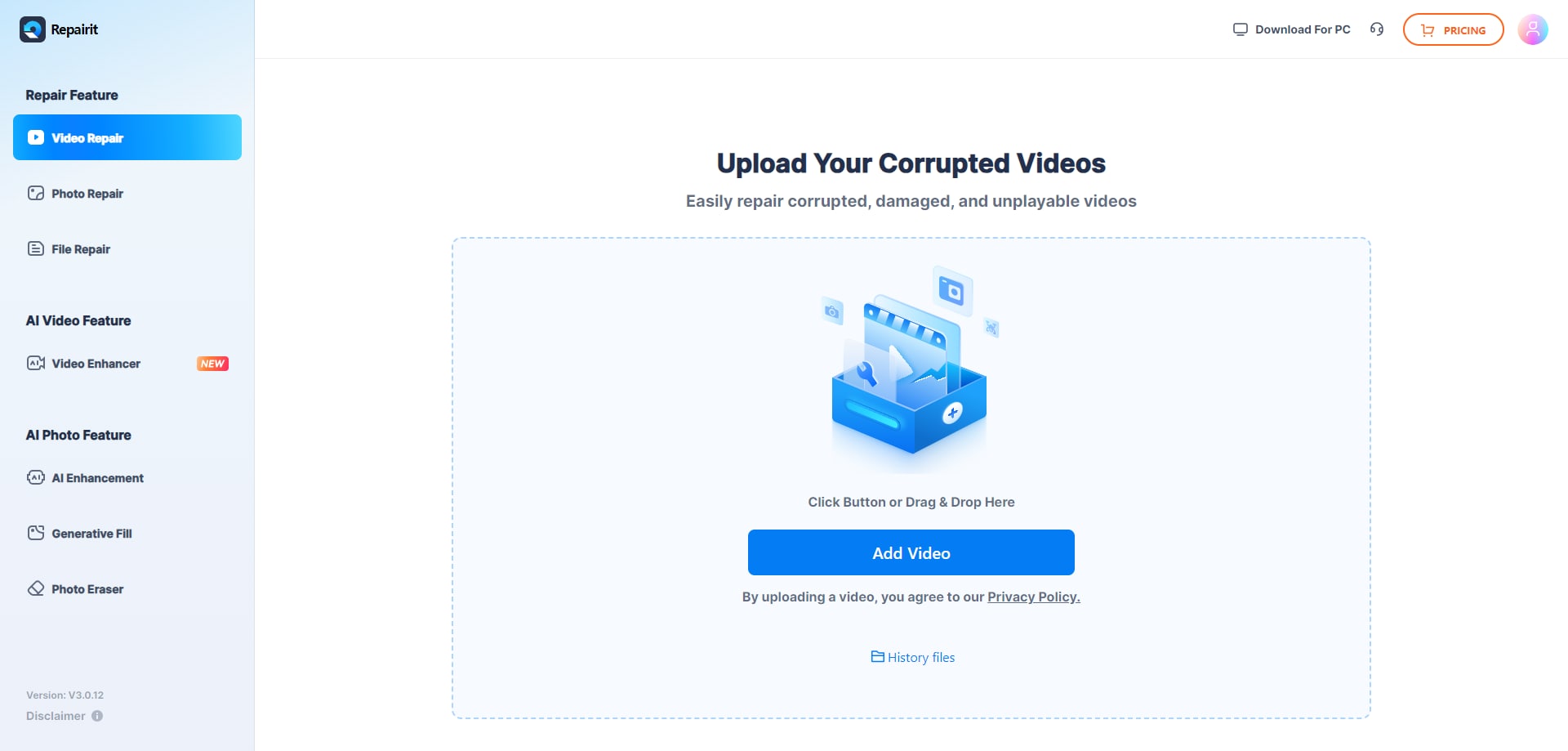
Step 2: Click the “Repair All” button to begin the process. You can see that each video repair has a progress bar for fixing videos. If some are too damaged to recover, upload a sample video in the same format above to fix them.

Step 3: Once repair is done, hit the “play” icon to preview the video, and if satisfied, hit the “download” icon next to the “play” icon to save it, or choose the “Download All” option for saving all videos repaired at once.

Part 3. How to Prevent Video Files Damage?
Protect your videos to keep them safe and watchable longer. Now, some important tips to avoid corruption of video files are:
- Get a quality storage medium. For example, an external hard drive or SSD. Use it to store your video files. Cheap storage devices tend to fail easily and can easily get corrupted.
- Make regular backups. Take your time to make constant copies of your video files. You can copy to external hard drives, the cloud, or secondary computers. If the first original storage fails, it ensures you still have a copy of your files.
- Have a regular software update. Keep the video editing software and operating system updated. Keep them in the latest version. This way, issues and vulnerabilities can be fixed. This way, your computer will be safe from malware or a virus. They might corrupt your video files.
- Handle storage devices with care. Avoid rough handling, sudden movements, or extreme temperatures. These could damage the device or its contents.
- Always monitor your system. Keep an eye on the performance and health of your system. Keep checking regularly for errors. Also, check for low disk space and other issues. These issues can corrupt video files.
Conclusion
Recovering a corrupted video file is indeed tough. Be it hardware issues, software glitches, or even a little mishandling of video files, they get corrupted quite often. Fortunately, tools like Wondershare Repairit and VLC Media Player offer robust solutions to fix your corrupted video files. You can easily follow the steps and recover those precious videos. Further, some preventative measures will help you protect the videos from corruption in the future.
FAQ
-
How do I access corrupted video files?
The video files are likely to become inaccessible when they are damaged. But you can try to open them using video repair software. Normally, those applications are VLC Media Player and Wondershare Repairit. Such apps can normally do detection of the damage and try to open the video nonetheless. -
How do I know if a video file is corrupted?
To determine if a video file is corrupted, the simplest way is to play your video file and fast forward to the end. If it stops abruptly and displays error messages, the file might be corrupted. You can also compare the file size with typical sizes for similar videos. A file that’s too small might be incomplete. -
Why is my recovered video not playing?
The video file may not have been fully recovered, leaving it incomplete or with missing data. Even though the file was recovered, it might still contain corrupted parts that cannot be repaired. Also, the format of your recovered video might be not incompatible with the media player you are using.

