Imagine you just found the perfect photo for your project. And right when you notice closely it has a watermark. Sounds frustrating, isn’t it? Well, fortunately removing watermarks using Photoshop can make a difference in any job, be it personal or professional design. This skill is not only about clearing an image of unwanted objects but restoring the images to their full potential. It gives one greater control over their visual content.
Through this comprehensive guide, learn various simple and advanced methods for how to remove the watermark in Photoshop. We will be able to show everything-from using powerful tools in Photoshop for removing watermarks to exploring online alternatives that make things even simpler.
In this article
-
- Method 1: How To Remove The Watermark In Photoshop With Content-Aware Fill
- Method 2: How To Remove Watermark From Photo In Photoshop With Clone Stamp Tool
- Method 3: How To Remove Watermark From Photo In Photoshop With The Patch Tool
- Method 4: How To Remove Watermark From Photo In Photoshop With the Healing Brush Tool
Part 1: How To Remove The Watermark In Photoshop
Photoshop offers several powerful tools that can help you remove watermarks from images. Let's dive into four effective techniques to remove watermarks in Photoshop.
Method 1: How To Remove The Watermark In Photoshop With Content-Aware Fill
Content-Aware Fill is a powerful feature in Photoshop that analyzes the surrounding area of a selection and intelligently fills it with matching content. This method is ideal for removing watermarks placed on relatively uniform backgrounds.
Why use Content-Aware Fill:
- It's quick and often produces seamless results
- Works well for watermarks on simple or consistent backgrounds
- Requires minimal manual input
When to use:
- When the watermark is on a uniform background like the sky or a plain wall
- For small to medium-sized watermarks
Here’s how to remove a watermark from a picture in Photoshop:
Step 1: Open your image in Photoshop. Select the Lasso Tool from the toolbar. Carefully draw a selection around the watermark. Go to Edit > Fill.

Step 2: In the Fill dialog box, choose Content-Aware from the Contents dropdown. Click OK and wait for Photoshop to work its magic. If needed, use the History panel to undo and try again with a slightly different selection.

By using Content-Aware Fill, you can quickly remove watermarks from photos in Photoshop with minimal effort. This method is particularly effective when learning how to remove watermarks in Photoshop for beginners.
Method 2: How To Remove Watermark From Photo In Photoshop With Clone Stamp Tool
The Clone Stamp Tool is a versatile option that allows you to sample one area of an image and paint over another area with the sampled pixels. This tool gives you precise control over the removal process.
Why use the Clone Stamp Tool:
- Offers fine control over the removal process
- Works well for complex backgrounds
- Allows you to match textures and patterns accurately
When to use:
- When the watermark is on a textured or detailed background
- For watermarks that cover a large area
- When you need precise control over the removal process
Here’s how to remove a watermark from a picture in Photoshop using the Clone Stamp tool:
Step 1: Open your image in Photoshop. Select the Clone Stamp Tool from the toolbar. Hold Alt (Option on Mac) and click on an area near the watermark to set the sampling point.

Step 2: Adjust the brush size to match the area you're working on. Carefully paint over the watermark, sampling from different areas as needed. Use a soft-edged brush for better blending. Adjust the opacity of the tool for more natural-looking results.
The Clone Stamp Tool is an excellent choice when you need to know how to remove a watermark from a picture in Photoshop with precision. It's particularly useful for images with complex backgrounds where other automated methods might fall short.
Method 3: How To Remove Watermark From Photo In Photoshop With The Patch Tool
The Patch Tool allows you to select an area and fill it with pixels from another part of the image. This tool is great for removing watermarks that are surrounded by varied textures or patterns.
Why use the Patch Tool:
- Combines the benefits of selection and sampling
- Works well for irregularly shaped watermarks
- Allows for easy blending of textures
When to use:
- When the watermark has an irregular shape
- For watermarks on backgrounds with varied textures
- When you want to quickly remove a watermark without precise painting
Steps to remove watermark using the Patch Tool:
Step 1: Open your image in Photoshop. Select the Patch Tool from the toolbar (it might be hidden under the Healing Brush Tool).

Step 2: Draw a selection around the watermark. Click inside the selection and drag it to a clean area of the image that matches the background of the watermark. Release the mouse button to patch the area.
The Patch Tool is an excellent choice when you're figuring out how to remove watermark from image in Photoshop quickly and effectively. It's particularly useful for images where the watermark covers multiple textures or patterns.
Method 4: How To Remove Watermark From Photo In Photoshop With the Healing Brush Tool
The Healing Brush Tool is similar to the Clone Stamp Tool, but it blends the sampled pixels with the surrounding area, making it ideal for seamless watermark removal.
Why use the Healing Brush Tool:
- Automatically blends sampled pixels with the surrounding area
- Works well for removing watermarks on skin or other organic textures
- Produces natural-looking results with minimal effort
When to use:
- When the watermark is on skin or other organic textures
- For watermarks on areas with subtle color variations
- When you want a more automated blending process than the Clone Stamp Tool
Here’s how to remove watermark from image in Photoshop using the Healing Brush tool.
Step 1: Open your image in Photoshop. Find the Healing Brush Tool in the Toolbar. Pick the appropriate brush size for watermark removal.

Step 2: Paint over the watermark, letting Photoshop blend the sampled pixels with the surrounding area. Adjust the brush hardness for different effects – softer brushes for more blending, harder brushes for more defined edges. Sample from multiple areas to achieve the best result.

The Healing Brush Tool is a powerful ally when learning how to remove watermarks Photoshop techniques. It's particularly effective for portraits or nature photos where maintaining natural textures is crucial.
Part 2: Easily Remove Watermarks and Unwanted Objects Online: Use Repairit Photo Eraser
While Photoshop is a powerful tool for removing watermarks, it can be complex and time-consuming, especially for beginners. This is where online tools like Repairit AI Photo Eraser come in handy.
Repairit offers a simpler, more user-friendly approach to watermark removal that can be accessed from any web browser.
Why choose Repairit over Photoshop:
- No need to install software or learn complex tools
- User-friendly interface suitable for beginners
- Quick results with minimal effort
- Accessible from any device with a web browser
- Often more affordable than a Photoshop subscription
When to use Repairit:
- When you need to remove watermarks quickly
- If you don't have access to Photoshop
- For simple watermark removal tasks
- When working on a device that can't run Photoshop
Steps to remove watermark using Repairit Photo Eraser:
Step 1: Visit the Repairit AI Photo Eraser website. Click on the "Add Photo" button to select your image.
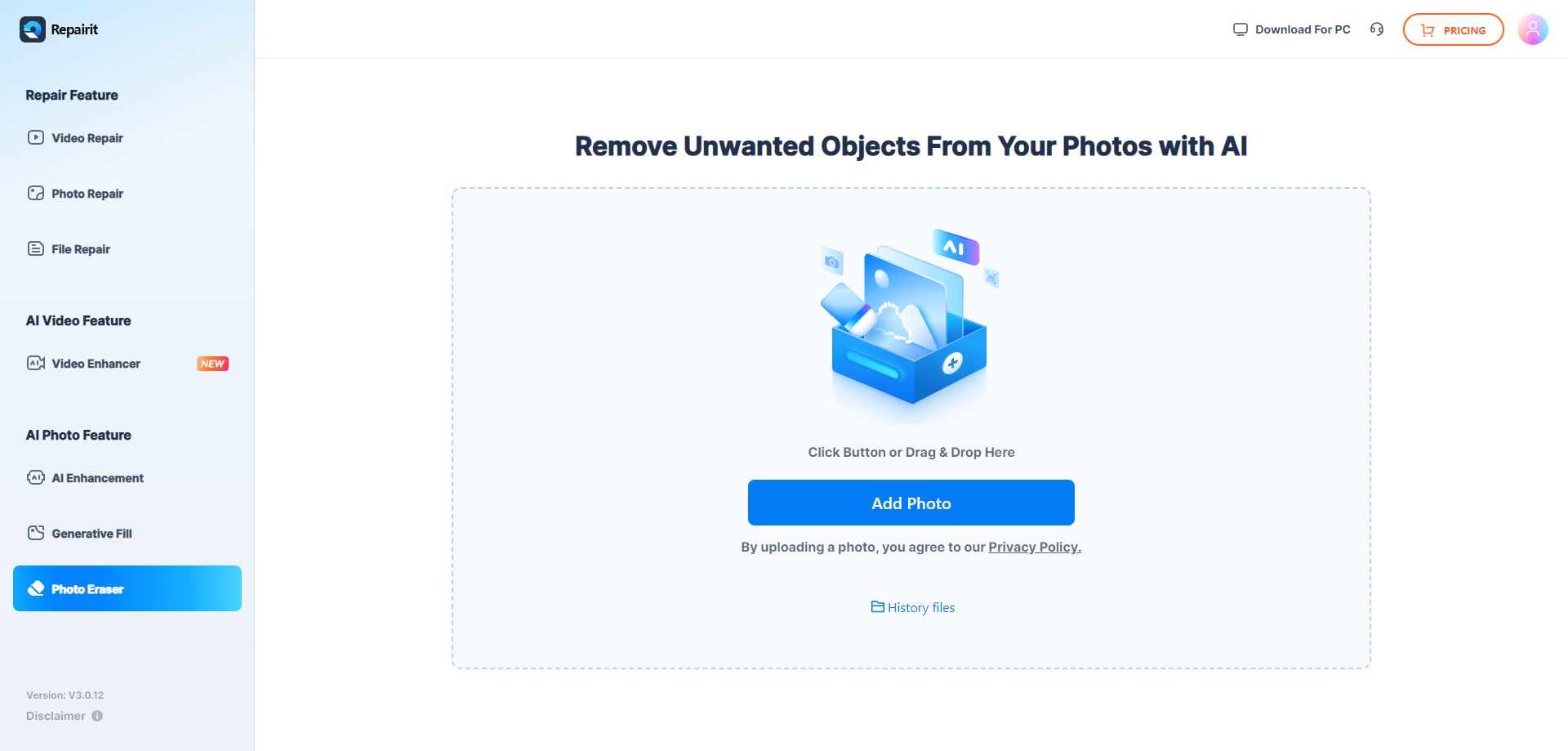
Step 2: Once the image is uploaded, use the brush tool to mark the watermark area. Click on the "Start" button to remove the watermark.
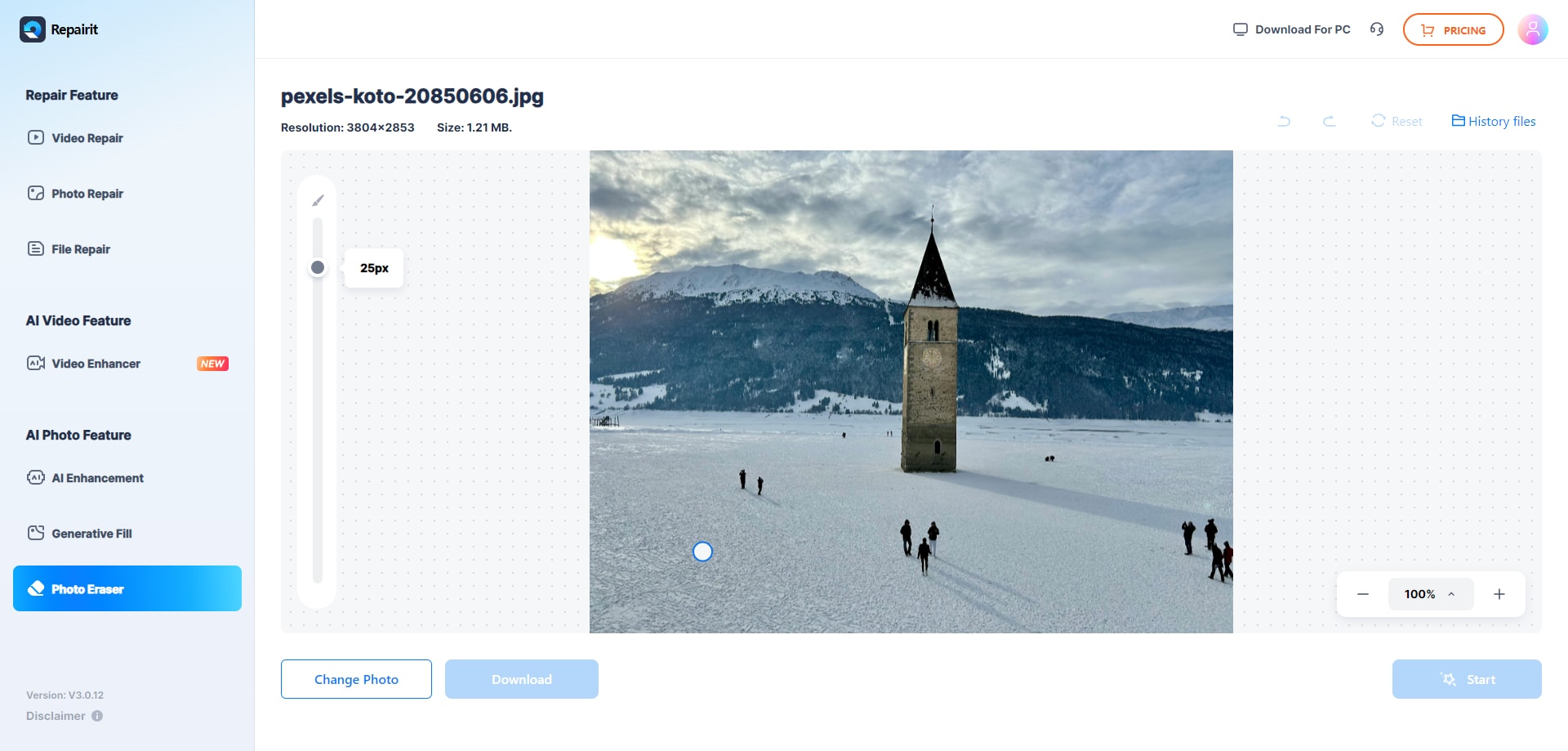
Step 3: Review the result and make any necessary adjustments. And download the watermark-free image.
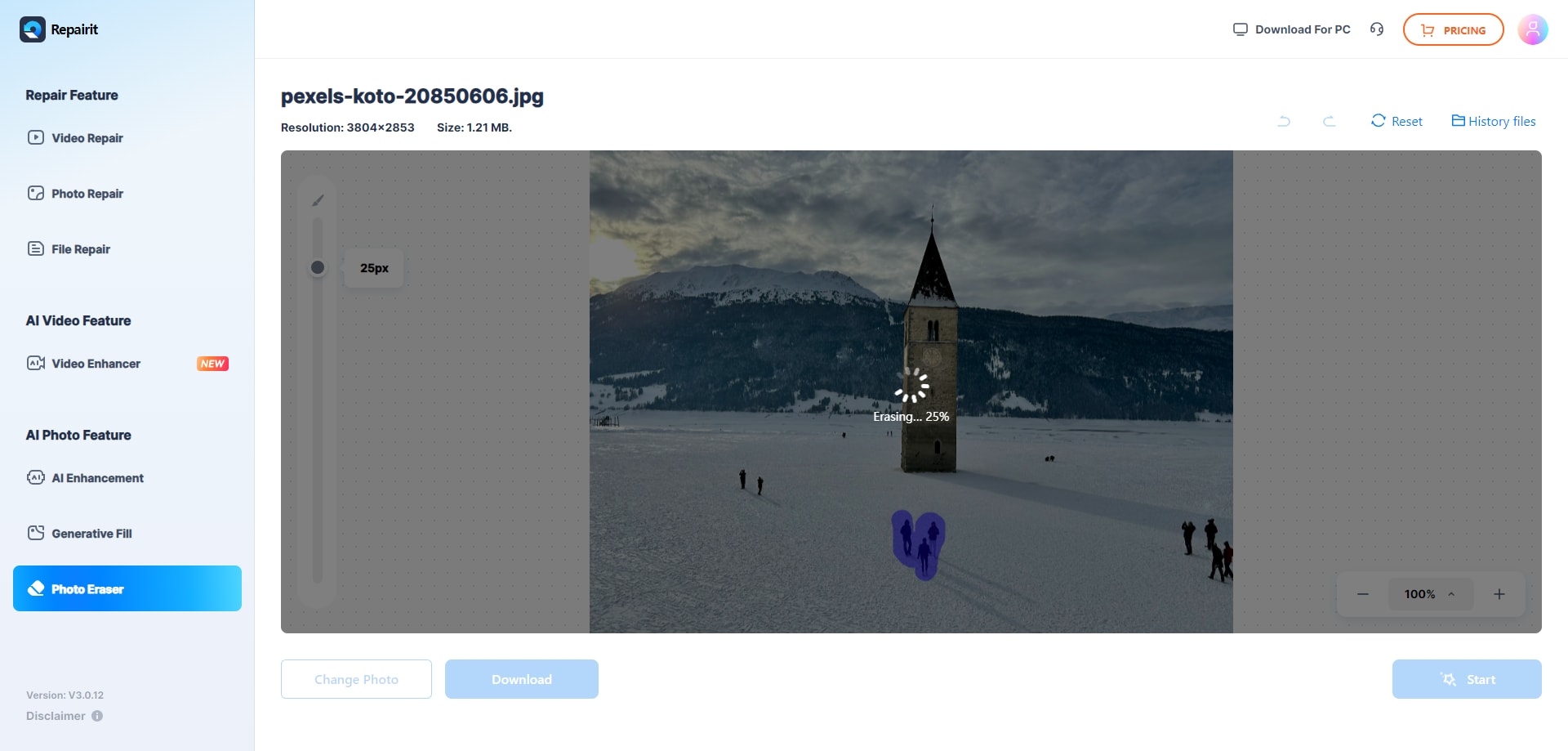
Repairit Photo Eraser provides a straightforward solution for those wondering how to remove watermark from photo without the complexity of Photoshop. It's an excellent alternative for quick edits or when you're working on a device that doesn't have Photoshop installed.
Part 3: Tips to Remove Watermarks From Photos Like a Pro
Whether you're using Photoshop or an online tool like Repairit, these tips will help you remove watermarks more effectively:
- Work with high-resolution images: The higher the resolution, the easier it is to remove watermarks without noticeable quality loss.
- Zoom in: Always zoom in when working on detailed areas. This allows for more precise edits.
- Use layers: In Photoshop, work on a duplicate layer. This allows you to compare your work with the original and make adjustments as needed.
- Take your time: Rushing through the process often leads to noticeable flaws. Patience is key when removing watermarks.
- Use multiple techniques: Sometimes, a combination of methods works best. Don't be afraid to use different tools for different parts of the watermark.
- Pay attention to lighting and shadows: Ensure that your edits match the lighting and shadows of the surrounding area for a natural look.
- Use the History panel in Photoshop: This allows you to undo steps if you make a mistake or want to try a different approach.
- Practice on simple images first: If you're new to watermark removal, start with images that have simple backgrounds before tackling more complex ones.
- Consider the ethics: Always ensure you have the right to remove the watermark. Respect copyright laws and artist rights.
- Save your work frequently: This prevents losing progress if something goes wrong.
By following these tips, you'll be well on your way to mastering how to remove watermarks in Photoshop and other tools like a professional.
Conclusion
Removing watermarks from images is a valuable skill that can enhance your visual content and give you more control over your designs. Whether you choose to use Photoshop's powerful tools or opt for a simpler online solution like Repairit Photo Eraser, the techniques we've covered will help you achieve professional-looking results.
Remember, while it's important to know how to remove watermarks, it's equally crucial to respect copyright laws and artist rights.
With practice and patience, you'll soon be able to tackle any watermark removal challenge that comes your way, opening up new possibilities for your creative projects.
FAQ
-
Is it legal to remove watermarks from images?
Removing watermarks from images can be a legal grey area. If you own the image or have explicit permission from the copyright holder, it's generally acceptable to remove the watermark. However, removing watermarks from copyrighted images without permission is usually illegal and can result in legal consequences. Always ensure you have the right to modify an image before removing its watermark. -
Can I remove watermarks from any type of image?
While it's technically possible to attempt watermark removal on any image, the success and quality of the result can vary greatly. Images with simple, uniform backgrounds are generally easier to work with than those with complex patterns or textures. Additionally, the size and opacity of the watermark, as well as its placement on the image, can affect how easily it can be removed. Some watermarks are designed to be difficult to remove without damaging the underlying image. -
Are there any alternatives to Photoshop for removing watermarks?
Yes, there are several alternatives to Photoshop for removing watermarks. Online tools like Repairit Photo Eraser, as mentioned in this article, offer a simpler, more accessible option. Other software options include GIMP (a free, open-source alternative to Photoshop), Inpaint, and Snapseed (for mobile devices). These tools vary in complexity and features, but many offer effective watermark removal capabilities for different skill levels and needs.


