"I have a movie in TS format (MPEG-TS, HEVC). I am unfamiliar with this format and unsure how to deal with it..." - Reddit user.
Fix Corrupted TS Video Files

If you're also seeing a TS format for the first time, you may wonder what it means and whether standard media players like VLC can handle it. Well, you can find files with TS extension from videos recorded by a camera or those downloaded from the internet.
In this guide, you'll discover if opening a TS file in VLC is possible. You'll also learn how, if needed, the file can be converted into a different, more popular format.
In this article
Part 1. What Is a TS File?
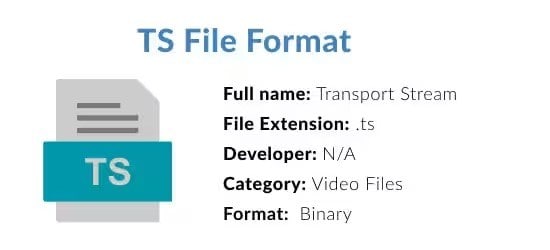
TS means Transport Stream. A TS file is a video stream file format used to store video on DVDs but can also store audio and data information. TS files are specified for MPEG-2 part 1 systems, which compresses video data.
A file bearing .TS file extension holds multiple data pieces into a container-format. It allows for simultaneous streaming of video, audio, and data output.
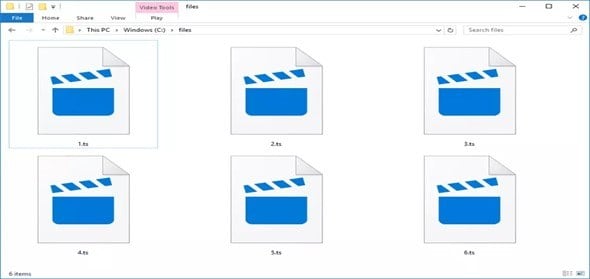
Videos in the TS format often have high video quality, large file size, and accurate restoration. That makes it a favorite format among HD enthusiasts. But is the TS file better than a popular format like MP4?
The TS file type was designed to stream and upload videos online. So, TS is a better option than MP4 if you plan to use it for this purpose. It offers more compatibility with HTML5 players than MP4. However, MP4 has better compatibility and playback with more devices as well as media players.
You can’t miss: A Comprehensive Guide to Convert TS to MP4
Part 2. How to Play TS Files in VLC Media Player?
The VLC Media Player supports various formats and can handle TS files without requiring additional codecs. To play TS files in VLC, download and install the Media Player. After that, open the software, choose your TS file from the Media section, then hit the Open button.
Here are the detailed steps:
Step 1: Launch VLC by tapping that trusty cone icon on your screen.
Step 2: Head to the top-left, click Media, then pick Open File. Feeling fancy? Hit Ctrl + O instead and you're all set!
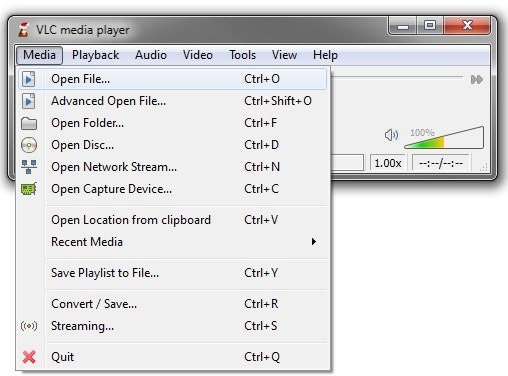
Step 3: In the file dialog window that appears, go to the location of your TS file. Select the file and click Open.
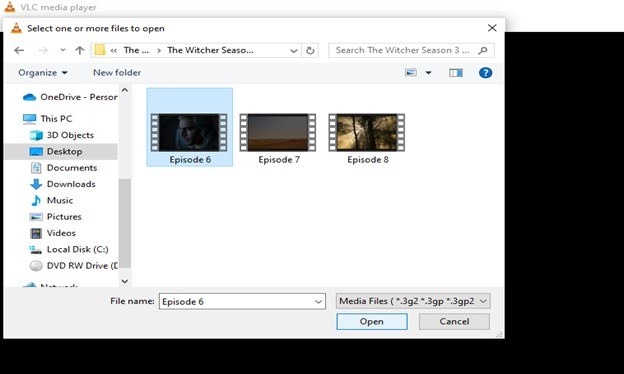
Step 4: The TS file should start to play automatically. You can use the playback controls at the bottom of your VLC window to pause, stop, or seek through the video.

What are additional tips for playing a TS file in VLC Media Player?
- Drag and Drop: You can drag and drop a TS file directly into the VLC window to start playback.
- Network Streams: If you're streaming your TS file over a network, select Open Network Stream from the Media menu and enter the URL.
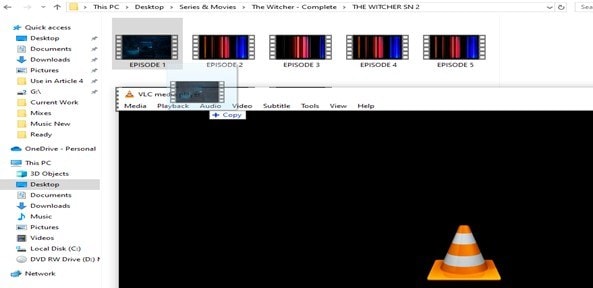
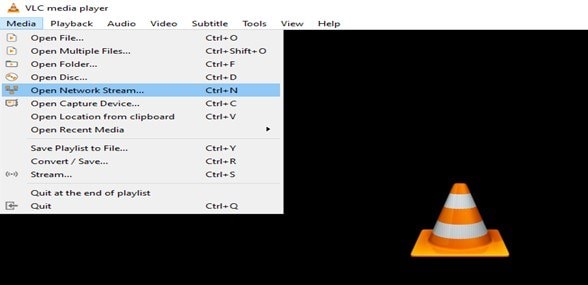
Part 3. What to Do If VLC Won't Play TS File?
As stated, VLC Media Player supports many file formats, including TS. If you encounter issues playing a TS file, try the following troubleshooting methods:
Method 1: Update VLC
An outdated software could experience trouble performing as it should. That's not only with TS files but with any other file type. So, first, you want to ensure you're using the latest version of VLC. To check for updates, open your VLC and go to Help > Check for Updates.
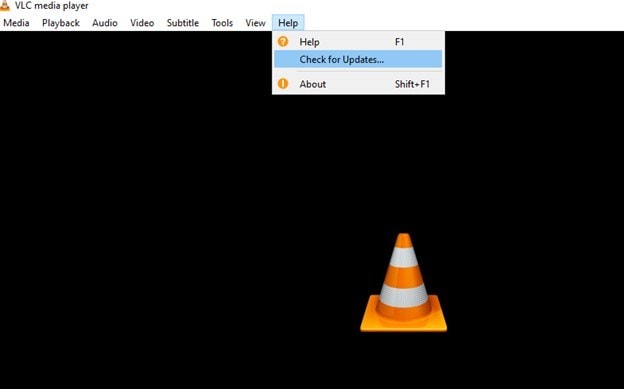
Method 2: Adjust Video Output Settings
Another way to fix this issue of TS video not playing in VLC is adjusting the video output settings. It's easy to do that by following these steps:
Step 1: Open VLC and go to Tools > Preferences. You can also press Ctrl + P to open the Preferences tab in VLC.
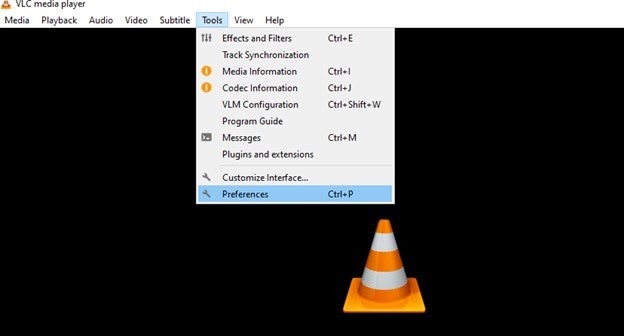
Step 2: In the Preferences window, click on the Video tab.
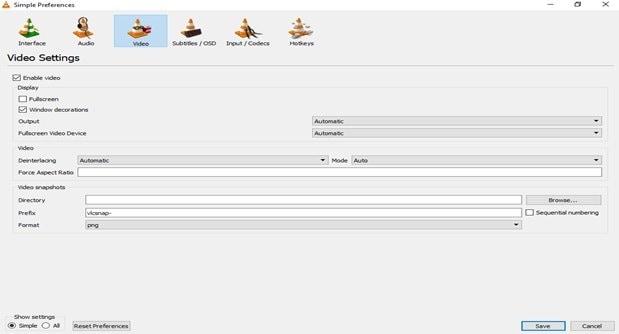
Step 3: Reconfigure the Output settings. You could try options like "OpnGL" or "DirectX Video Output" for example.
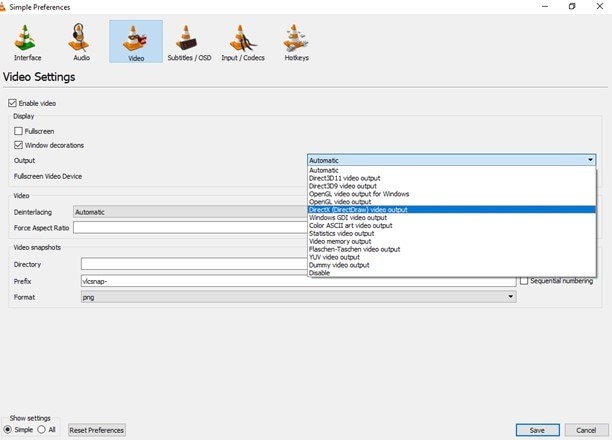
Step 4: Save the changes and restart the VLC Media Player.
Method 3: Enable Hardware Acceleration
If the problem persists, you can try fixing it by turning on hardware acceleration. Hardware acceleration is a process that enhances the device's performance by moving some computing tasks from the CPU (central process unit) to specialized hardware components. That can include audio or video cards and GPUs (graphics processing units).
To enable hardware acceleration in VLC:
Step 1: Open the Preferences window and go to the Input/Codecs tab.
Step 2: Find the "Hardware-acceleration decoding" option and set it to "Automatic."
Step 3: Save the changes and restart VLC. See if it now plays your TS file.
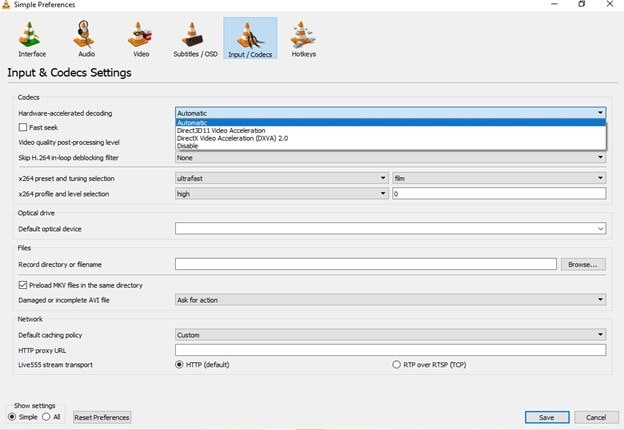
Method 4: Reset Preferences
You can also troubleshoot this issue of the VLC TS codec not playing by resetting preferences. Here's how to go about it:
Step 1: Go to Preferences > Interface, then click "Reset Preferences" at the bottom.
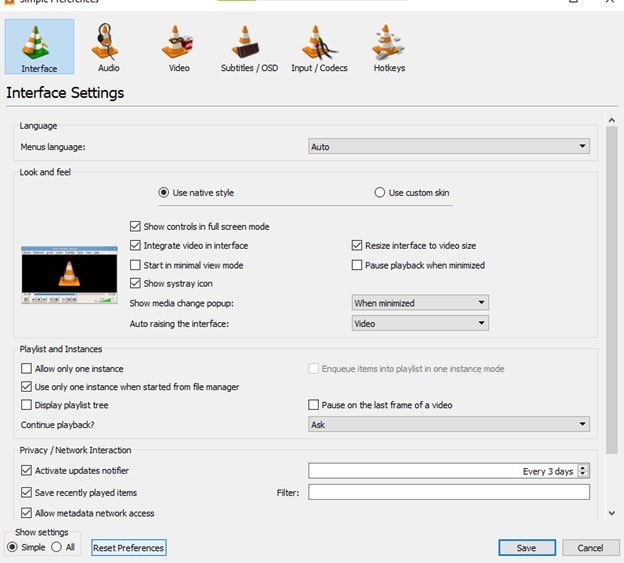
Step 2: Restart the VLC player and see if it plays your file.
Method 5: Check TS File Integrity
If you still have issues with the TS codec for VLC, or your TS file won't play in VLC, the file could be corrupted. The best way to determine if the file is corrupted is to try playing it on a different media player or re-downloading it.
If it's corrupted, fix the corruption using Repairit Video Repair. This is an industry-leading software tool for repairing all sorts of corruption on videos. It's easy to use and will fix your video in only a few clicks.

-
Repair damaged videos with all levels of corruption, such as video not playing, video no sound, out-of-sync video or audio, playback errors, header corruption, flickering video, missing video codec, etc.
-
Repair full HD, 4K, and 8K videos and support 18 popular formats, including MOV, MP4, M2TS, INSV, M4V, WMV, MPEG, ASF, etc.
-
Repair damaged or corrupted videos caused by video compression, system crash, video format change, etc.
-
Repair critically damaged or corrupted videos available on SD cards, mobile phones, cameras, USB flash drives, etc.
-
Repairit has a quick and advanced scanning mode. You can use either depending on the level of corruption the video file has undergone.
-
No limit to the number and size of the repairable videos.
-
Support Windows 11/10/8/7/Vista, Windows Server 2003/2008/2012/2016/2019/2022, and macOS 10.12~macOS 15.
Repairit comes with excellent features to enhance your video repair experience. These include batch video repair that allows you to repair multiple files simultaneously. You can also preview repaired videos to access the repair quality. The tool repairs HD and 8K videos and guarantees the highest success rate in the industry.
Step 1: Open the software and click +Add in the Video Repair mode to add your corrupted TS video.

Step 2: Start a quick video repair process by clicking the Repair button.

Step 3: Click Preview your repaired video. If the quality meets your expectations, hit the Save button to save the video.

Your TS video is now corruption-free and should play in the VLC Media Player.
Fix VLC Won't Play TS File Issue

Method 6: Use a VLC Media Player Alternative
As a last resort, you can use another media player. There are several media players that are as reliable as the VLC. These include PotPlayer and 5KPlayer. We'll discuss each in detail below.
| PotPlayer | 5KPlayer | |
| Pros | ✅Supports all video formats
✅Playback optimization ✅Video editing tools | ✅Available for Mac and Windows users
✅Free video downloader ✅Wireless media streaming |
| Cons | ❌Not very beginner-friendly | ❌No video editing features |
Use PotPlayer to Play TS Files (Windows only)
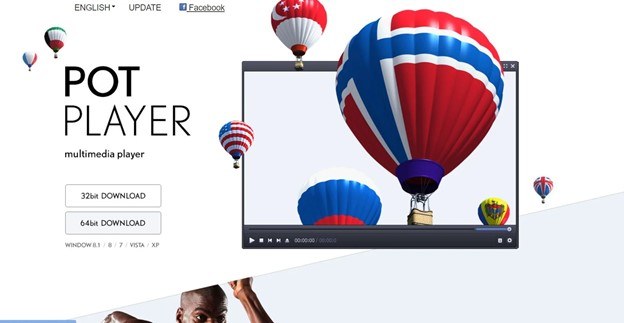
PotPlayer works only on Windows. However, it offers excellent video exciting and optimization tools in addition to its playback capabilities. The tool plays most video formats, including TS. To play your TS files in PotPlayer:
Step 1: Install the application on your computer.
Step 2: After the installation, open the app and drag and drop your TS file directly into its window. You can also click on the File menu in the top-left corner, then choose Open File. Or click Ctrl + O, then go to the location of your TS file and select it.
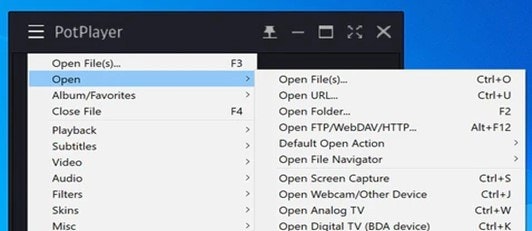
Step 3: Once your file is loaded, PotPlayer will begin playing it automatically. If that doesn't happen, click the triangle icon (play button) to start the playback.
5KPlayer (Windows and Mac)
5KPlayer also comes with very impressive features and is supported on Mac and Windows. It's a versatile media player that excels as an HD video player, music player, and online downloader. It handles various media file formats, including TS, MP4, and more.
Step 1: Install the software on your computer.
Step 2: Once installed, open the application and drag and drop your TS file directly into the window. You can also click the Video menu at the top of the window and then choose Open Video. Browse the location of your file and select it.
Step 3: 5KPlayer will load and play your TS file automatically. Otherwise, click the Play button to start the video.
Conclusion
You've learned that a .TS file extension holds multiple data pieces in a container format. And that it allows for simultaneous streaming of audio, video, and data output. It's an excellent file format popular for its HD capabilities.
You can play a TS in VLC or alternative applications like 5KPlayer (Windows and Mac) and PotPlayer (Windows only). If you're unable to open a TS file in VLC Media Player, your file could be corrupted. Repairit Video Repair offers the best way to fix corruption on all types of files.
FAQ
What software opens TS files?
There are many software programs that can open TS files, such as VLC and 5KPlayer. You can also convert the files to other formats that you can use with a wide range of media players. 4Videosoft TS Converter is one excellent example that can help you convert your TS file into a more popular format, like MP4.How can I view TS files on Android?
To view TS files on Android, download VLC Media Player for Android. You can download VLC from the Play Store. After that, open the application and choose your files.Which VLC media player version is best?
VLC 2.0, or Twoflower, is one of the best versions of VLC. It offers faster decoding on multi-core, GPU, and mobile hardware. It also features the ability to open more formats, especially professional, high-definition, and 10 bits codecs.


