Converting video files from one format to another is a common necessity today. TS (Transport Stream) and MP4 (MPEG-4 Part 14) format for storing multimedia content. Yet, due to compatibility issues and varying quality standards, converting TS files to MP4 is often necessary.
In this guide, we’ll tackle various methods, tools, and techniques for an effortless TS to MP4 conversion. Read on to learn more.
In this article
Reasons for Converting TS File to MP4
Converting TS files to MP4 offers many advantages. It is important for enhancing the compatibility and usability of the video file. While TS files are commonly used for broadcasting systems, they are less versatile than MP4 files. Here are more reasons for converting TS files to MP4:
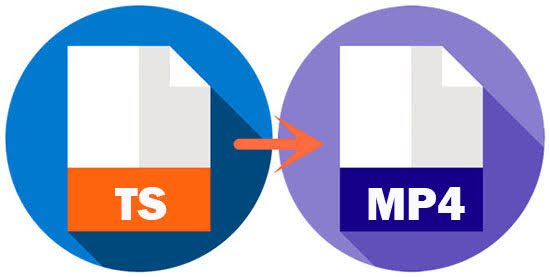
- Compatibility: MP4 ensures broader compatibility with various devices and platforms. It plays on smartphones, tablets, computers, and smart TVs. This feature enables smooth playback across different devices.
- Enhanced Video Quality and Compression: MP4 offers better compression and enhanced video quality. This feature makes it ideal for online streaming and playback. Its advanced compression algorithms result in smaller file sizes without compromising quality.
- Accessibility and Ease of Sharing: Platforms and social media networks accept MP4 files. It facilitates easy sharing on platforms like YouTube, Facebook, Instagram, and via email. This ensures that others can access and view your videos.
3 Popular Tools to Convert TS Files into MP4
MP4 ensures broader compatibility with various devices and platforms. It plays on smartphones, tablets, computers, and smart TVs. Here are the top 3 tools for converting TS files to MP4. These tools vary in ease of use, features, and compatibility. They cater to the diverse needs of users.
#1 VLC Media Player
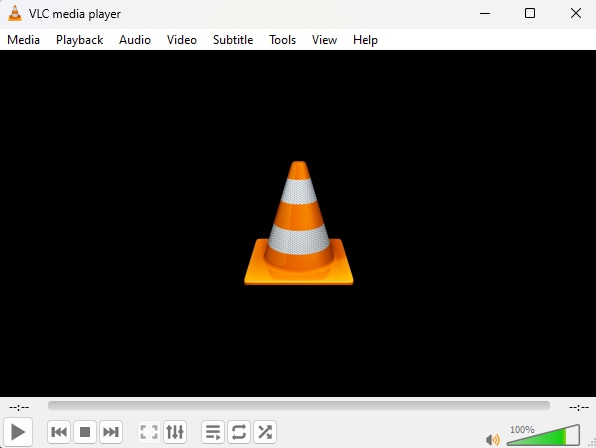
VLC Media Player has been popular for its versatility and compatibility with various audio and video formats. Aside from that, this media player also offers a straightforward way to convert TS files to MP4. Unlike other conversion tools, VLC offers various features, including adjusting the settings of the output’s quality. Moreover, VLC is compatible with many operating systems, including Windows, macOS, and Linux.
Step-by-step Guide
Step 1: Open VLC Media Player and click the "Media" tab in the menu bar. Select "Convert/Save" from the dropdown menu.
Step 2: Click the "Add" button and choose the TS file you want to convert.
Step 3: Click the "Convert/Save" button at the bottom.
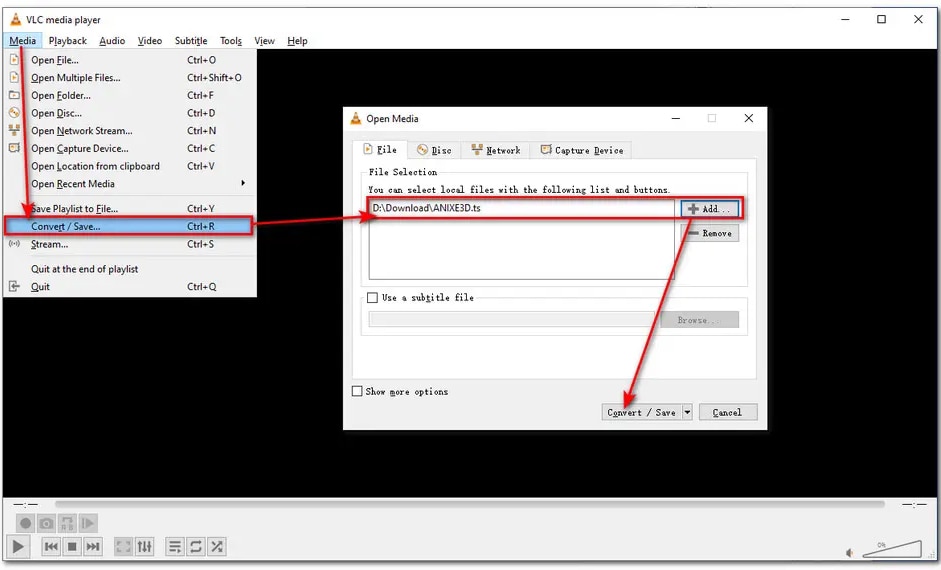
Step 4: In the "Profile" dropdown menu, select "Video - H.264 + MP3 (MP4)" as the desired output format.
Step 5: Click on the "Start" button to start converting.
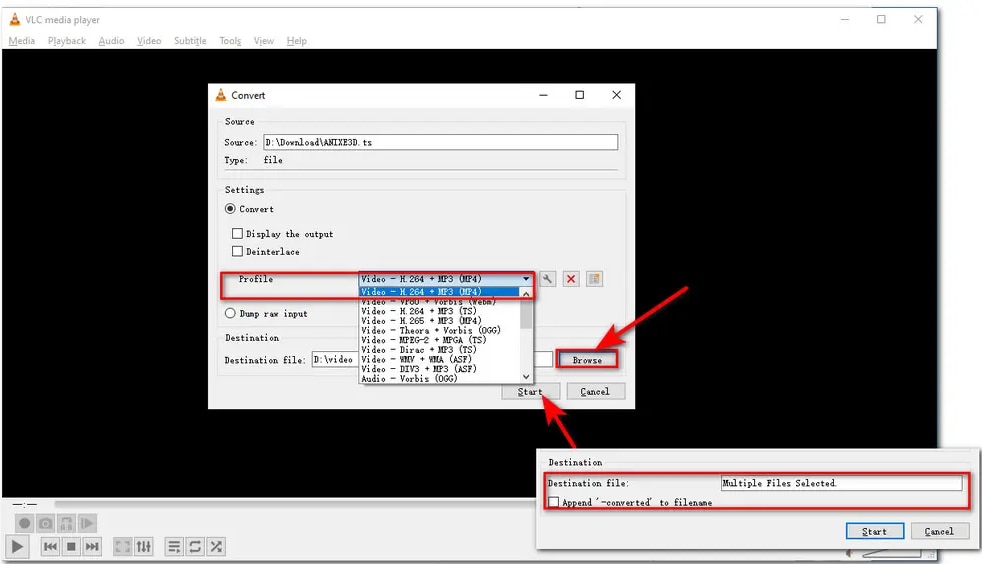
#2 HandBrake
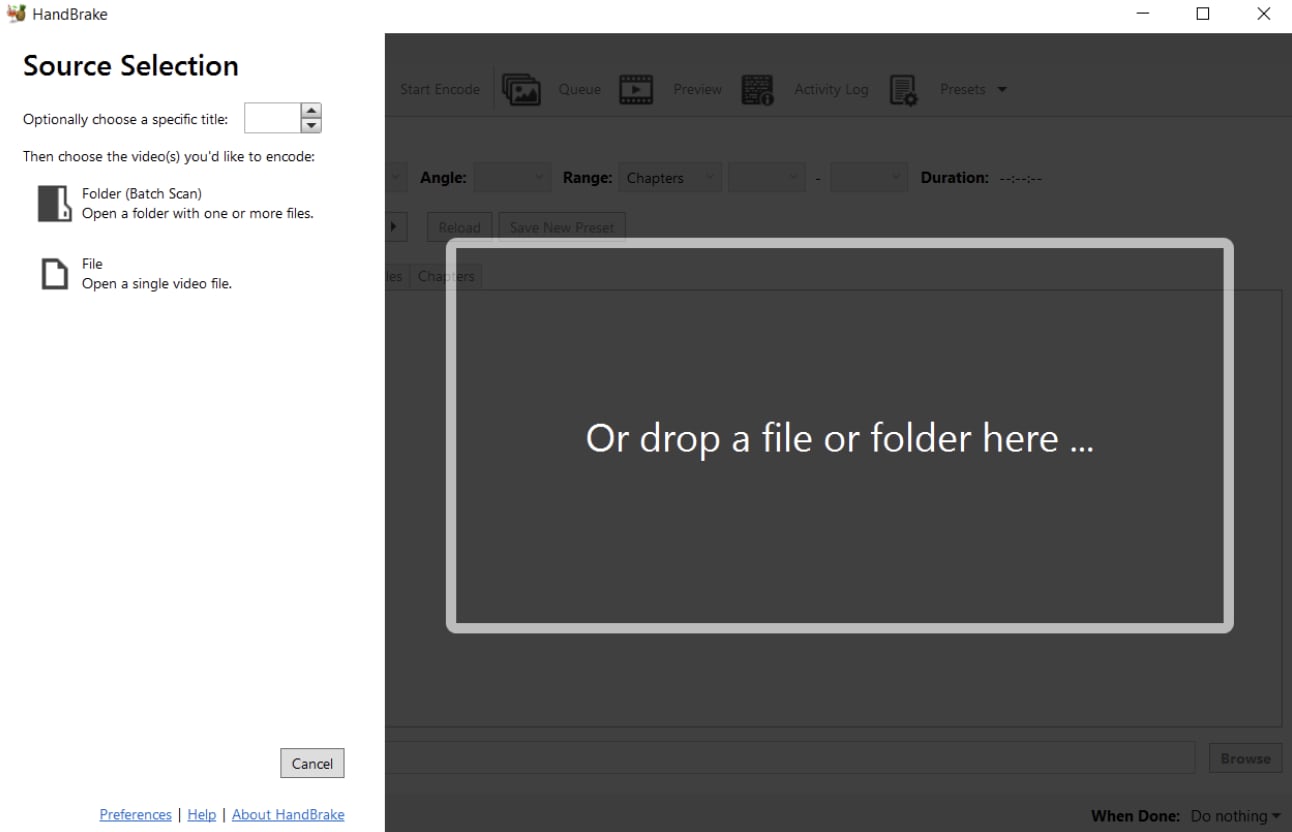
HandBrake is a popular open-source video transcoder. It is renowned for its powerful features, making it an excellent choice for converting TS files to MP4. With Handbrake, you can easily adjust settings such as codec and frame rate to achieve what you want. Moreover, Handbrake is also compatible with Windows, macOS, and Linux.
Step-by-step Guide
Step 1: Launch HandBrake and drag your TS video into its interface.
Step 2: Expand the drop-down menu labeled Format and select MP4.
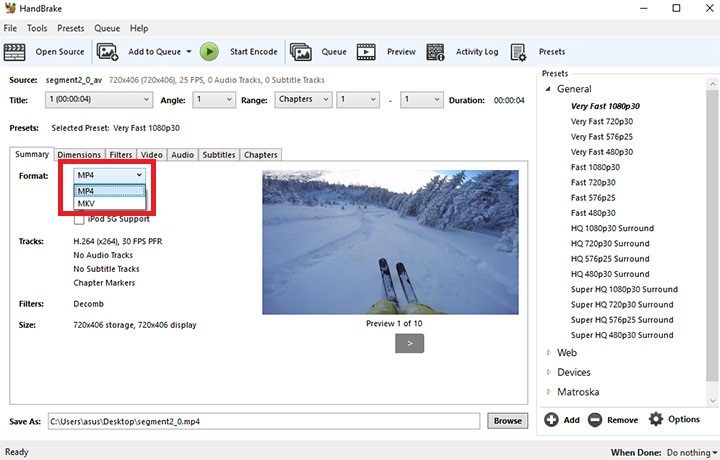
Step 3: Navigate to the Video settings and choose a codec and frame rate for your MP4 file. HandBrake typically converts TS files to MP4 using the H.264 codec at 30 frames per second by default.
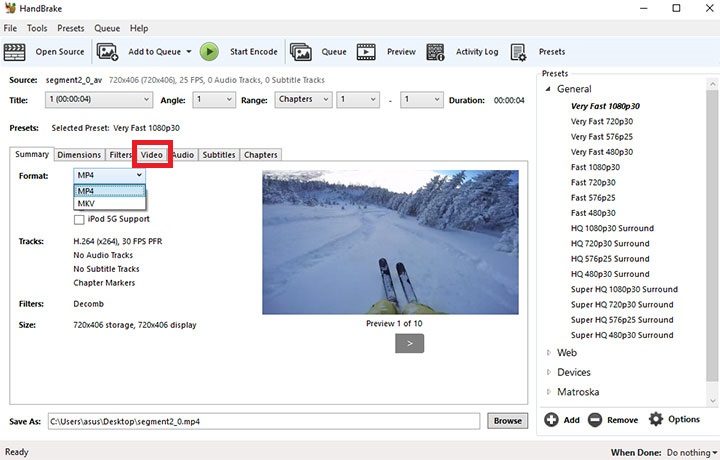
Step 4: Select a destination path and enter a Image name for your video by clicking on the Browse button.
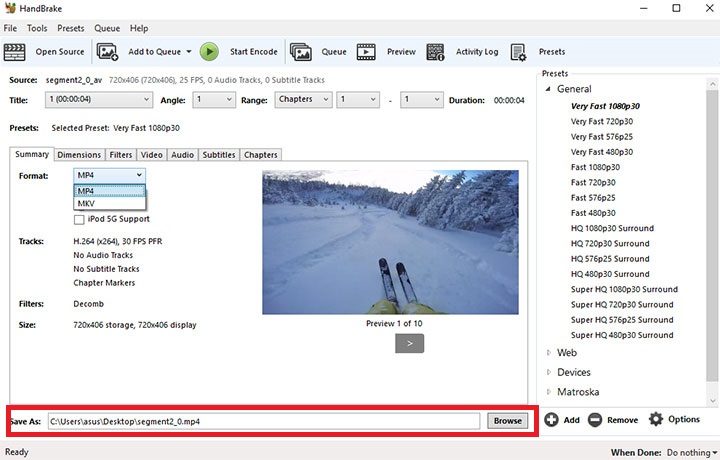
Step 5: Start the conversion process by clicking the “Start Encode” button in the top menu bar. Wait for HandBrake to convert the TS file to MP4.
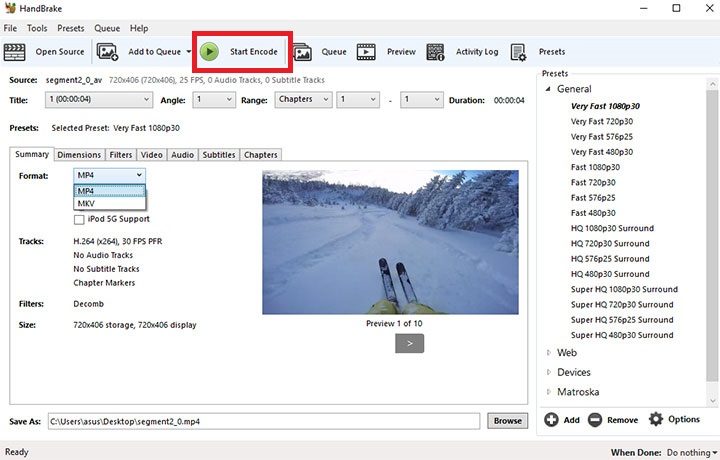
#3 CloudConvert
Online converters like CloudConvert provide a convenient solution. They are the best solution if you prefer web-based conversion without downloading or installing additional software. Online platforms offer quick and easy TS to MP4 conversion with minimal setup. Aside from a straightforward TS to MP4 conversation, CloudConvert offers additional features such as settings customization for better video output.
Step-by-step Guide
Step 1: Visit the website of CloudConvert’s TS to MP4 online converter.
Step 2: Upload the TS file from your computer or provide the URL if applicable.
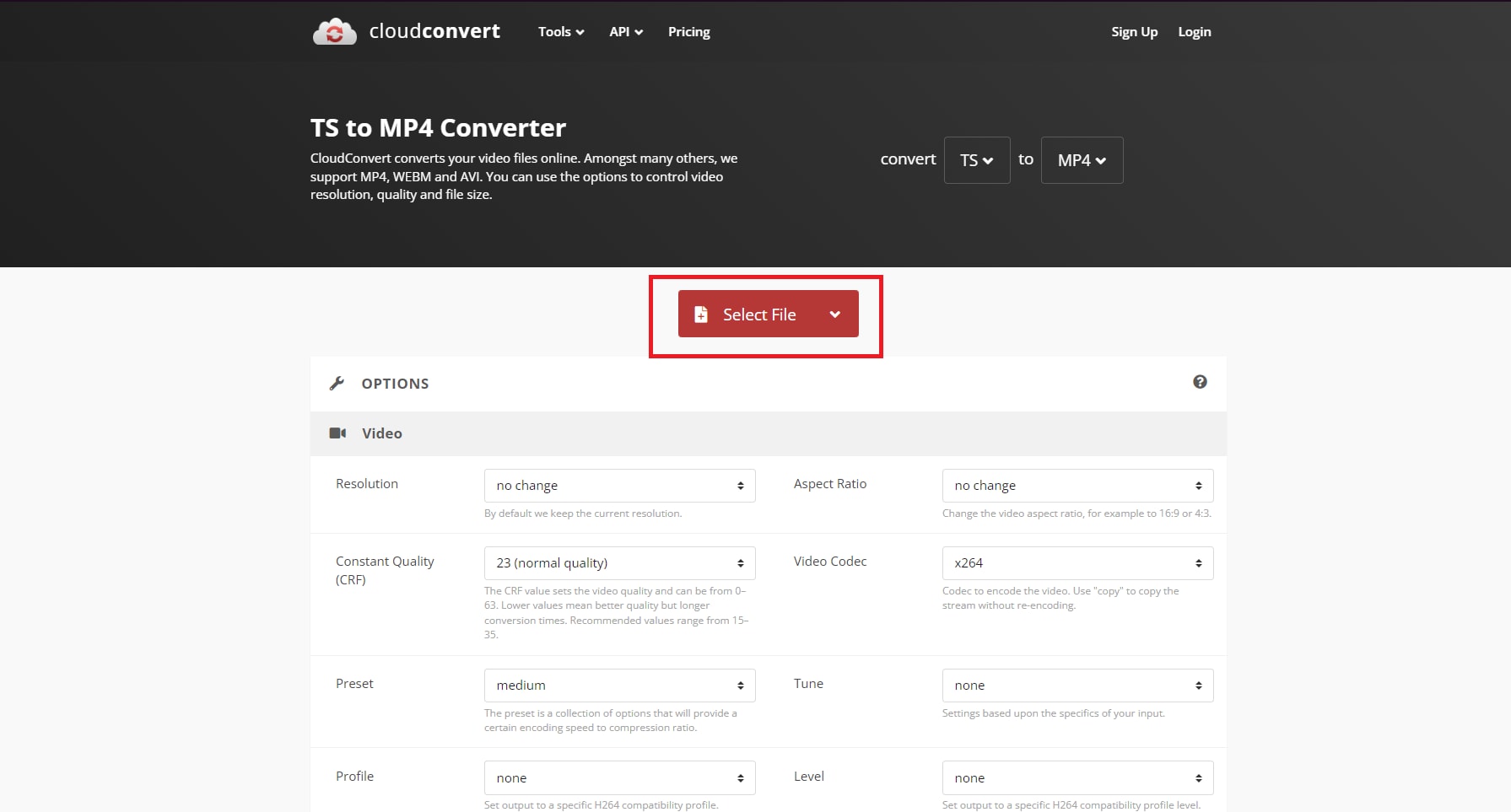
Step 3: Select MP4 as the desired output format.
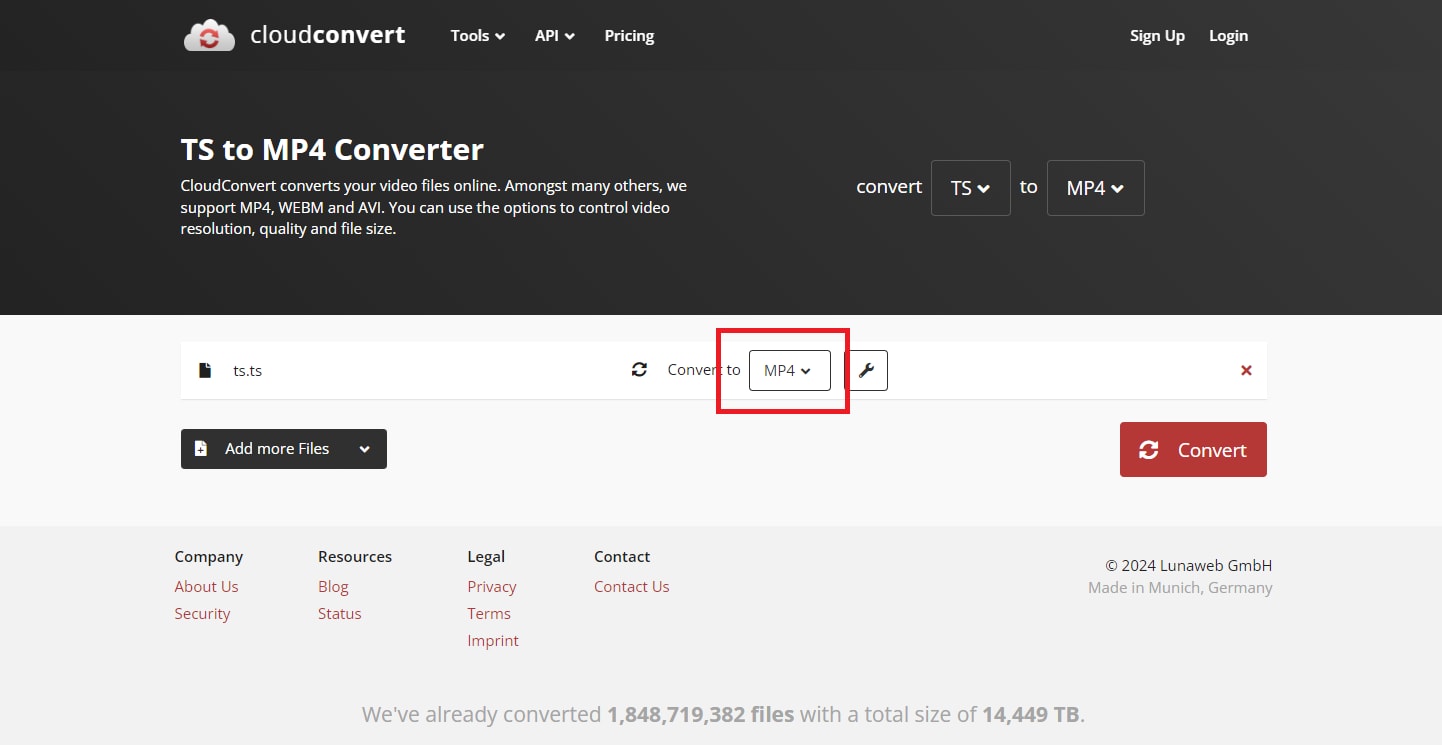
Step 4: Optionally, adjust settings such as resolution, bitrate, and quality. You can do it by clicking the settings icon beside the “MP4.”
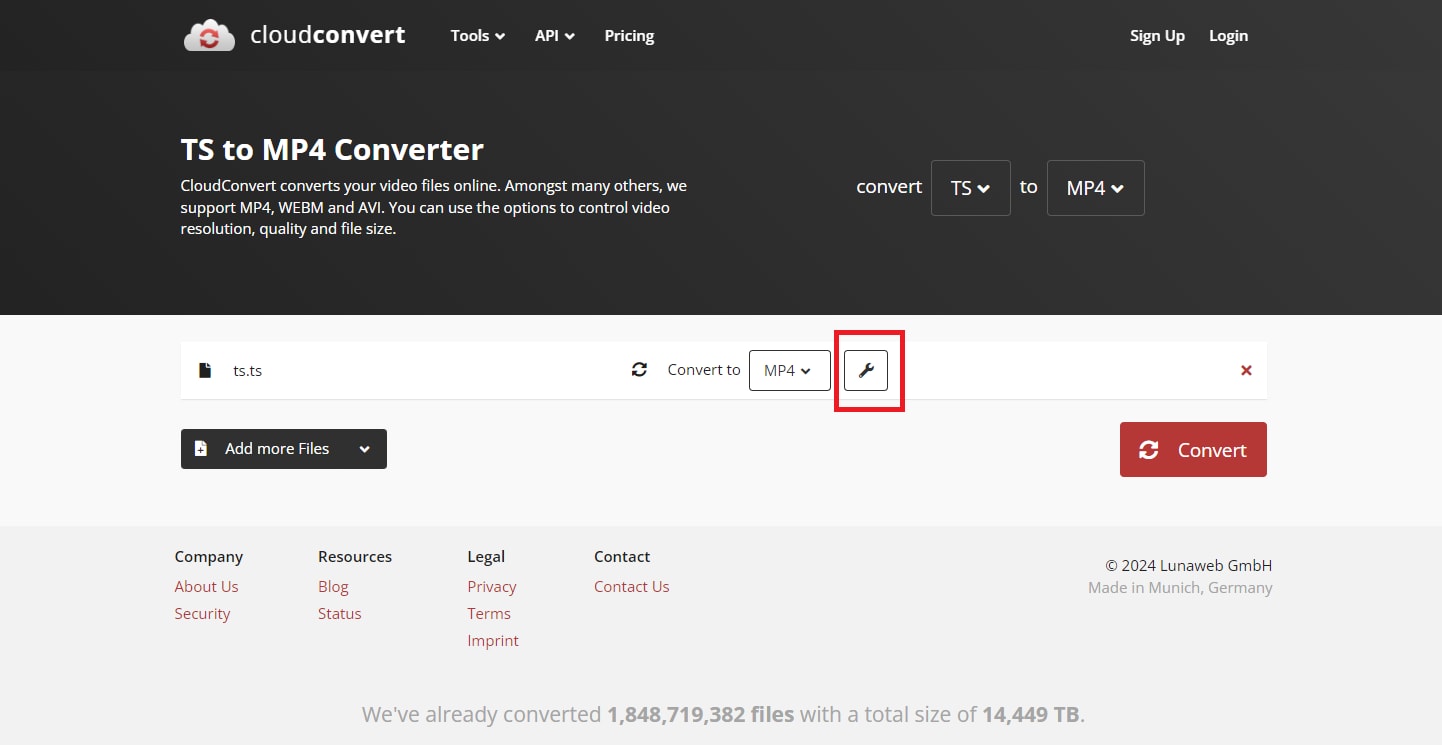
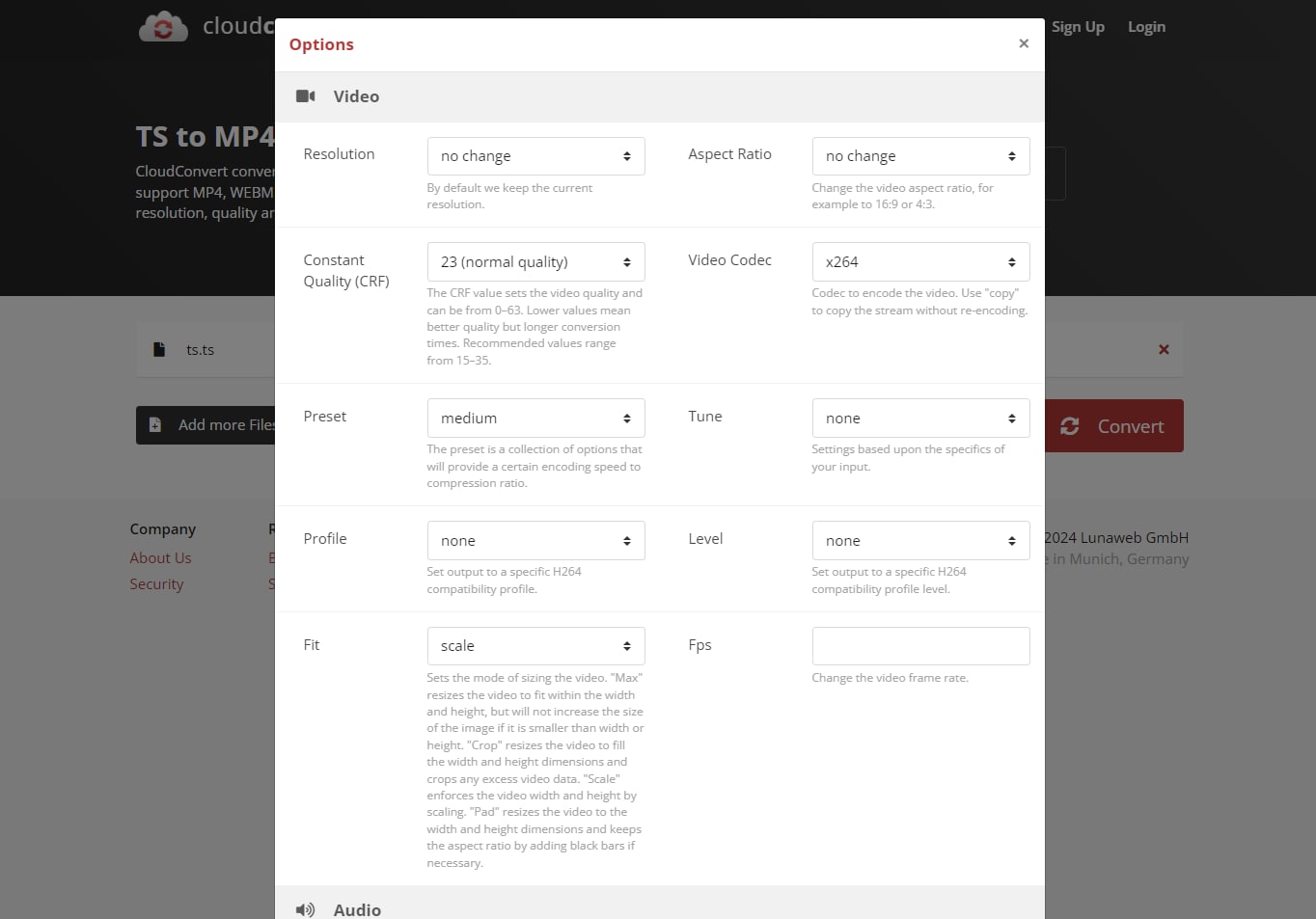
Step 5: Start the conversion process by clicking the appropriate button.
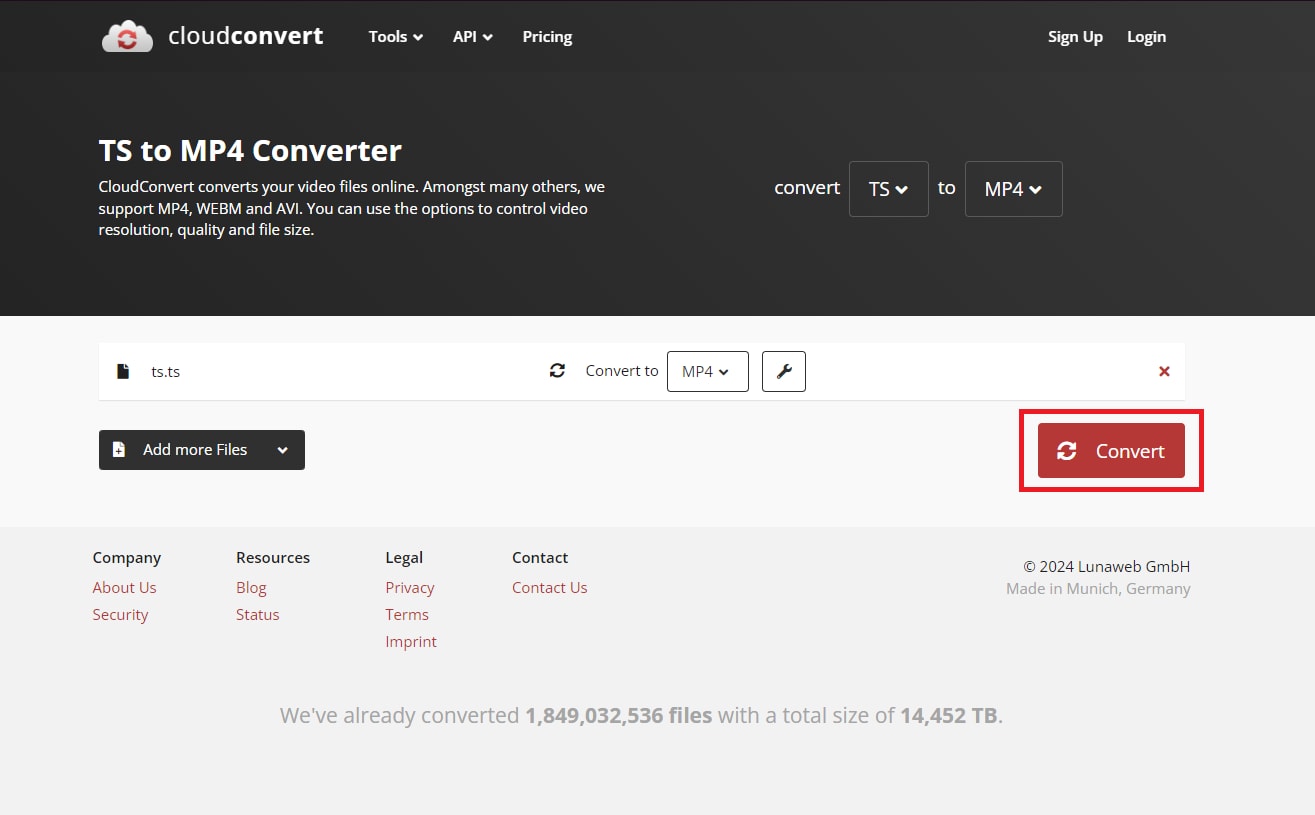
Step 6: Download the converted MP4 file to your computer after the conversion.
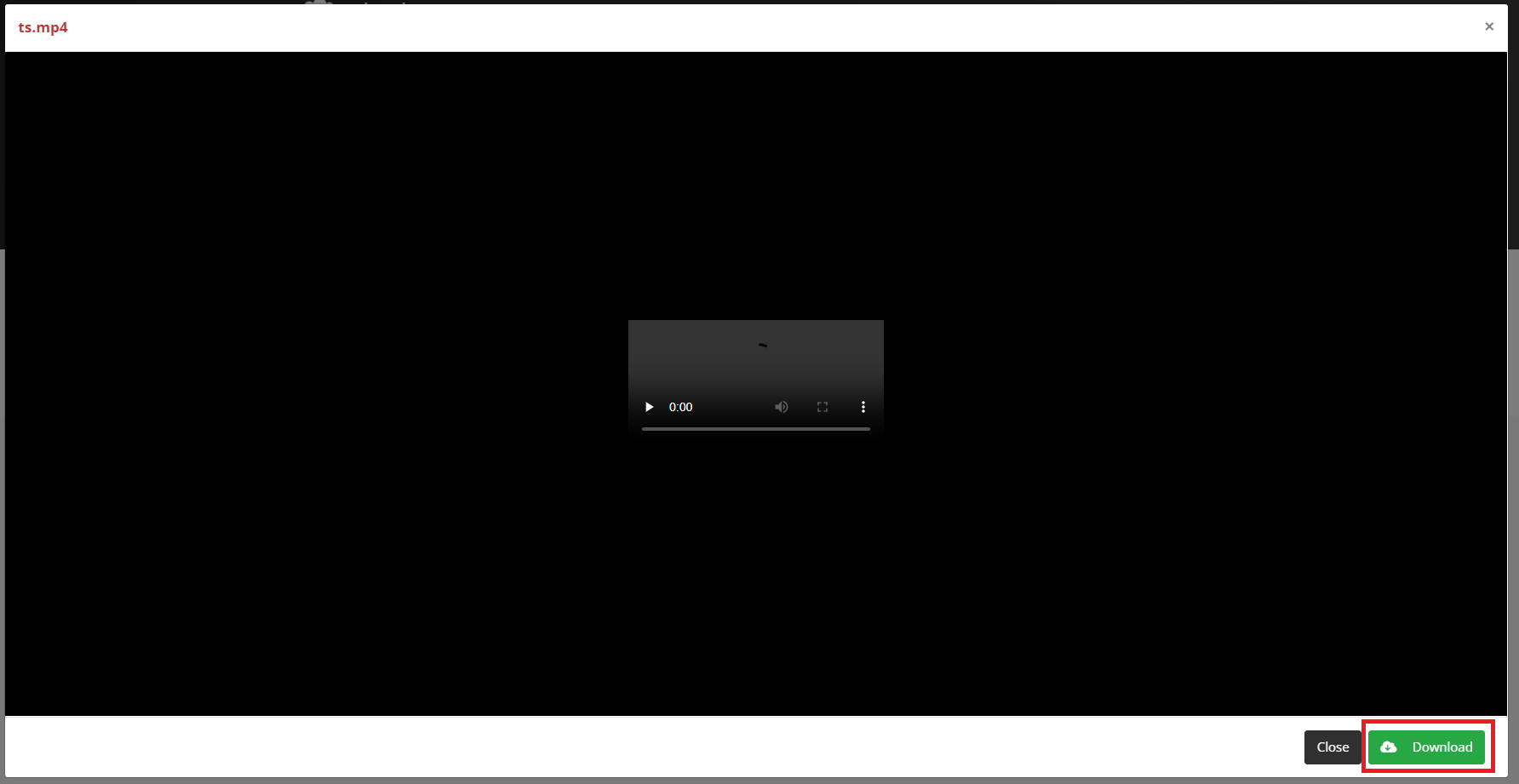
How to Fix Common Issues When Convert TS to MP4
Despite the availability of conversion tools and guides, you may encounter common issues during the conversion process. This section will explore troubleshooting strategies and solutions for addressing these challenges.
Here are some common issues you might encounter when converting TS files to MP4:
- Potential errors during conversion: Some common errors include codec compatibility issues, file corruption and incomplete conversions.
- Audio/video synchronization problems: Audio/video synchronization problems can occur when audio is out of sync with the video. This makes the content difficult to watch.
Dealing with these issues would be time-consuming and frustrating, especially when you don’t know how to deal with them. However, you can learn how to handle these issues before and during conversion.
You see, file corruption can occur due to various factors. These include improper file transfer, storage device errors, or software glitches. If you encounter file corruption issues during conversion, one solution is Wondershare Repairit.

-
Repair damaged videos with all levels of corruption, such as video not playing, video no sound, out-of-sync video or audio, playback errors, header corruption, flickering video, missing video codec, etc.
-
Repair full HD, 4K, and 8K videos and support 18 popular formats, including MOV, MP4, M2TS, INSV, M4V, WMV, MPEG, ASF, etc.
-
Repair damaged or corrupted videos caused by video compression, system crash, video format change, etc.
-
Repair critically damaged or corrupted videos available on SD cards, mobile phones, cameras, USB flash drives, etc.
-
Repairit has a quick and advanced scanning mode. You can use either depending on the level of corruption the video file has undergone.
-
No limit to the number and size of the repairable videos.
-
Support Windows 11/10/8/7/Vista, Windows Server 2003/2008/2012/2016/2019/2022, and macOS 10.10~macOS 13.
Repairit is a reliable software tool for repairing corrupted video files, including TS and MP4. By utilizing Repairit's advanced algorithms, you can attempt to repair corrupted TS files. You can do this before proceeding with the conversion process. Or, you can repair the damaged MP4 files after conversion.
Step 1: Launch Wondershare Repairit on your desktop. Then, navigate to the "Video Repair" tab and click “Add” to upload the damaged TS or MP4 video file.

Step 2: Click the "Repair" button after uploading the TS or MP4 files to start the video repair process.

Step 3: Click the "Preview" button to review the repaired videos. Ensure that the repaired video meets your expectations before saving them.

Click the "Save" button if the repaired videos are satisfactory, and choose a path to save them.

How to Repair Corrupted MP4 File? You can fix the problem quite easily by following this video.
Conclusion
Turning TS files into MP4 makes them easier to use and share and ensures good quality. This guide gives you all the tools and advice you need for a smooth conversion process. This way, you can watch your videos on any device or platform. If you have problems with your TS or MP4 files, Wondershare Repairit can fix corrupted videos.
FAQ
-
What should I do if I encounter errors or issues during the TS to MP4 conversion process?
If you're having trouble converting TS files to MP4, you can try a few things. Check the original TS file is okay and that you have enough disk space. Update your conversion software or try different methods or tools. Also, online forums or support communities can offer help and solutions. -
Can I preserve subtitles and audio tracks when converting TS to MP4 files?
Yes, many conversion tools can keep subtitles and audio tracks when converting. You might need to change some settings in your software to ensure these are kept in the MP4 file. Check your tool's settings, especially if keeping subtitles and audio tracks is important to you. -
Is there a difference in video quality between the original TS file and the converted MP4 file?
The quality of the MP4 file can depend on the settings you used, the tool's compression methods, and the resolution and bitrate of the original TS file. Sometimes, video quality might drop after conversion, especially if compression is used to make the file smaller. But by choosing the right settings and using a good conversion tool, you can avoid significant video quality loss, keeping the converted MP4 file close to the original content.


