In action sports and adventure photography, GoPro cameras have become synonymous with capturing breathtaking moments. Their versatility and durability have made them indispensable tools for enthusiasts and professionals alike. Among the formats used by these devices for videos, LRV retains an essential spot.
This file type serves a specific purpose that can improve playback and editing, especially on devices with limited processing power. When a GoPro LRV file becomes corrupted or doesn't function as expected, accessing your footage or experiencing smooth previews becomes challenging. This extensive guide will explore the purpose of LRV files, how to open them, and how to repair them if they are corrupted.
In this article
Part 1: What is a GoPro LRV File?
Knowing all about this video format is necessary if you want to learn how to use or repair these files. An LRV file in GoPro is a Low-Resolution Video file that accompanies high-quality GoPro footage. When you record a video on a GoPro, the camera generates an LRV file alongside the main MP4 video file. These are essentially smaller and lower-resolution versions of the main footage.
They are automatically created by GoPro and typically have the same name as the main video file. For users who edit on the go, these files provide a way to make rough cuts or organize footage without taxing device performance.
1.1 Where are GoPro LRV Files Located?
You will be able to find them in the same location as the main video files on the GoPro’s SD card. To locate them, insert the SD card into your computer or connect the GoPro directly, then navigate to the “DCIM” folder on the card. Inside this folder, you'll find subfolders containing your recorded footage, including both high-resolution MP4 files and corresponding LRV files.
Each LRV file shares the same filename as its associated MP4 video but has an “.LRV” extension. If you’re browsing your GoPro footage through the GoPro app on a mobile device, the app automatically recognizes these files LRV GoPro for efficient previews. However, if you’re accessing files manually, look for the smaller file sizes and .LRV extensions to identify them.
Part 2: What is the Purpose of a GoPro LRV File?
It can be asked why these files exist when the original captured videos are already there in MP4 format. The primary purpose of a GoPro LRV file is to facilitate smoother playback and previewing of footage on devices with limited processing power.
Since the footage gets captured at high resolutions, these full-quality files can be demanding on device resources. That makes it challenging to review footage smoothly without delays or buffering. LRV files are lower-resolution versions of the original videos, allowing users to preview and organize their content more efficiently.
These files are particularly useful when editing on mobile devices using the GoPro app. In short, they act as an efficient solution for handling high-definition footage on resource-limited devices without compromising the overall workflow.
Part 3: What is the Difference Between GoPro LRV and MP4 Files?
With basic exploration of this unique format done, it is time to check out how it differs from the others. Understanding the difference between GoPro LRV and MP4 files can help clarify when and how each is used in managing footage.
While both file types are generated simultaneously, they serve different purposes and vary significantly. The table below lays out the basic distinctions between these two video formats in detail:
| Feature | GoPro LRV | MP4 |
| File Format | Proprietary GoPro format | Industry-standard video format |
| Compression | Highly efficient GoPro compression | Versatile compression algorithms (H.264, HEVC, etc.) |
| File Size | Small, optimized for faster loading | Large, reflecting the full video quality |
| Metadata | Stores extensive GoPro-specific data (e.g., camera settings, GPS info) | Stores basic metadata (e.g., resolution, frame rate) |
| Purpose | Used for previews and quick edits in the GoPro app | Intended for final edits, sharing, and archival |
| System Load | Low impact, suitable for devices with limited processing | High impact, optimized for devices with more power |
| Compatibility | Readable mainly by the GoPro app | Compatible with most media players and editors |
Part 4. How to Open a GoPro LRV File on Windows PC or MacBook?
While it is a proprietary format, multiple media players are available online when you want to play these files. Basically, LRV files use the standard MP4 codec at a lower resolution. Hence, they can often be opened with famous media players that support MP4 playback. Described below is the guide to playing LRV GoPro files using VLC Media Player on your PC/Mac:
Instructions. Use a preferred web browser to visit the official VLC Media Player website and download and install it on your system. Once installed, you can play your LRV files without issues with this program.
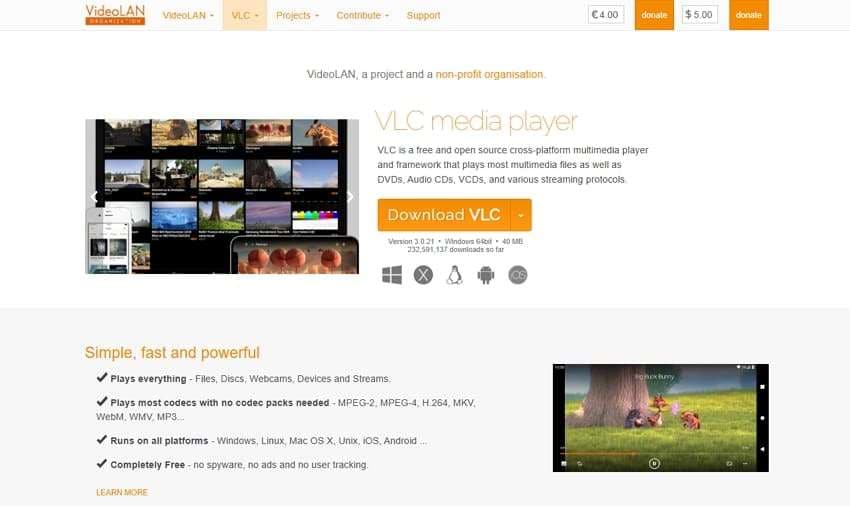
Part 5: How to Repair Corrupted GoPro THM Files After Converting Them Into JPG?
As most video repair and editing software don’t offer native support for this format, converting to a suitable file type becomes essential. The process of converting LRV files to MP4 is relatively straightforward and can be done without any tool. Doing so also increases the compatibility of your videos for editing and sharing. These are the instructions you can employ to convert LRV to MP4 on your PC:
Step 1. On your computer, access File Explorer and navigate to the “View” tab on the top toolbar. Now, move to the “Show/hide” section and check the box next to the “File name extensions” to proceed.
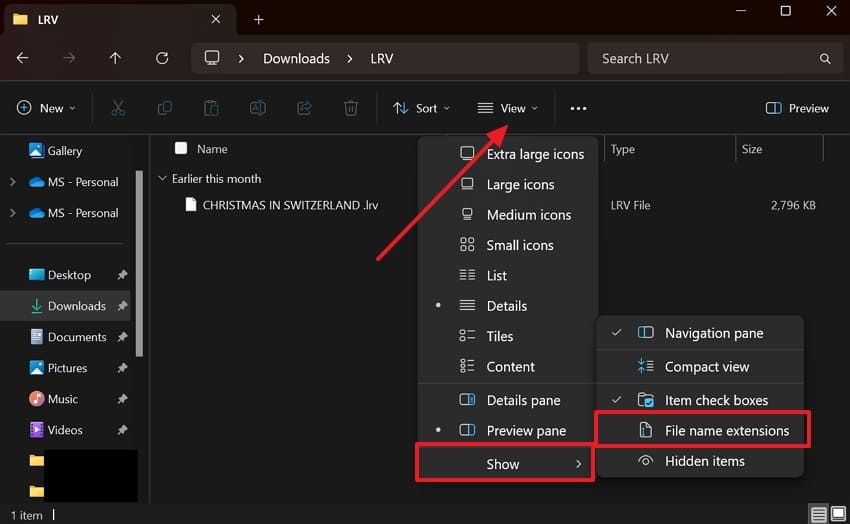
Step 2. Once you have done that, move to your LRV file and right-click it to choose “Rename” from the context menu. Finally, replace the “LRV” file extension with “MP4” to complete the conversion process.
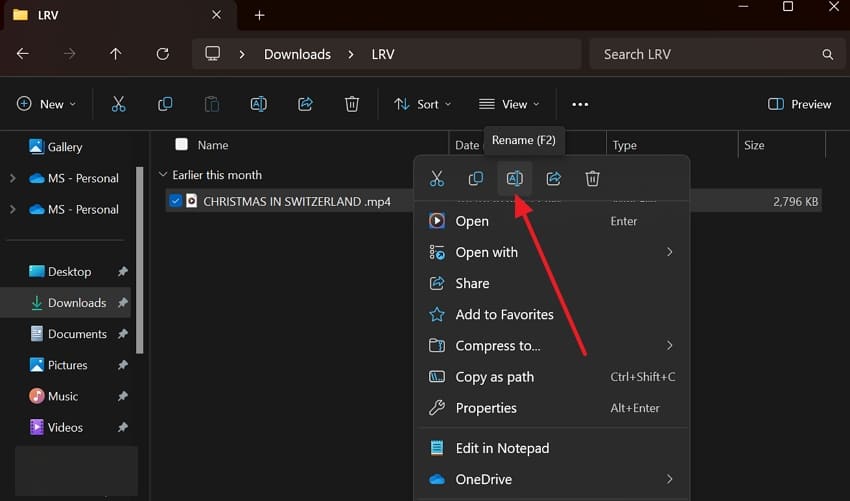
Part 6: How to Repair Corrupted GoPro LRV Files After Converting Them into MP4?
Finding your important videos damaged and unplayable can be highly vexing for many users. If those files were in the GoPro LRV format, you will likely need to convert them into MP4 first. Doing so will make the process a lot easier, as repair tools widely support the new format. The best video repair software to fix your files is Repairit due to its high success rate.
Its powerful video repair feature can help recover and restore videos that may have been damaged during conversion or editing. The software employs sophisticated algorithms to analyze and fix video corruption issues, including problems with sound, video quality, and playback errors. Once the repair process is complete, you can preview the restored videos before saving them to ensure they meet your expectations.
Why Choose Repairit GoPro Video Repair
- You are able to repair and restore your videos in HD and 8K with this tool in a matter of minutes.
- The addition of advanced video repair features guarantees that your clips will get fixed with a high success rate.
- This robust software fully supports all major brands of digital cameras, such as Canon, Nikon, Sony, GoPro, etc.
Instructions for Repairing Corrupted GoPro LRV Files After Converting Them into MP4
Users simply need to import their corrupted MP4 files into the program, and Repairit will automatically scan for errors. Follow these steps to navigate the repair process without technical expertise or hassle:
Step 1. After launching the software, choose the “Video Repair” option from the left-hand panel and click “+Add” to import the corrupted MP4 videos into the software.

Step 2. Now, hit "Repair" to kickstart the video repair process and wait for it to complete.

Step 3. Next, click “Save” or “Save All” to save these fixed clips on your computer. In case any video file isn’t repaired, use the “Advanced Repair” feature to fix it by providing a sample.

Fix Your Corrupted Files Now

Conclusion
In summary, GoPro LRV files serve an essential purpose by offering a lightweight, low-resolution option for previewing and quickly editing footage on various devices. These files streamline the video editing process, especially when working on the go or with limited device resources. While LRV files aren’t intended to replace high-quality MP4 files, they provide convenience and efficiency.
Like any other data, videos can become corrupted, damaged, and unplayable. That’s exactly where, Repairit emerge and prove an excellent solution for restoring corrupted video files. It can efficiently repair playback issues, restore video quality, and fix sound synchronization.
FAQ
-
Can I delete GoPro LRV files without affecting my footage?
You can do that without worries, as these files are only created as low-resolution versions of the original MP4 videos. However, you may experience slower previews in the GoPro app since it relies on LRV files for quick playback. -
Does converting an LRV file reduce its quality?
Since the clips in this format are already of low resolution, there won’t be any quality loss after conversion. The file will retain its low resolution, as it’s intended only for previewing, not full-quality viewing. -
Why can’t I open my LRV files on my computer?
As it is a proprietary format, media players do not widely support it. You will need to get a media player that supports LRV files, such as VLC Media Player, PotPlayer, 5K Player, etc.


