“Any suggestions on free software to convert a m4v file to mp4?” – From Reddit user
M4V is a video format developed by Apple, mainly used for movies and videos from the iTunes Store. These files work only with iTunes and QuickTime Player, making them incompatible with Windows or mobile devices. Additionally, many M4V files are protected by DRM. This prevents easy playback or editing with regular software.
To make these videos more accessible, you can convert M4V to the more widely compatible MP4 format. In this guide, we’ve tested and selected the top 4 M4V to MP4 converters to help you with this process.
In this article
Part 1. Why Change M4V to MP4 on Mac?
M4V is a video format by Apple, mainly used for iTunes movies, TV shows, and music videos. However, M4V files often have DRM protection. This makes them less compatible with most devices, media players, and editing programs.
MP4, on the other hand, is widely supported and works on almost all platforms.
- For wider compatibility. MP4 works with nearly all devices, players, and software.
- To bypass DRM restrictions. Converting allows you to play and edit files without limits.
- For easier sharing. MP4 is easily shareable on platforms like YouTube and social media.
- For better editing. Most video editing programs accept MP4.
- For simpler file management. MP4 makes it easy to organize and transfer videos across devices.
Part 2. How to Convert DRM-free M4V to MP4 on Mac?
DRM-free M4V files are video files in the M4V format that aren't protected by Digital Rights Management (DRM). This means they can be played, edited, and shared without restrictions. If you have DRM-free M4V files and want to enjoy broader compatibility, converting them to the more widely supported MP4 format on your Mac is a simple solution.
Here are the top 2 methods you can use:
Method 1: Using HandBrake
HandBrake is a free, open-source video converter available for Mac, Windows, and Linux. Many people know HandBrake for its ability to convert various video formats, including M4V to MP4. However, it’s important to note that HandBrake cannot convert DRM-protected M4V files from iTunes, but it works well for regular M4V files.
Step 1: Install HandBrake on your Mac and open the program.
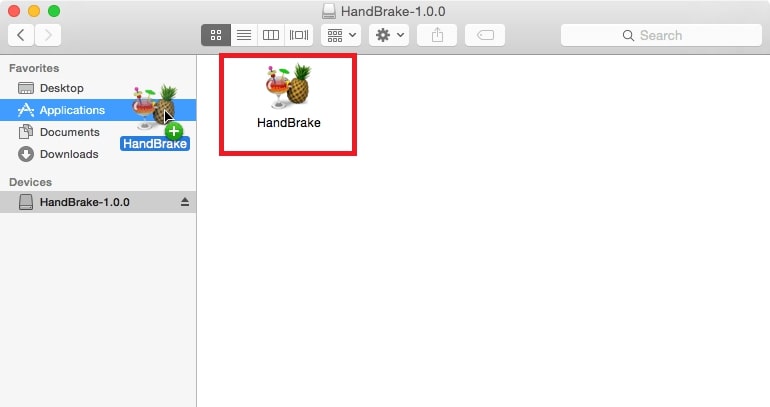
Step 2: Click Open Source to select the M4V video you want to convert.
Step 3: Select a preset like Fast 1080p30 based on your needs.
Step 4: In the Summary tab, ensure the output format is set to MP4.
Step 5: Enter a filename and choose where to save the file.
Step 6: Click Start to begin converting M4V to MP4.
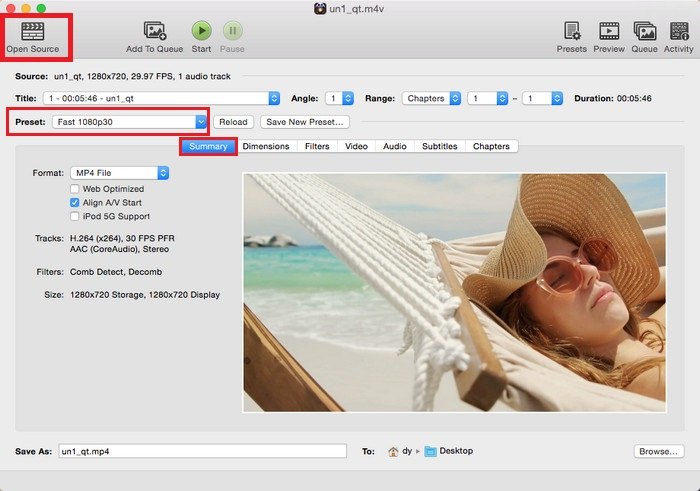
Method 2: Using VLC Media Player
VLC Media Player is a free and open-source media player that also serves as a video converter. While it's primarily used for playback, it can easily convert M4V files to MP4 on Mac, making it a great choice for those who already have it installed. VLC offers various video conversion features, including changing video formats, adjusting parameters like resolution and frame rate, and even editing videos.
Step 1: Open VLC on your Mac.
Step 2: Click Media and select Convert/Save.
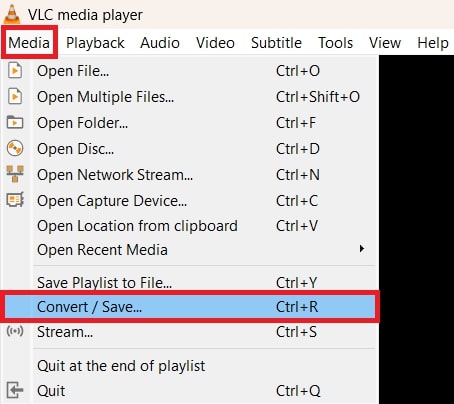
Step 3: Click Open Media to browse for the M4V files you want to convert.
Step 4: From the profile list, choose Video - H.26.MP3 (MP4). Alternatively, you can select Video – H.26.MP3 (MP4) for a smaller file size, though it may have less compatibility. You can also customize settings if needed.
Step 5: Click Save as File, then use the Browse button to select a destination folder. Finally, click Save and wait for the conversion to complete.
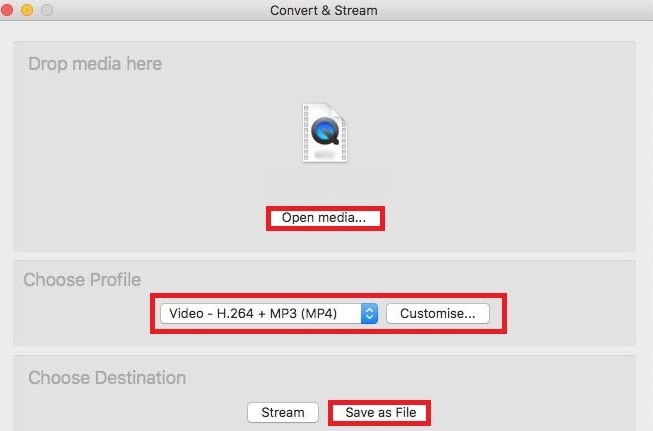
Part 3. How to Convert DRM-ed M4V to MP4 on Mac?
DRM-ed M4V files are video files protected by Digital Rights Management (DRM), limiting their use, playback, and sharing. These files are often purchased from the iTunes Store to prevent unauthorized copying. To convert DRM-ed M4V files to the more compatible MP4 format on your Mac, you'll need specialized software that can bypass these protections.
Method 1: Using DRM Removal Tool (TunesKit M4V Converter)
TunesKit M4V Converter is a third-party tool that removes DRM protection from iTunes movies and TV shows, allowing you to convert M4V files to MP4, MOV, AVI, and other formats. This makes iTunes-purchased content playable on more devices. You can also customize options like audio tracks, subtitles, and video resolution.
Step 1: Download and install the TunesKit M4V Converter on your macOS.
Step 2: Launch the program and click Add Files to import M4V movies from your iTunes library.
Step 3: Select MP4 as the output format.
Step 4: Click Convert to start the process. TunesKit will remove DRM and convert your movies to MP4.
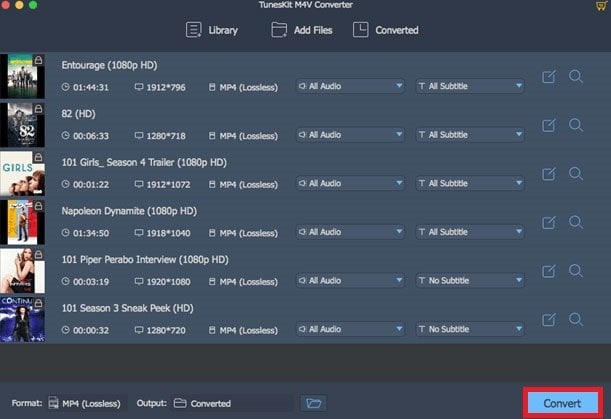
Method 2: Using iTunes (for DRM-ed videos purchased from iTunes)
Using iTunes to convert DRM-protected videos is a simple method for users who have purchased movies or TV shows from the iTunes Store. iTunes allows you to manage your media files, and in certain cases, it provides a built-in option to convert M4V videos to MP4. However, the success of this method depends on whether the content has DRM restrictions that iTunes can remove.
Step 1: Open iTunes on your Mac and ensure you're signed in with the Apple ID used to purchase the DRM-ed videos.
Step 2: Click Movies and find the DRM-protected M4V videos you want to convert.
Step 3: Select File and choose Convert then Create MP4 Version. This will create a DRM-free MP4 copy of the video.
Step 4: Wait for iTunes to convert the file. Once done, you should see the new MP4 version in your iTunes library.
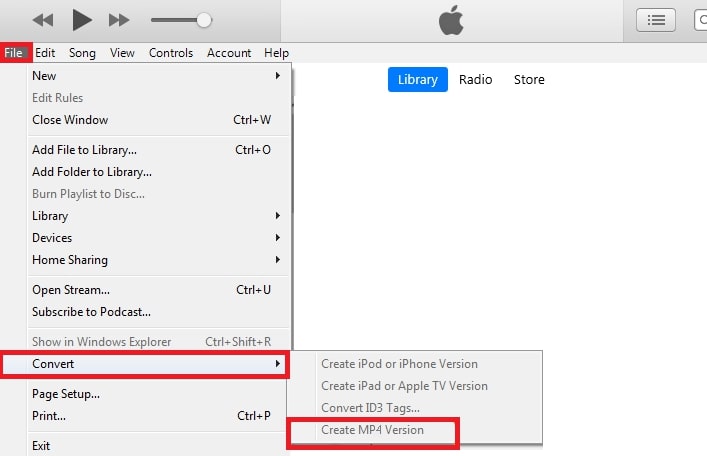
Part 4. How to Repair Both DRM-free and DRM-ed M4V Videos on Mac?
Repairing M4V videos on a Mac, whether DRM-free or DRM-protected, can be necessary when files become corrupted due to incomplete downloads, file transfer errors, or system crashes.
DRM-free M4V videos can typically be repaired using general video repair tools, while DRM-protected M4V videos require specialized solutions due to the added layer of Digital Rights Management (DRM), which complicates the repair process.
For both DRM-free and DRM-ed M4V video repairs, a reliable tool like Repairit Video Repair for Mac offers an efficient solution. Repairit is designed to fix corrupted videos, regardless of their protection status. It supports a wide range of file formats and is user-friendly, making it an excellent choice for fixing damaged M4V videos.
Here are some of its remarkable features:
- Repairs corrupted video files in MOV, MP4, M4V, M4A, and F4V formats.
- Fixes M4V video damage caused by compression issues, file format changes, read/write errors, virus attacks, and more.
- Automatically corrects issues like: out-of-sync audio and video, audio delay or distorted images, the video is freezing while the audio continues, playback with only audio but no video, and converts interlaced video to de-interlaced for better clarity.
To repair corrupted videos on your Mac, follow these three easy steps:
Step 1: Click +Add in the Video Repair section, or drag and drop your corrupted M4V videos into the interface.

Step 2: Once the M4V videos are added, you’ll see details like Image name, size, and resolution. Click Repair to start the quick repair process.

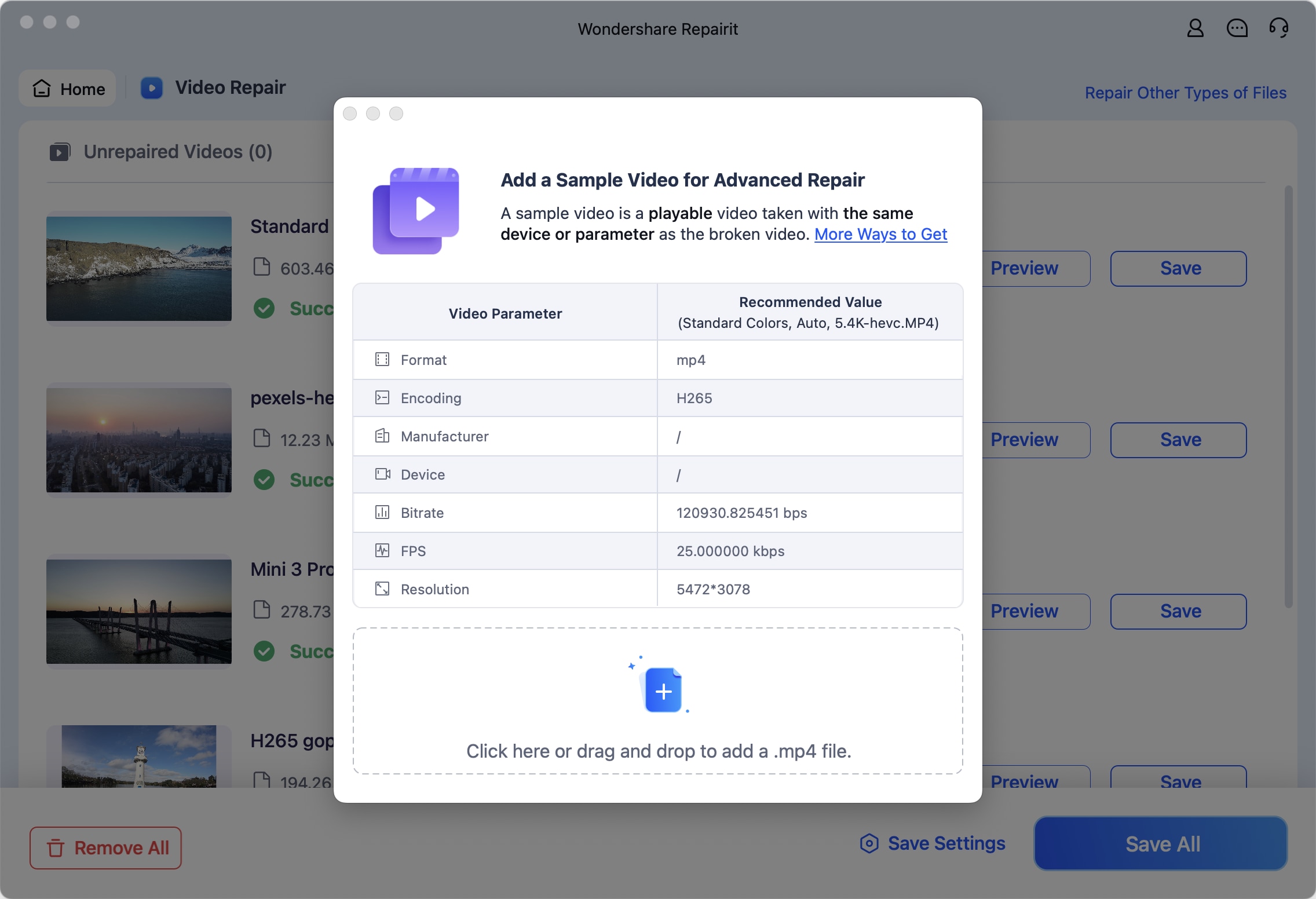
Step 3: After the quick repair, click Preview to check the video. If satisfied, click Save and choose a location (avoid saving to the original corrupted file's location).
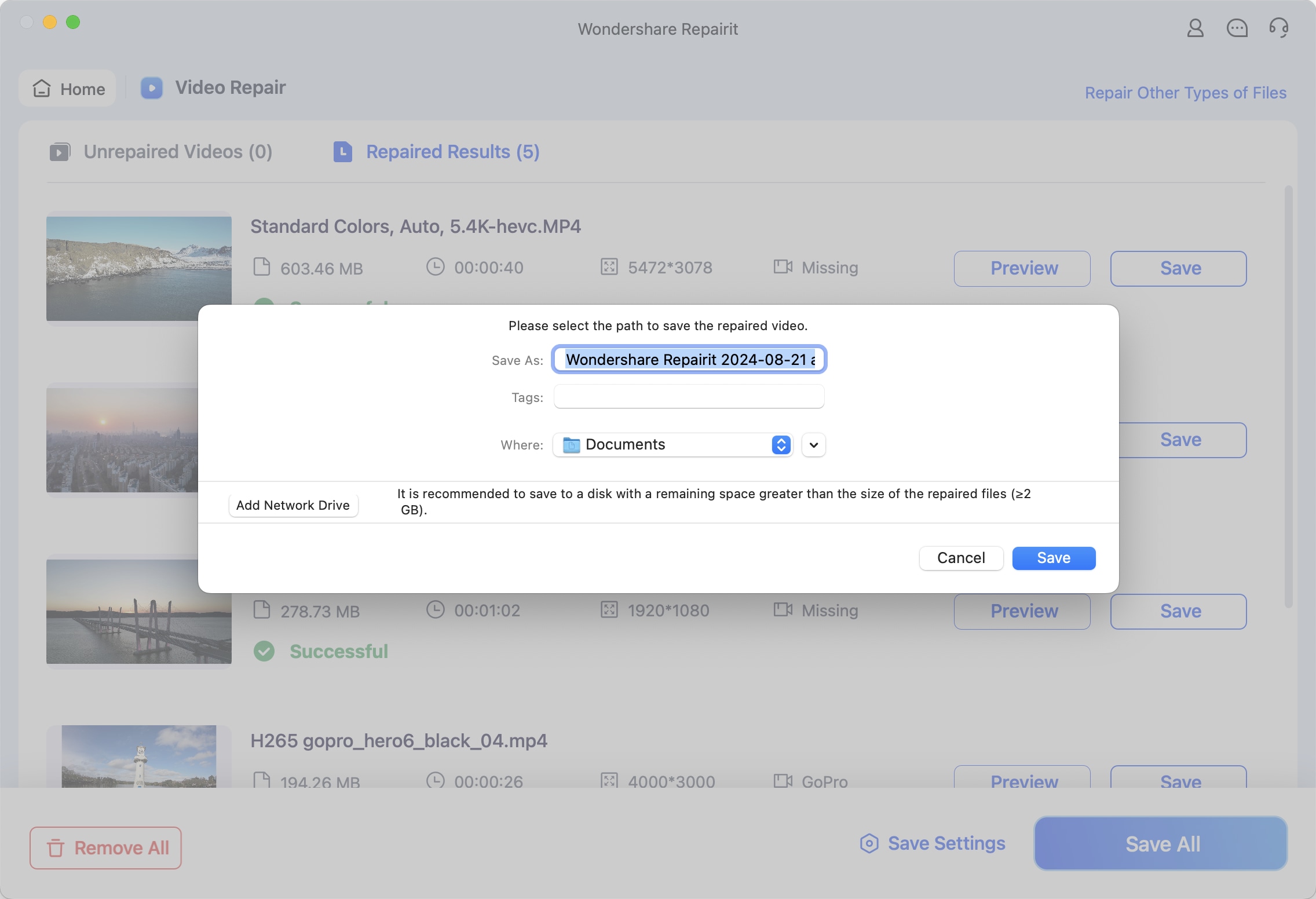
Repair Both DRM-free and DRM-ed M4V Videos on Mac

How to Repair Corrupted MP4 File? You can fix the problem quite easily by following this video.
Conclusion
Many M4V files are also protected by DRM, making them difficult to play, edit, or share on non-Apple devices. To overcome these limitations, converting M4V to MP4 is recommended. MP4 is a widely supported format compatible with most devices and software. Using reliable converters or DRM removal tools can help with this process, ensuring you can access, edit, and share your videos freely.
FAQ
-
What settings should I choose for the best quality when converting M4V to MP4?
Choose a high bitrate and the same resolution as the original file. Use H.264 or H.265 codec for efficient compression without significant quality loss. -
Does converting M4V to MP4 reduce video quality?
If you use a high-quality converter and choose optimal settings, there should be minimal or no loss of quality during the conversion. Some converters allow you to retain the original resolution, bitrate, and codec. -
Is there an online tool to convert M4V to MP4 on a Mac?
Yes, online tools like CloudConvert, Convertio, and Zamzar allow you to upload M4V files and convert them to MP4. However, DRM-protected files may not be supported, and there could be file size limitations.


