VLC is a popular multimedia player that supports all music and video file formats without additional codecs. It can also play locally stored media files as well as videos from YouTube and other streaming services. However, this open-source player may face various issues when playing video files or streaming media. One of the most typical error messages is "Your input can't be opened", which can occur while streaming or playing local videos.
Therefore, to fix the VLC your input can’t be opened error message, we have provided the most efficient solutions with an easy-to-apply step-by-step guide. In addition, to better understand and pick the right solution, the article also includes the reasons behind the problem.
In this article
Part 1: What Are Reasons For Your Input Can't Be Opened Error on VLC
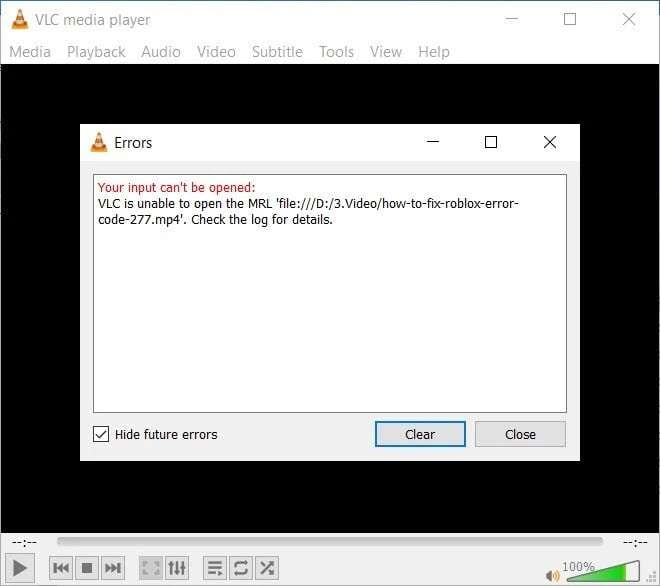
The "Your Input Can't Be Opened" error message in the VLC media player can occur when the player is unable to access a video file or stream network. This problem might pop up for any number of reasons, including invalid file paths, network issues, or unsupported file types. It indicates that VLC is unable to locate the file or source you want to open, which could lead to playback problems. Therefore, it is important to understand the sources of this error to fix this issue for smooth media playback.
Here are some of the common causes for the “your input can’t be opened” error on VLC media player:
- Incorrect or Missing File Path: If VLC is unable to detect and open the file due to an incorrect file path or because the file has been shifted or erased, the error "Your Input Can't Be Opened" will appear. Also, this error can happen if you try to open a file from an inaccessible network location or shortcut.
- Streaming URL Issues and Firewall Restrictions: Network issues can potentially result in the "Your Input Can't Be Opened" message. Especially if you try to stream media over the internet. Therefore, incorrect streaming URLs, server outages, or a poor internet connection could block VLC from accessing the media stream.
- Video File Corruption: Corrupted video files can also generate this error message on the VLC media player. When VLC tries to read and play a corrupted or incomplete file, it may encounter playback problems. Corruption is caused by storage device issues, download interruptions, and file transfer errors.
- Incompatible File Format: File format compatibility concerns are one of the most common causes of the "Your Input Can't Be Opened" error. Although VLC supports a wide range of formats, some less common formats or codecs might not be compatible. When VLC fails to decode a file, problems may occur.
- Outdated or Incorrect Player Settings: Sometimes, outdated versions of VLC media players can be incompatible with the latest video file formats. Also, if the player has incorrect settings that are hindering smooth playback can result in playback issues.
Part 2.Ways to Solve VLC Your Input Can't Be Opened Issue
Now that you understand what exactly the “Your Input Can’t be opened” error message on VLC and the various reasons behind it. You can apply the right solution to fix the problem.
Here are the best six methods to resolve VLC your input can’t be opened error on your computer:
Method 1: Using the Best Video Repair Software
One of the best ways to fix VLC your input can’t be opened error is to repair the video file that might be corrupted or damaged using the Repairit Video Repair application. It provides a fast, easy, and successful solution for repairing video recordings on Windows and Mac operating systems. In addition, the program has several benefits, including the ability to fix multiple corrupted videos, images, and files of all formats simultaneously, without limitation on file size.
Some of the key features of Repairit Video Repair to fix VLC your input can't be opened error:
- It can restore damaged videos with any amount of corruption, such as video not playing, no sound, out-of-sync, playback difficulties, header corruption, missing video codec, and the error VLC your input can't be opened.
- The program can repair any kind of video formats, including MOV, MP4, M2TS, MKV, MTS, 3GP, AVI, FLV, MXF, KLV, INSV, M4V, WMV, MPEG, and ASF.
- You can fix damaged or corrupted videos caused by video compression, system crashes, video format changes, and more.
- It can handle various storage media, including SD cards, phones, cameras, and USB flash drives.
- It has two scan and repair choices, including quick and advanced modes.
- The amount and size of repairable videos are not limited, so you can repair as many as you want.
- The desktop application works on Windows 11/10/8/7/Vista, Windows Server 2003/2008/2012/2016/2019/2022, and macOS 10.12-14.
Following are the steps to repair video files using the Repairit Video Repair tool:
Step 1: Click on the “Video Repair” option. Click on the “+Add” button to browse the videos and add them.

Step 2: Click on the “Repair” option at the bottom to start the repair process.

Step 3: To preview the repaired videos, click the "Preview" button next to the repaired video. In addition, if you are satisfied with the restored videos, click the "Save" button to save them to your system.

Fix Your Input Can't Be Opened Error on VLC

Method 2: Update VLC Media Player
Outdated or older versions of the VLC media player can frequently cause compatibility issues while playing video files. It could be due to a lack of codec support or a software problem in the player. Thus, to resolve your input can't be opened issue, try updating the VLC player to the most recent available version.
Here are the steps to update your VLC media player to resolve various video playback issues:
Step 1: Launch the VLC media player on your computer and click the “Help” option at the top of the menu bar.
Step 2: Click the “Check for Updates” option from the drop-down menu.
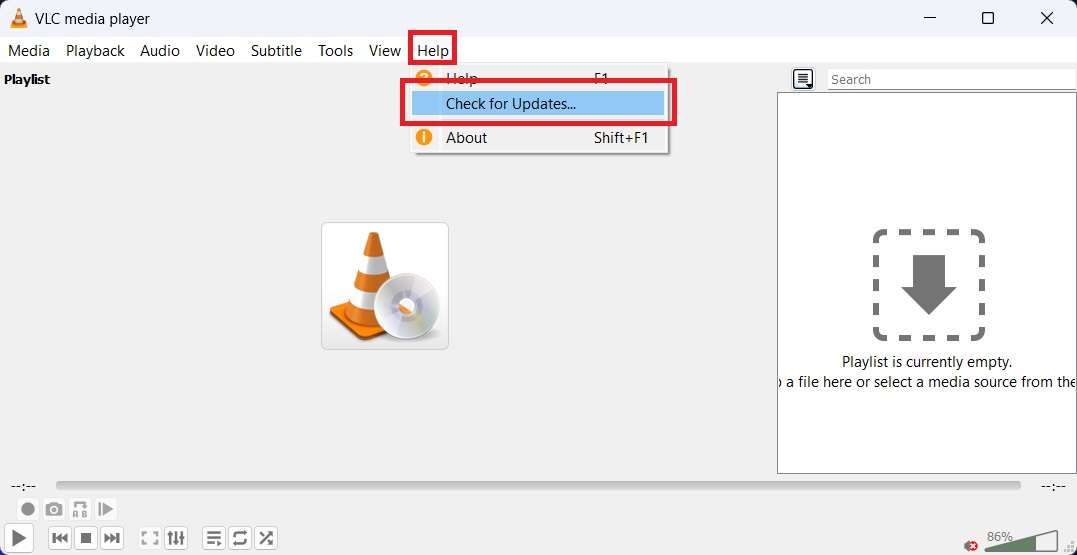
Step 3: The player will look for any available latest updates and prompt you to confirm to download. Click on the “Yes” option to download and install the updates.
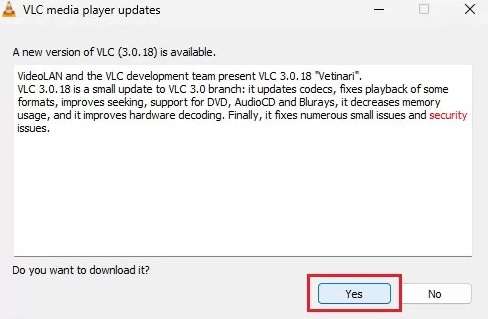
Step 4: After the update is completed, it will ask you to restart the media player.
Method 3: Reset VLC Player Settings
Another common solution to the 'Your Input Can't be Opened' issue is to reset VLC settings. It can resolve the majority of video not playing issues. However, keep in mind that all VLC settings will be returned to their original state when the program was first installed.
Here are the steps to reset the VLC media player settings to resolve your input can’t be opened issue:
Step 1: Launch the VLC media player on your computer and select the “Tools” option from the menu bar at the top. Select the “Preferences” option from the drop-down.
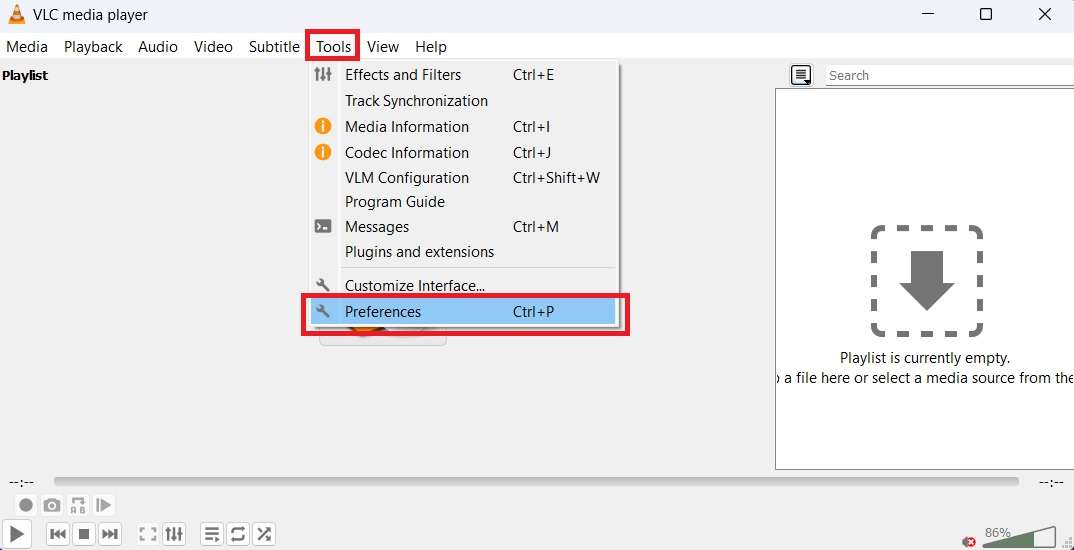
Step 2: Click on the “Reset Preference” option at the bottom of the window.
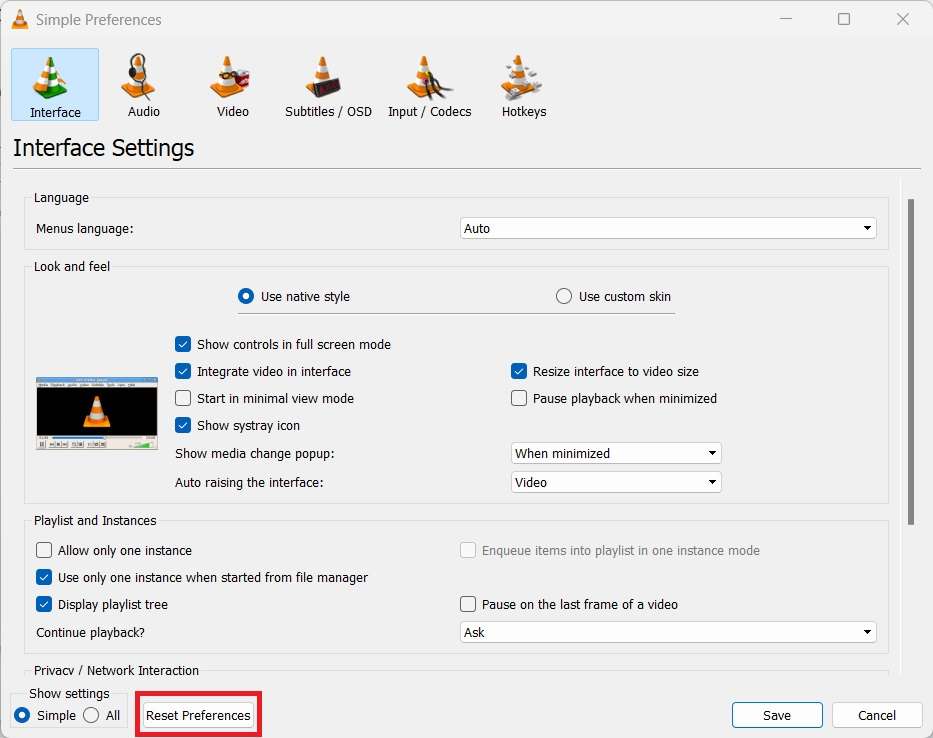
Step 3: Click on the “OK” option when prompted to confirm the reset preferences. Restart the VLC media player to apply the changes.
Method 4: Disable Windows Firewall
Often, to protect your system from viruses or malware, Windows Defender Firewall might block the URLs of videos. Thus, VLC will show your input can't be opened error message. Therefore, to resolve the issue in this situation, you should consider disabling the Firewall on your computer.
Here are the following steps to disable the Windows firewall for the VLC media player:
Step 1: Launch “Control Panel” from the “Start” menu and select the “Windows Defender Firewall” option.
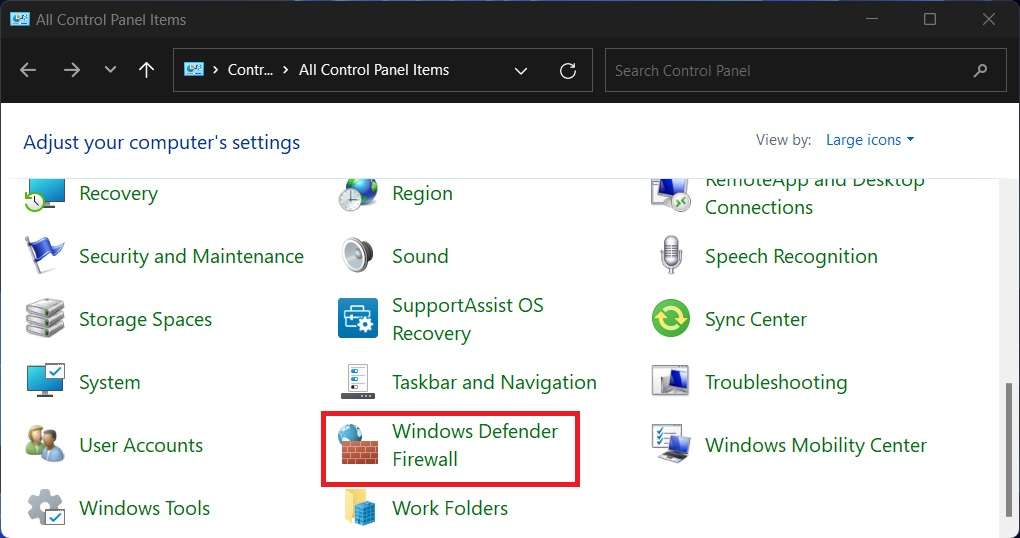
Step 2: Select the “Windows Defender Firewall on or off” option from the left side of the windows.
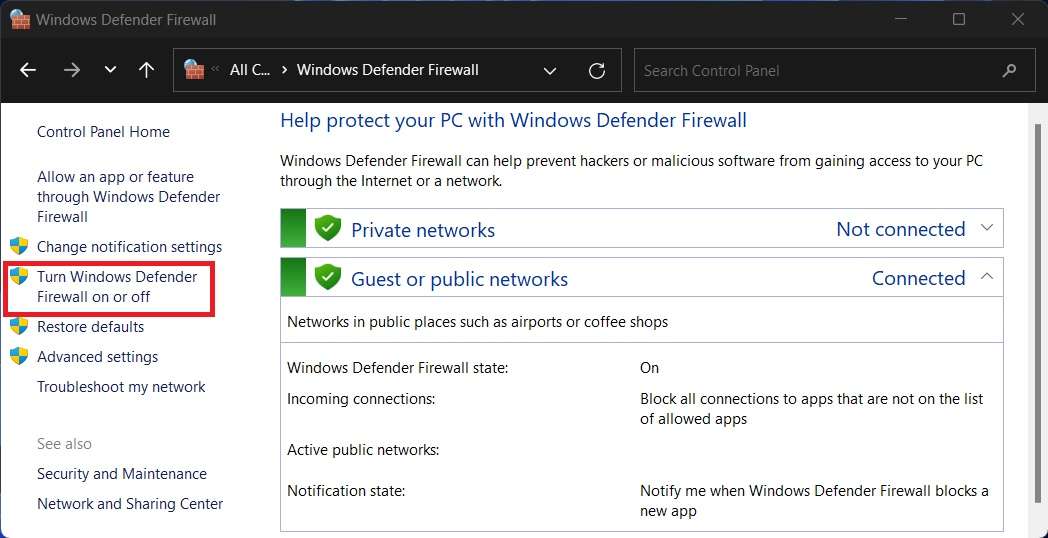
Step 3: Choose the “Turn off Windows Defender Firewall (not recommended)” option for both the “Private network settings” and “Public network settings” sections. Click “OK” to enable the changes.
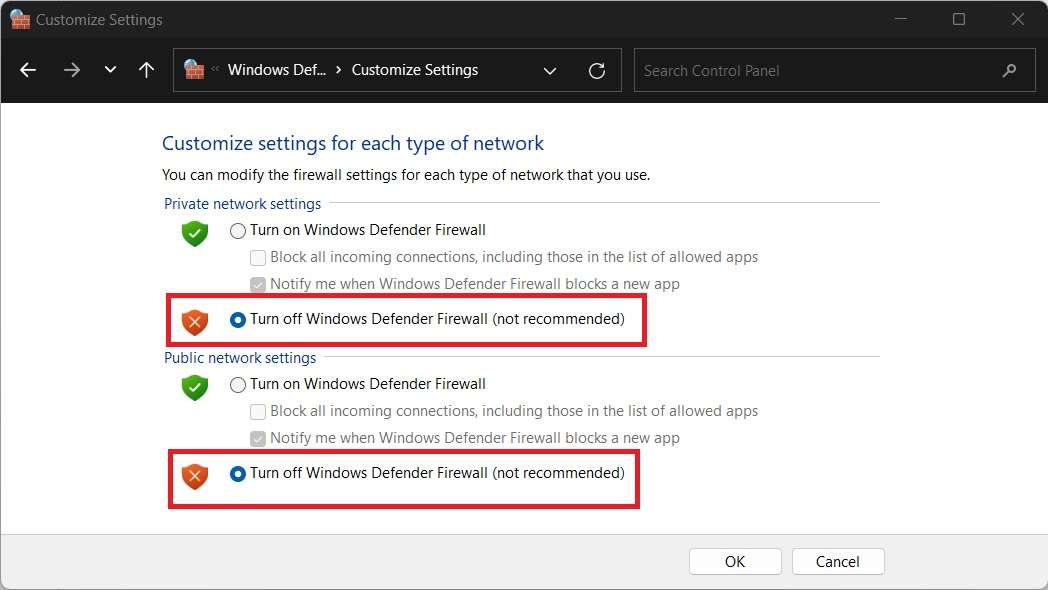
Method 5: Update YouTube Script
Sometimes, while you try to stream a YouTube video on a VLC media player. It might show the VLC your input can’t be opened or VLC is unable to open the MRL error messages. However, you can resolve the YouTube streaming error on VLC by changing the associated YouTube.luac file. You must replace the file content with a new script available on GitHub.
Here are the steps to change the YouTube script to fix the issue of playing video on VLC:
Step 1: First, go to the GitHub page with the latest YouTube.luac file content and copy the script.
Step 2: Next, search for the VLC media player on the search box and right-click on the result to select the “Open File Location” option.
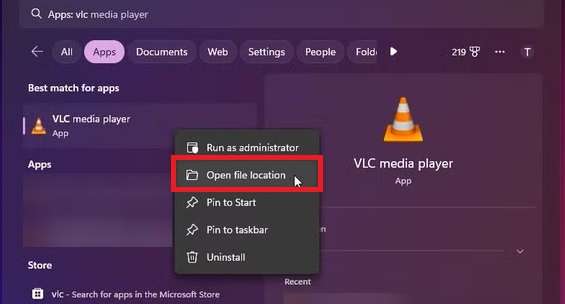
Step 3: Right-click on the VLC icon in the File Explorer and select the “Open file location” option.
Step 4: Locate and open the “luac” folder option. Then, open the “Playlist” folder.
Step 5: Search and right-click on the “Youtube.luac” file from the list. Select the “Open with” option from the context menu and click the “Notepad++” option.
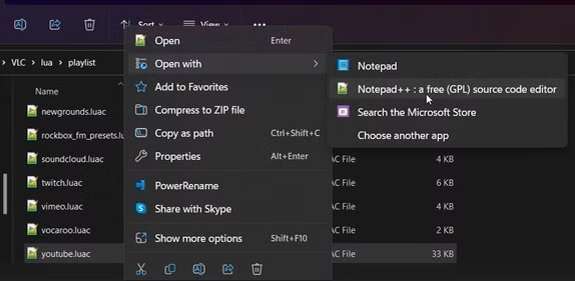
Step 6: After the file opens on Notepad++, replace the entire content with the content from GitHub that you had copied. Save the file and click “Yes” when prompted.
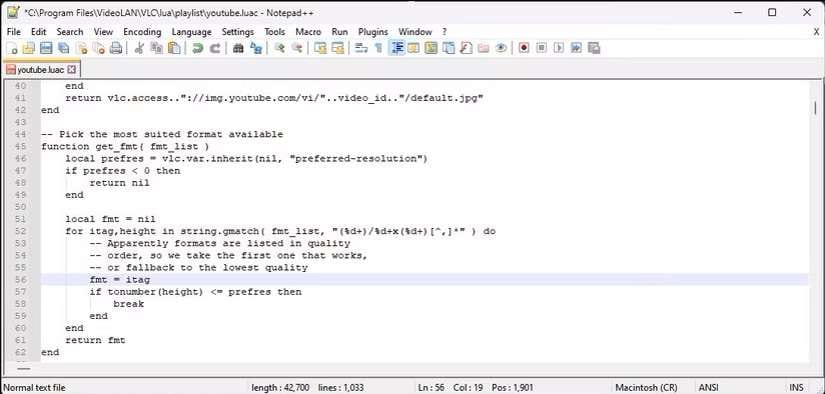
Conclusion
While VLC is one of the most popular media players in the world, it may occasionally display an error message stating that your input cannot be opened for a variety of reasons. Fortunately, you can simply resolve this issue by using the methods described in this article. However, we strongly recommend using the Repairit Video Repair application to quickly fix the issue with a few easy steps. The best thing is that the application is available in both a desktop and online format.
FAQ
-
1. How to fix the VLC error your input can't be opened?
You can fix the VLC your input can’t be opened error using various solutions. Some of the top solutions include updating the player, resetting the settings, and changing the YouTube.lau script and reinstalling the player. However, if the video file you are trying to open is corrupted, then you should repair the file using the Repairit Video Repair application. -
2. How to fix the MRL file in VLC?
You can fix the MRL file in the VLC media player using various methods. The best methods to fix MRL files are to reset VLC preferences, turn off Windows Firewall, and change YouTube.lau file, and reinstall the player. -
3. How do I reset my VLC computer?
You can reset the VLC media player on your computer from the preferences option. First, click on the Tools option at the top and select Preferences. Click on the Reset Preferences option at the bottom of the window to reset the player.


