Roku has changed how we watch TV. Its easy-to-use interface and wide range of streaming channels make Roku popular for people who have stopped using cable. Whether you use a Roku streaming player or a Roku TV, you can access a great selection of content, including popular shows, movies, live TV, and sports.
But like any tech gadget, sometimes Roku devices can run into a few hiccups. One common issue is when you face your Roku TV not playing video. If you’re dealing with this, don’t stress!
Here are 6 handy solutions to help you get your Roku TV back up and running smoothly!
Fix Roku TV Not Playing Video Issue

In this article
Part 1: Why is Roku TV Not Playing Video?
There are a few common reasons why your Roku not playing video:
Internet Connectivity Issues
- Slow or Unstable Connection: A weak Wi-Fi signal or slow internet connection can make it hard to stream videos.
- Network Congestion: When many devices share a network, they might fight over bandwidth. This competition might reduce performance.
Roku Device Problems
- Software Glitches: Outdated software or bugs can cause errors when playing videos.
- Hardware Malfunctions: In rare cases, physical damage to the device can also lead to video-playing issues.
Channel-Specific Problems
- App Glitches: Some streaming apps may have temporary problems that can affect video playback.
- Content Restrictions: Geo-restrictions or account-related problems might prevent certain video content from playing.
TV Settings
- Incorrect Display Settings: If your Roku TV has incorrectly configured display settings, it can lead to video compatibility issues.
Video File Issues
- Corrupted Video Files: If you are trying to play videos on your Roku TV from an SD card or another third-party source and they’re not playing, it could be because the files are corrupted.
Part 2: How to Fix Roku TV Not Playing Video Issue in 6 Ways?
If your TCL, Insignia, or Hisense Roku Tv not playing video, you can try to fix the issue in several ways. In this section, we have put together 7 ways to resolve this issue.
Method 1: Check Your Internet Connection
The most common reason why your Roku TV not playing video is due to a slow or unstable internet connection. First, check your internet connection.
For this, you can:
- Use a speed test to check whether your internet’s speed is good enough to stream videos.
- Ensure your Wi-Fi router isn't too far from your Roku TV. Place them in close proximity to ensure a strong signal.
- And lastly, restart your Wi-Fi to refresh the network connection.
Method 2: Restart Your Roku Device
If there is nothing wrong with your internet connection, try restarting your Roku device.
Here’s what to do:
Step 1: Turn off your Roku device.
Step 2: Wait for 30 seconds before powering it on again.
Method 3: Factory Reset Your Roku Device
A factory reset is a quick way to get your Roku device back on track. It erases all the data and settings from it, removing any underlying system issues with it. This gives your Roku device a clean start.
To factory reset your Roku device:
Step 1: Press the “Home” button on your Roku remote.
Step 2: Go to “Settings > System”.
Step 3: Choose "Advanced System Settings" and click "Factory Reset" to confirm.
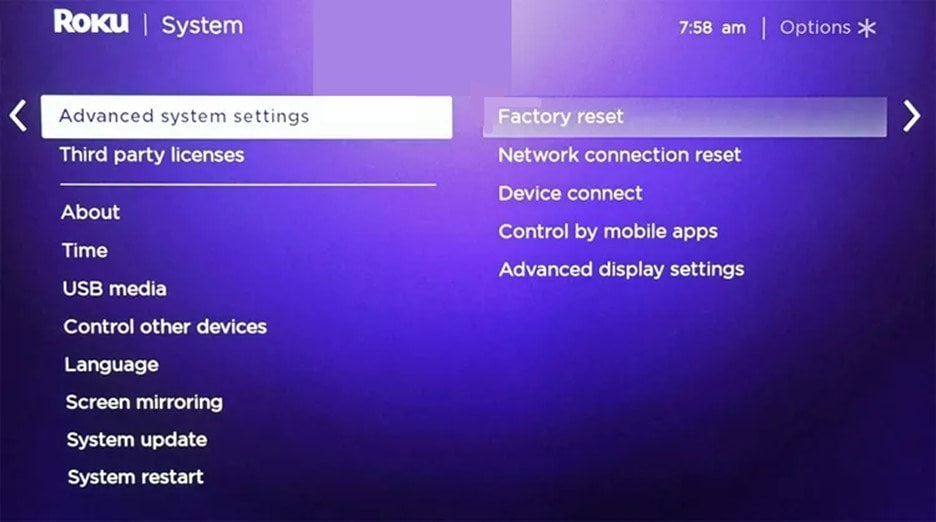
Step 4: Enter the provided code to initiate the factory reset process.
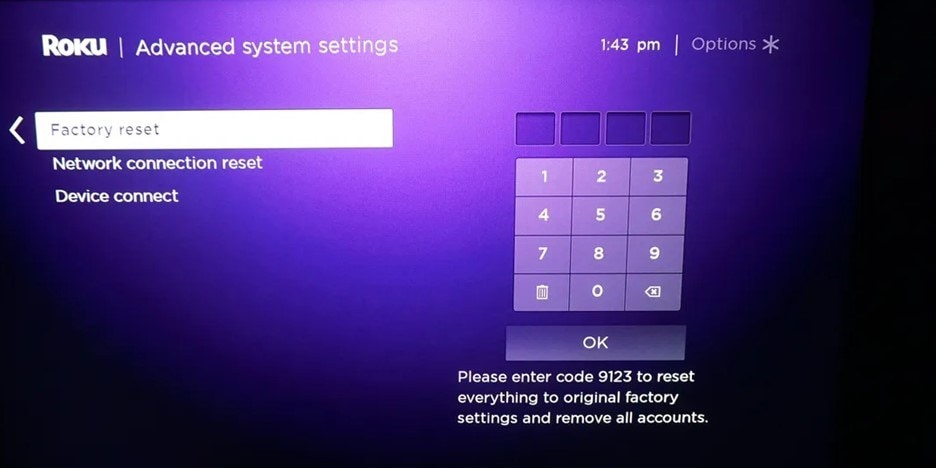
Method 4: Update the Roku Software
There’s also a possibility that your Roku software is outdated. Therefore, if your Roku not playing video, try updating it.
Here are the steps for it:
Step 1: Press the Roku remote's "Home" button to open "Settings".
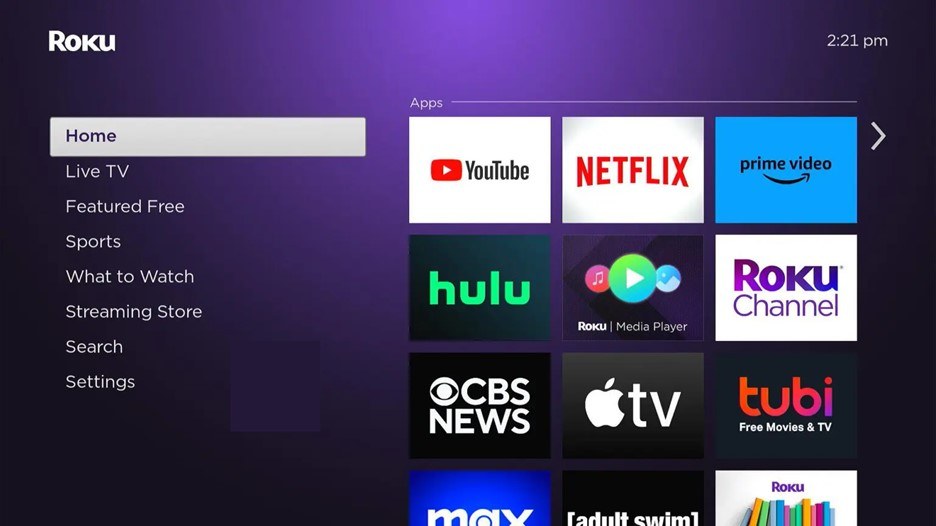
Step 2: Go to “System > Software Update”.
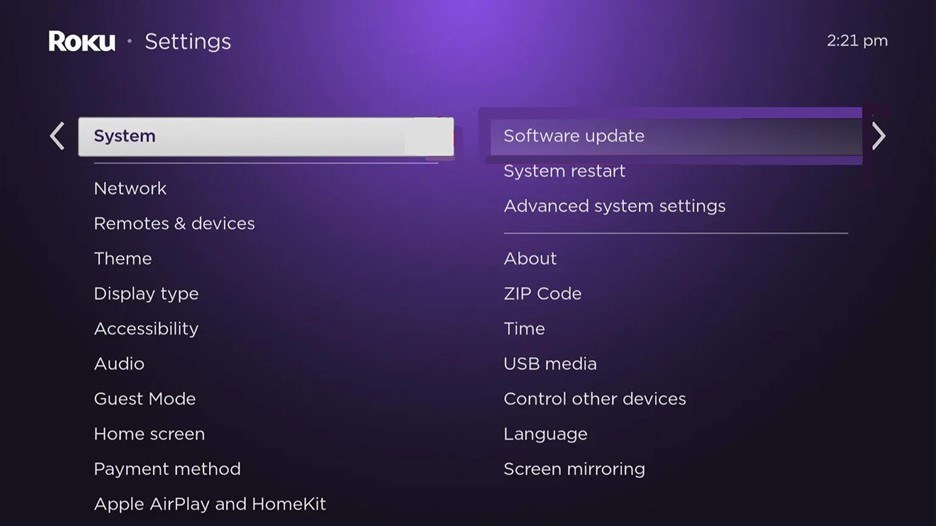
Step 3: Click "Check Now" to see if there's an update. If there is, click it to install.
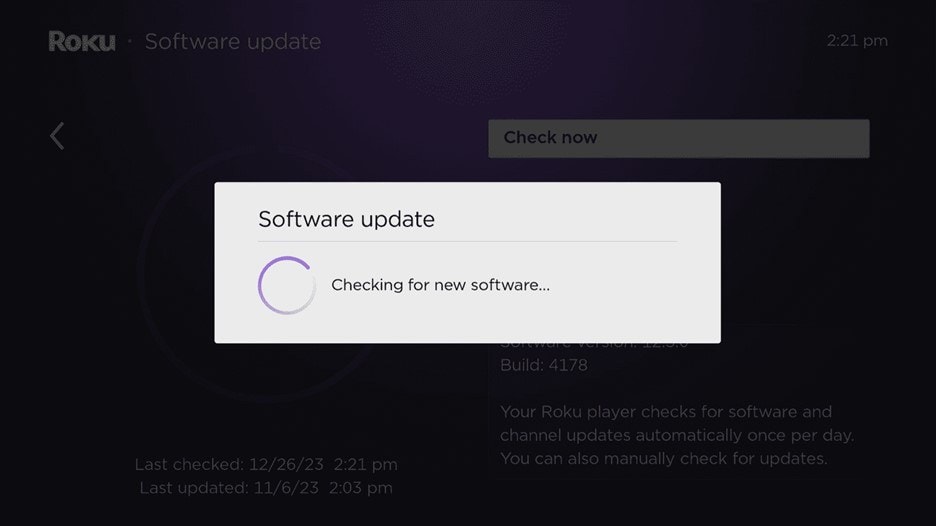
Method 5: Adjust TV Settings
Make sure your TV is on the right input, like HDMI. You can also try adjusting the picture settings, such as resolution, aspect ratio, and color.
Method 6: Contact Roku Support
If nothing else seems to work, we suggest getting help from Roku customer support. You can either:
- Visit Roku's official website or app for troubleshooting tips and support articles.
- Contact Roku's customer support for direct assistance.
If you follow these simple steps, you’ll likely be able to fix the Roku not playing video issue. If you’re still having trouble after trying these, don’t hesitate to reach out to a professional technician for some extra help!
More related topic:🌝 Ways to Fix Your TCL Roku TV Black Screen
Fix Your TCL Roku TV Black Screen Error

Part 3: The Advanced Way to Fix Roku TV Not Playing Video
If you are trying to play videos that are corrupted, chances are that your Roku TV won’t be able to play them. Therefore, the only solution is to fix those corrupted videos using a third-party video repair tool, Repairit Video Repair.
This versatile tool can handle many common video formats like MP4, MOV, and AVI. It uses advanced techniques to analyze your videos and restore damaged files.
So, if you’re looking for a handy tool to fix those pesky corrupted video files, Repairit is just what you need!
Let’s have a look at some key features that make Repairit stand out from the crowd:

-
Repair damaged videos with all levels of corruption, such as video not playing, video no sound, out-of-sync video or audio, playback errors, header corruption, flickering video, missing video codec, etc.
-
Repair full HD, 4K, and 8K videos and support 18 popular formats, including MOV, MP4, M2TS, INSV, M4V, WMV, MPEG, ASF, etc.
-
Repair damaged or corrupted videos caused by video compression, system crash, video format change, etc.
-
Repair critically damaged or corrupted videos available on SD cards, mobile phones, cameras, USB flash drives, etc.
-
Repairit has a quick and advanced scanning mode. You can use either depending on the level of corruption the video file has undergone.
-
No limit to the number and size of the repairable videos.
-
Support Windows 11/10/8/7/Vista, Windows Server 2003/2008/2012/2016/2019/2022, and macOS 10.12~macOS 15.
Here are the simple and easy steps to fix corrupted videos using Repairit:
Step 1: Download and open Repairit on your PC. Click “+ Add” to include the corrupted videos.

Step 2: After adding the videos to Repairit, click “Repair” to start fixing them.

Step 3: Repairit will take a few minutes to repair your videos, after which you will get the option to “Preview” or “Save” the fixed files. You can preview the fixed videos to check their quality and whether they are properly fixed. Once satisfied with the results, you can save the fixed videos to your PC.

Fix Roku TV Not Playing Video Due to Corrupted Videos

Conclusion
Many people are switching to Roku TV for a better video viewing experience and options. However, just like it is with gadgets, there can be instances where you experience that your Roku TV not playing videos.
In this comprehensive guide, we have discussed some reasons why this is happening and how you can resolve it in 6 different ways. As a bonus, we have also added a section on fixing corrupted files using a versatile video repair tool.
So, say goodbye to video problems and welcome back your cherished memories with these solutions!
FAQ
Q. Why is my Roku TV not letting me watch anything?
Your Roku TV is not letting you watch anything due to several reasons. This includes:1: Unstable internet connection
2: Issues with the Roku device
3: Issues with the TV settings
4: Issues with the video files
Q. Can we restart a Roku device directly from the remote control?
Yes you can restart a Roku device directly from the remote control using a secret button combo.Here’s what to do:
1. Press the “Home” button five times
2. Press the “Up” button once
3. Press the “Rewind” button twice
4. Press the “Fast Forward” button twice
This will trigger the restart of your Roku device.
Q. How to reset a Roku device from the Reset button?
If you don’t want to reset your Roku device from the Settings menu or the remote control, you can also do it directly from the device.Here are the steps for it:
1. Locate the “Reset” button at the back of your Roku device. It may look like a tactile button.
2. Press and hold the reset button for around 10 seconds. This will initiate the reset process.
3. Once the reset process is complete, the indicator light will start blinking rapidly.

