Is your TCL Roku TV showing a stubborn black screen? It's frustrating, right? No worries, we've got your back! It's time to kick that glitch to the curb and get back to enjoying your favorite shows hassle-free! We get how annoying it is when your TV decides to play hide-and-seek.
That's where this article comes in! We've put together easy fixes just for you. Whether you're a tech pro or just starting, our tips will help you get your entertainment back on track in a minute. Say bye-bye to the TCL Roku TV black screen and hello to endless fun!
In this article
Why Does Your Roku TV Keep Going Black?
If you know that your TCL Roku TV screen is not physically damaged, then it has a problem. Your Roku TV could have a black screen because of a few technical issues. Sometimes, something as simple as loose cables or power problems can cause this glitch. Other times, it could be the backlight not working properly, settings that aren't quite right, or even low battery power in your remote control. These various factors can all contribute to your TV's screen going dark unexpectedly.
It is better to check if your TCL Roku TV has a problem. So, to make it possible, you should know the possible reasons for having a black screen on TCL Roku TV.
- Incorrect Timeout Settings
The Roku Bandwidth Saver helps stop using too much data each month. But sometimes, it can make the screen dark when you're not using it. To fix this, turn off the Bandwidth Saver and try turning off auto power-saving mode.
- Loose Cable Connection
If your Roku TV shows a black screen but can still hear sound, your HDMI cable might be the problem. Try unplugging the TV, plug it back in, or use a different HDMI cable.
- Lower Screen Resolutions
If the ads show up in a lower quality than what you're watching, the screen might go black. Also, the way the screen refreshes could mess with your streaming.
- Poor Functioning Batteries
If your Roku TV won't turn on and shows a black screen, it could be due to dead or incorrectly placed remote batteries. Try changing the batteries or putting them back in correctly to fix it.
- Backlight Malfunctioning
A broken motherboard or LCD strip might make your screen black or flicker. Turn off all lights and shine a flashlight at the screen to check. If you see dim images, the backlight is likely broken and needs replacing.
These are the possible reasons your TCL Roku TV shows a black screen. If the possibilities mentioned above don’t solve your problem, then you need to take action to fix it.
Ways to Fix TCL Roku TV Black Screen
Resolve your TCL Roku TV's black screen with simple fixes! These ways can help you fix your problem and frustration! Let's get started!
1. Restart Your Roku TV
If your Roku TV screen goes black, try restarting it to make it work better and faster. Here's how using your remote:
Step 1. Press the Home button 5 times.
Step 2. Press the Up Arrow once.
Step 3. Press Rewind twice.
Step 4. Press Forward twice.
It might take up to a minute to restart. If it doesn't work, try doing it again.
2. Check for Any Loose Cable Connections
It is important to check if the cables are properly plugged in to ensure your TV connections are good. If any HDMI or wires are loose, reconnect them.
If you're not seeing the right input, try this:
Step 1. Press the Home button.
Step 2. Go to "Settings."
Step 3. Choose "TV Inputs."
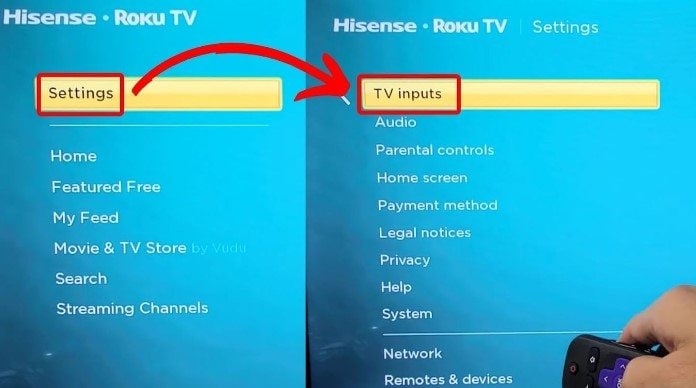
Step 4. Pick "Inputs not used."
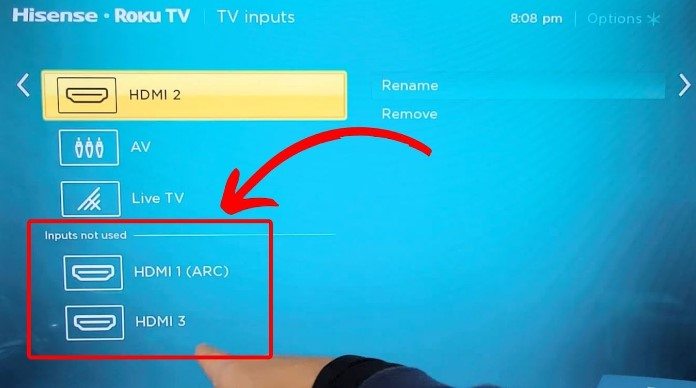
Step 5. Select the missing input and "Set up input."
Step 6. Once you've selected the input, press "OK" to finish. You'll see the available inputs when you return to your home screen. Choose the one you want to use.
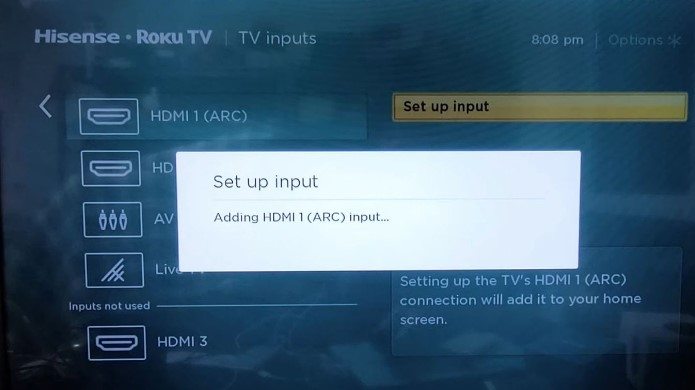
3. Reset Your Roku TV
To reset your Roku TV, follow these steps:
Step 1. Find the Reset button at the back of the TV.
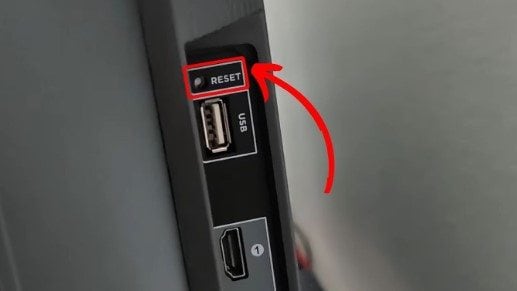
Step 2. Use something pointy, like a pen or toothpick, to press and hold the button until the TV turns off, usually about 30 seconds.
Step 3. Release the button.
Step 4. Your TV will reset and take you back to the setup screen.
4. Update Your Roku TV
A Roku TV can run into problems using an old system version. Here's how to update it:
Step 1. Press the Home button.
Step 2. Go to "Settings - System - System Update."
Step 3. Press OK.
If there's an update available, you'll see an option to download and install it. If your software is already up to date, you'll get a notification confirming that.
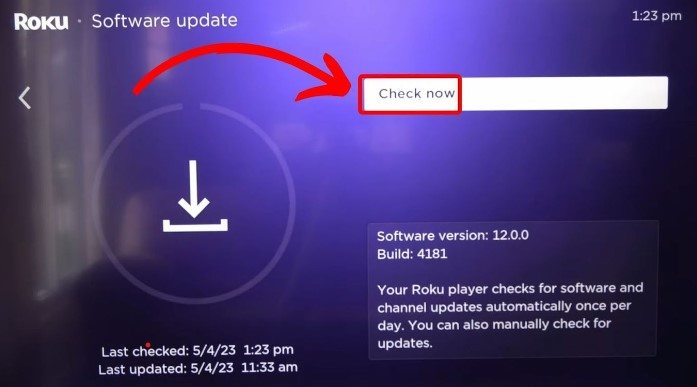
5. Change the Power Outlet
If your Roku TV flickers because a USB port on the TV powered it, switching the power source might help. Directly plug in the TV into a wall socket using a phone adapter with around 5 amps or 1 volt.
Another fix is trying a different USB cable. If the TV works without a black screen using this cable, the power source might be causing the problem. Also, check for damaged power cables and replace them if needed.
6. Contact the Customer Service Team
If you're facing tough issues with your Roku TV, reaching out to their customer support team is a smart move. They might replace the device or arrange repairs under warranty.
You need to ask for a support by phone or email. You might consider getting a new device if that doesn't fix things.
You can't miss: How to Fix Roku TV Not Playing Videos Issue?
TCL Roku TV Black Screen Solve: Watch Your Favorite Stream
After fixing your TCL Roku TV, you can watch your favorite streams. However, most of the steaming devices that DRM protects and you can’t watch streams directly. But you don’t have to worry; we won’t let you feel that way. So, we prepared alternative streaming devices so you can still enjoy watching on your TCL Roku TV.
1. Amazon Fire TV Stick
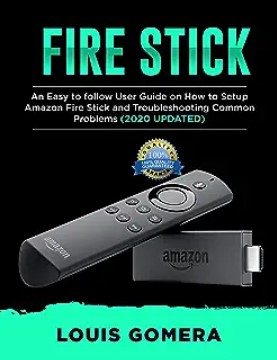
Amazon Fire TV Stick is available and its different versions on Amazon. You have this for only $2.99 on Amazon, and wait there’s more. You can have this for free if you have Kindle Unlimited membership.
2. Google Chromecast

You can buy the newest Google Chromecast right on Amazon. With this, you can watch over 2000 streaming apps in up to 1080 resolution. You can have it for only $55.99 on Amazon.
But always be extra careful. There are circumstances where it shows a black screen because of a problem with your video. It is so frustrating when you experience one. So, to solve it right away, we prepared a solution to fix it.
Fix Black Screen Stream Videos with Wondershare Repairit-Video Repair
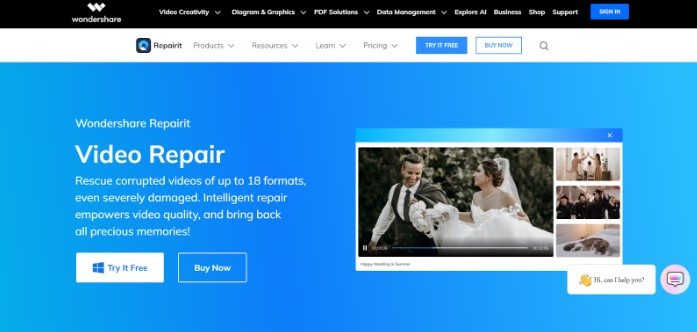
Wondershare Repairit-Video Repair is the answer to fixing your black screen stream videos. You can get this software for free, and it's designed to repair videos that got messed up, no matter how bad the damage is. It even makes the video look better! You can use it on Windows and Mac computers, so it's a flexible tool for rescuing and improving your videos.
Key Features
- Repair video issues like video blurry, video black screen, video no sound and more.
- Repairit offers 15+ different video formats. Some of these are MP4, MOV, MKV, and more.
- You can use Advanced Repair mode if you have severely corrupted videos.
- It supports a wide range of storage media. Like cameras, hard drives, mobile phones, and SD cards
- Repairit offers a quick advanced scanning mode. This can be used depending on the level of corruption the video file has undergone.
How to Fix Your Black Screen Stream Videos?
Step 1Get Wondershare Repairit
Download and install Wondershare Repairit on your Windows or Mac computer.
Step 2Add Your Damaged Videos
In the Video Repair section, click the +Add button to include your broken video files for repair.

Step 3Start the Repair of Your Video
Once you've added your damaged videos, click the Repair button to begin the repair process.

You'll be asked to save and preview the fixed videos when it's done. Just click OK to save them.

Step 4Preview and Save the Fixed Videos
Click Preview to watch the repaired videos and ensure they're fixed to your satisfaction before saving them.

If you're satisfied with the outcome, click Save and choose a new location to store them.

This will take a few moments, so be patient.

Conclusion
Dealing with a black screen on your TCL Roku TV can be a headache, but fret not! There are simple fixes to get you back to enjoying your favorite shows in no time. From checking cables to resetting the TV and updating software, these steps can work wonders. If the issue persists, contacting customer support might be your best bet. And hey, if you're considering alternatives, devices like Amazon Fire TV Stick or Google Chromecast are good. If you encounter black screen issues with video files, tools like Wondershare Repairit-Video Repair help fix those glitches seamlessly.
FAQ
-
Why does my TCL Roku TV display a black screen after a power outage or surge?
Power outages or surges can disrupt the TV's functionality, leading to a black screen. Try unplugging the TV for a few minutes and reconnecting it to see if this resolves the issue. If the problem persists, consider resetting the TV or contacting customer support. -
Can a faulty HDMI cable cause the TCL Roku TV to show a black screen?
A faulty or damaged HDMI cable can contribute to a black screen. Try using a different HDMI cable or plugging the existing cable into another HDMI port on the TV to determine if the issue lies with the cable or port. Securely connect the cable to ensure a stable connection. -
How long should I wait after resetting my TCL Roku TV for the black screen issue to resolve?
After performing a factory reset on the TV, the reset process might take a few minutes to complete. Allow the TV some time to restart and initialize the settings. If the black screen persists after the reset, contact customer support for further guidance.


