Nothing is more irritating than your videos playing in slow motion, even when playback settings are set to default. Unfortunately, this issue is quite common among users and can happen anytime.
If you’re experiencing a slow motion video problem, look no further. We have rounded up some simple ways to help you troubleshoot any video lagging issues. In addition, you’ll learn about a powerful program to repair damaged videos in lossless quality.
Table of Contents
Part 1: Causes and Fixes to "Video Slow Motion"
We have done comprehensive research and found out the major reasons for slow motion videos and simple fixes. Therefore, implement the below solutions one-by-one until you get the job done.
1. Poor internet speed
One of the most common causes of slow motion video is a poor or too slow internet connection. That comes true if you're playing videos on your browser and facing lagging issues. So, the next thing you should do is check the internet speed.
Luckily, there’re plenty of ways to assess your internet speed. Many people use a competent third-party tool like Ookla to get an idea of internet access performance.

Make sure you have an uninterrupted internet connection while playing an online video.
1. If the internet speed is slower than expected, consider closing unnecessary web pages or online programs running on your PC. In particular, pause any downloading process or torrent currently in use.
2. Another simple way to fix the internet connection is to restart your router. Just power it off, wait for a few seconds, and power it on again. It removes any temporary glitch in your internet.

3. If you’re still getting slow internet, call the internet service provider and ask them to fix it.
2. Improper PC Configuration
You may have accidentally changed the vital configuration settings of your PC, which can lead to videos slow motion. You can fix it by restoring your computer to the default settings.
The process is easier than you think. It takes just a few clicks to revert the configuration settings to the original model. And more importantly, it doesn't cause any data loss whatsoever.
Follow the below steps to do that:
Step 1: Navigate to Settings > System > Advanced System Settings from your computer's home screen.
Step 2: Go to the System Protection tab and hit “System Restore”.
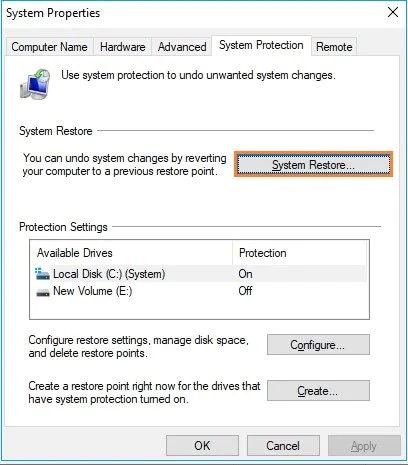
Step 3: A new tap will pop up. Here, follow the simple on-screen instructions to restore the PC configuration.
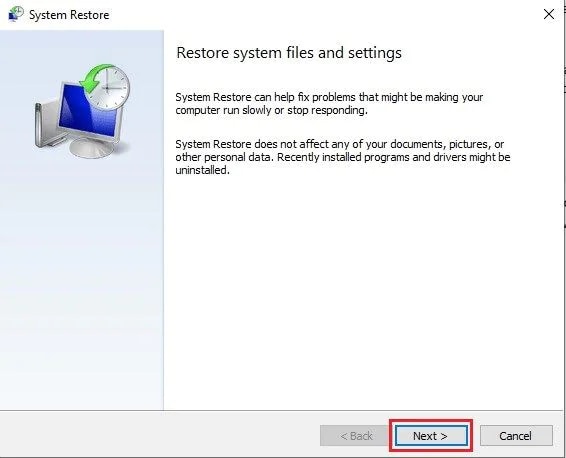
Step 4: Finally, restart your computer and play your video again.
3. Low RAM Space
Another possible reason for video playing in slow motion is insufficient RAM on your computer. It happens mostly when either your PC already has a lower built-in RAM, or you're using too many applications.
The easiest way is to delete unnecessary files and programs from your system as many people install apps for temporary use and never open them again. Locate such applications from Control Panel and remove them permanently.
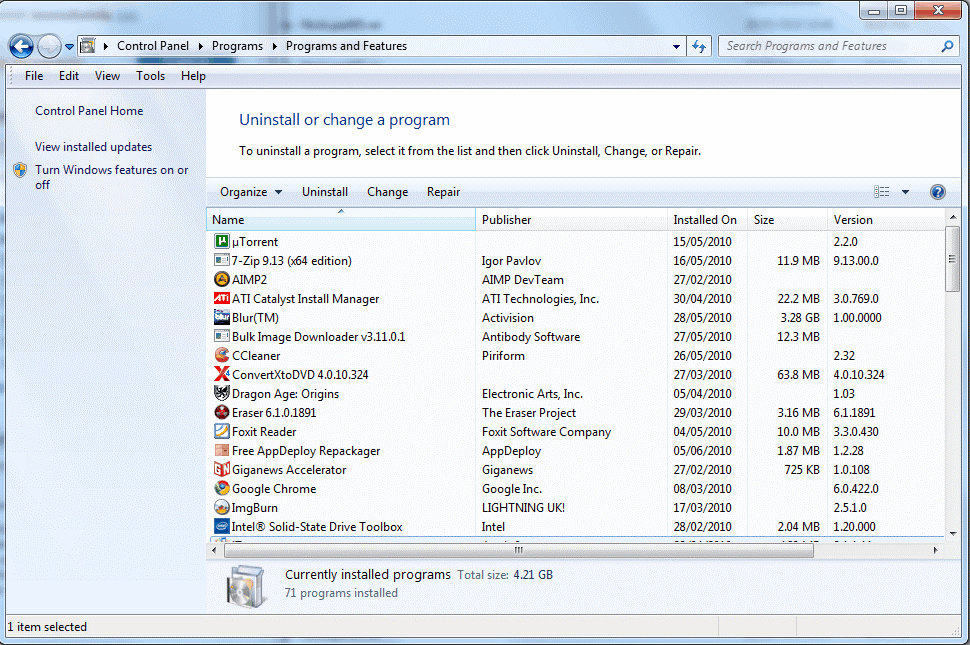
In addition, close down other programs running on your computer while you’re playing online videos. To do that:
Step 1: Press Ctrl, Alt and Shift keys together to open the Windows Task Manager.
Step 2: Under the Processes tab, check all the applications running in the background.
Step 3: Simply select an application and hit End Task to shut it down. Use the same step for each application that you want to close.
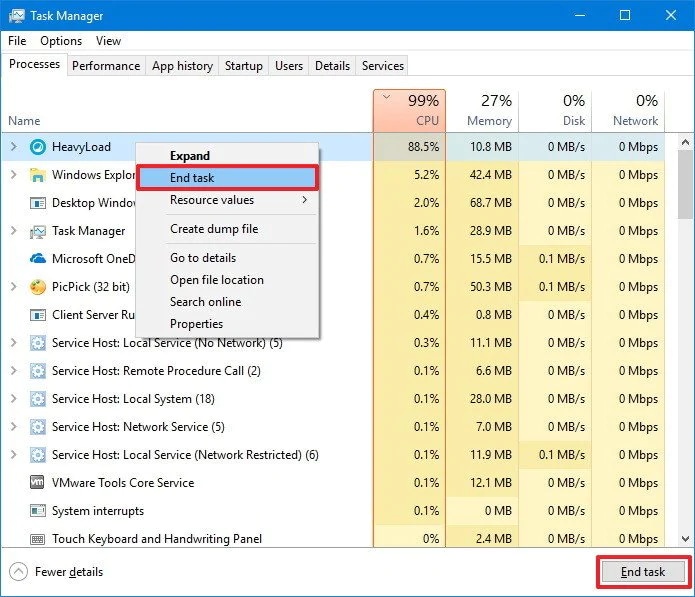
4. Outdated Graphics Card Driver
Outdated graphic drivers are the leading cause of slow motion videos. A computer uses graphic drivers to play videos or games. While Windows automatically updates the drivers, a glitch or bug sometimes bars the normal updating process.
In such a scenario, users need to update graphic drivers manually. But, contrary to what you think, updating video drivers is a walk-in park. It takes just a few clicks to make sure your video drivers are updated to the latest available version.
Here’s how to do that:
Step 1: Type Device Manager in the search tab and open it.
Step 2: Expand the drop down arrow of Display adapters.
Step 3: Right-click the graphic card and hit Update driver.
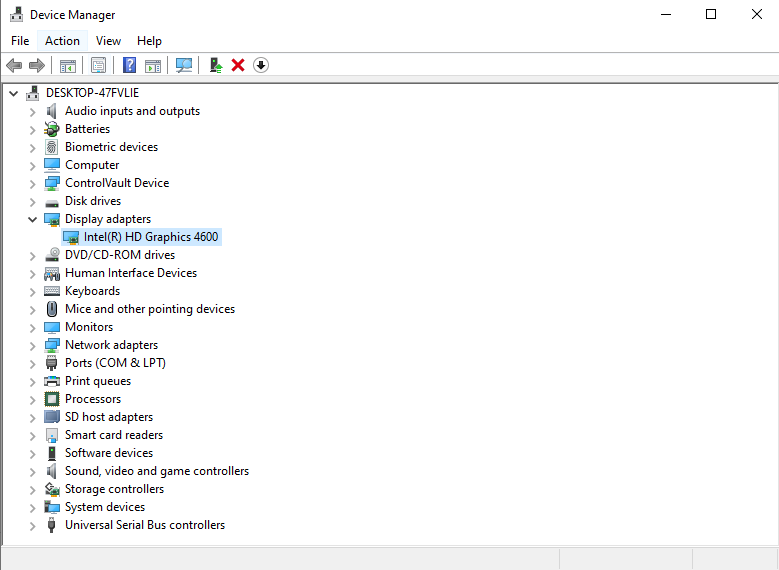
Step 4: Click on "Search automatically for updated driver software" on the next window.
Step 3: Wait until the Windows find and update drivers. Then, reboot your PC and play the video again.
5. Virus attack
A malware or virus attack can infect your video and damage its playback settings. Usually, this issue is common for videos already saved on your PC. It requires you to simply install a reliable third-party antivirus program and scan your whole PC.
Else, you can take the service of Windows built-in security feature called Windows Defender. It allows you to quickly scan your files and remove any suspected malware component from the system.
Step 1: Head to the computer’s Settings > Security > Virus & Threat Protection.
Step 2: Turn on the Windows Defender scanning feature.
Step 3: Perform a quick scan to ensure any virus does not infect your system.
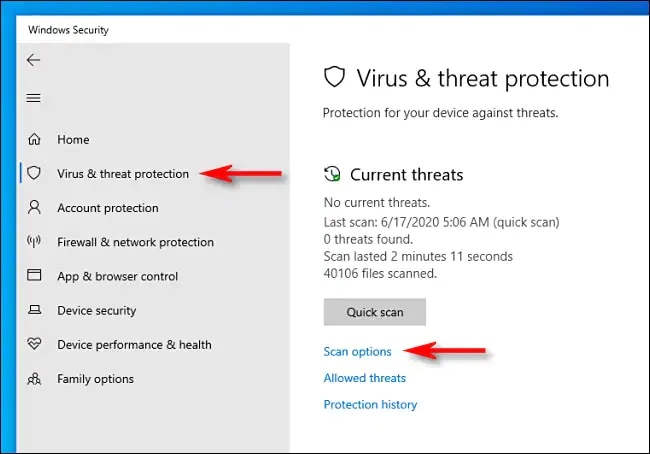
6. Hardware Errors
Some computers, by default, have enabled a feature called Hardware Acceleration. This service lets some applications consume a bulk of your computer’s hardware, limiting its usage for other programs.
In many cases, it is the sole reason of the video slow motion issue on your PC when you play online videos. So the way forward is to disable hardware acceleration.
Step 1: First, open your web browser, click on the three dots icon, and head to Settings.
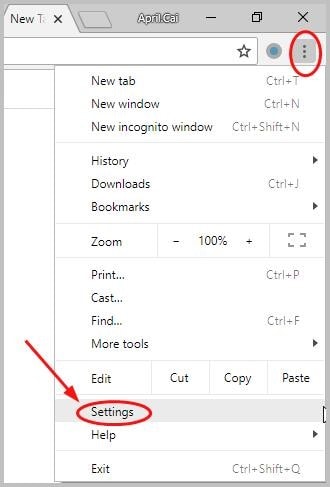
Step 2: Now, click on Advanced at the bottom of the screen to see more options.
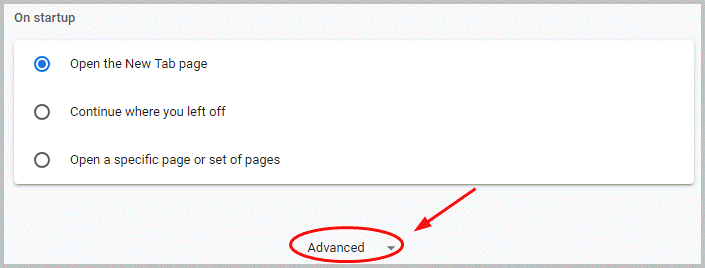
Step 3: Enable the “Use hardware acceleration when available” icon.
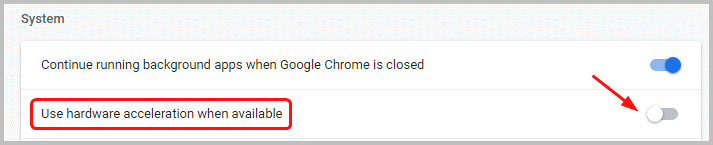
Step 4: Close your browser, refresh your PC, and play the online video again.
Part 2: How to Fix "Video Slow Motion" Caused by Corrupted Videos?
Many videos on your PC get corrupt due to a malware attack or during the downloading process. If you cannot play a video saved on your computer for any reason, use Repairit.
It is a professional video repairing software to fix any video corruption. No matter why your video is damaged, this tool can repair it without any hassles. Its advanced repairing feature lets you fix the worst-damaged files due to system crashes, power outages, etc.
One of the distinct abilities of Video Repair is to fix unlimited videos simultaneously at a blazing-fast speed. So now, you can repair longer videos without waiting for hours. Also, don’t expect any compatibility issues as the program supports all popular video formats.
Follow the below simple instructions to repair your damaged videos using this multi-purpose program:
Step 1: Install and run Repairit on your computer.
After launching Repairit on your computer, choose "Video Repair" and press the blue-colored “Add” button to upload the slow motion videos.

Step 2: Click the “Recover” button to start the repair process.
Once the videos are uploaded, Repairit will display the relevant information of each video on the screen. Then initiate the repair process by clicking on the “Repair” button.

Step 3: Preview the repaired Youtube videos.
Repairit won’t take long to repair all the videos, after the process finishes, you can click the “Preview” button to check whether or not the repaired video is running correctly. If you are satisfied with the result, click on the “Save” button and save it on your device.

If you're not satisfied with the result, try the "Advanced Repair" feature to make a more professional repairing process. See a more detailed guide here.
Conclusion
As you have seen, a slow motion video error can occur due to various reasons. This article has outlined some common causes of video lagging and their simple fixes. Now, implement the tips mentioned above to ensure a smooth visual experience whenever your videos are playing in slow motion.
If you’re looking for the easiest method to fix corrupt videos on your computer, use Repairit – Video Repair. This program can repair any video, regardless of the level of corruption. With this tool, you can start repairing videos without any prior technical knowledge.



