In today's busy world, video calls connect people and businesses everywhere. Lenovo laptops are great for making these virtual connections using apps like Zoom. But there’s an issue – sometimes, people face problems when their Lenovo laptop cameras don't work during Zoom calls.
This guide is here to help you fix the Lenovo laptop video camera not working issues. We will show you the common problems Lenovo users might face and give you easy solutions. We want to make sure your video calls go smoothly without any interruptions. So, let's dive in together and learn how to solve problems with your Lenovo laptop camera on Zoom, making the most out of your virtual meetings.
In this article
Why is the Lenovo Laptop Video Camera Not Working
When faced with this issue, you must identify the symptoms of the malfunctioning. Also, you must understand its potential causes for effective troubleshooting. Here's a breakdown to help you pinpoint and address the issue.
Symptoms of a Malfunctioning Lenovo Video Camera
- The camera fails to show any image during video calls or applications.
- If the video appears unclear, pixelated, or distorted, it indicates a camera malfunction.
- The system or applications do not recognize the presence of the built-in camera.
- Video playback experiences delays or freezing, disrupting the smooth flow of communication.
Possible Causes of Camera Issues on Lenovo Laptops
- Driver Problems: Outdated or incompatible camera drivers may lead to functionality issues.
- Software Glitches: Conflicts with system or application software can affect the camera's performance.
- Hardware Malfunction: Physical damage or a malfunctioning camera component can cause operational issues.
- Privacy Settings: Incorrect camera privacy settings may prevent its proper functioning.
- Operating System Updates: Recent updates may conflict with camera drivers or settings.
Recognizing these, you'll be better equipped to resolve your Lenovo laptop video camera issues. Read the following sections to do so.
Troubleshooting to Fix Camera Not Working on Zoom Lenovo
Experiencing issues with your Lenovo laptop camera on Zoom? Follow these step-by-step solutions to get it back up and running.
Solution 1: Check Hardware Connections
Ensuring proper hardware connections is the first step to fixing camera issues. A loose cable or improper integration can lead to disruptions. Establish a stable camera connection by checking and securing hardware connections.
Step 1: Ensure that the camera is physically connected or integrated correctly.
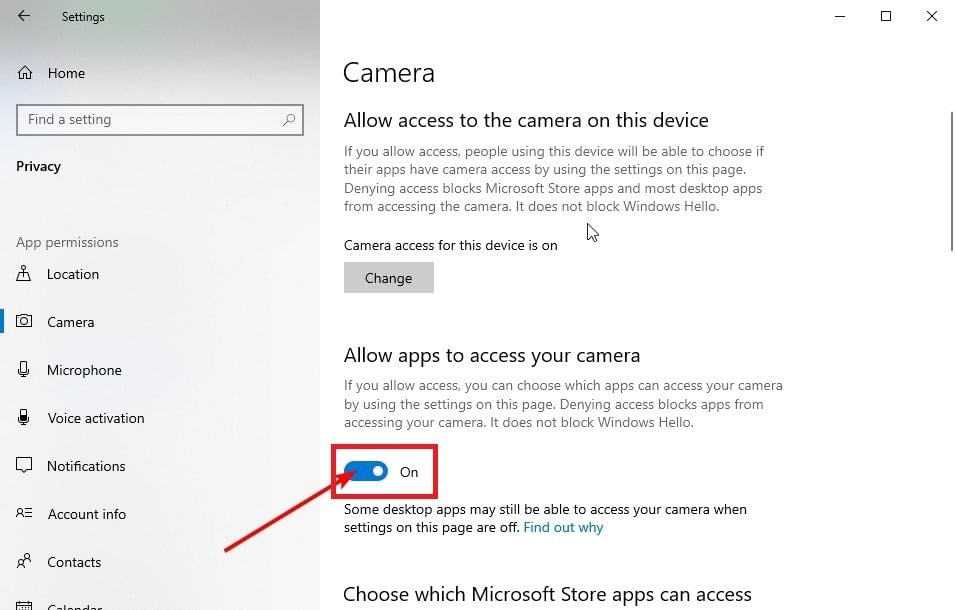
Step 2: If using an external camera, inspect cables and USB connections.
Step 3: Restart your laptop to refresh hardware connections.
Solution 2: Update Camera Drivers
Outdated or incompatible camera drivers often cause functionality problems. Updating drivers ensures your camera operates with the latest enhancements and bug fixes. Thus, addressing potential conflicts that might impede Zoom's camera functionality.
Here's an easy way to update your camera driver on your PC:
Step 1: Press the Windows + X keys and choose Device Manager.
Step 2: Click Cameras to find your camera driver.
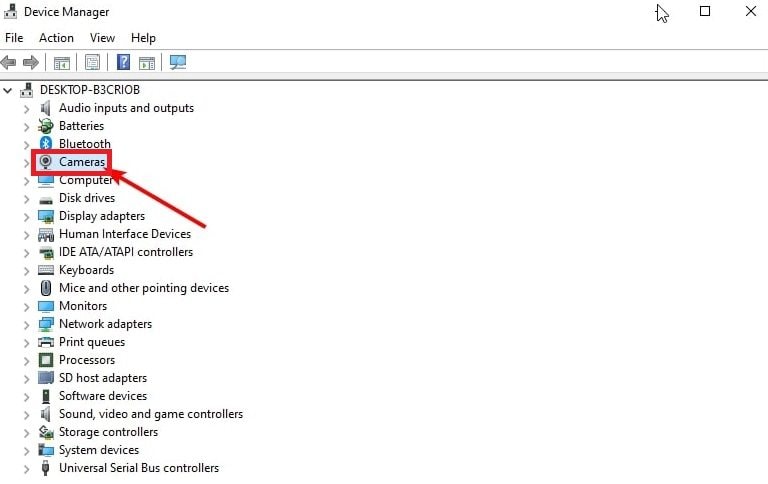
Step 3: Right-click Integrated Webcam and choose the Update driver option.
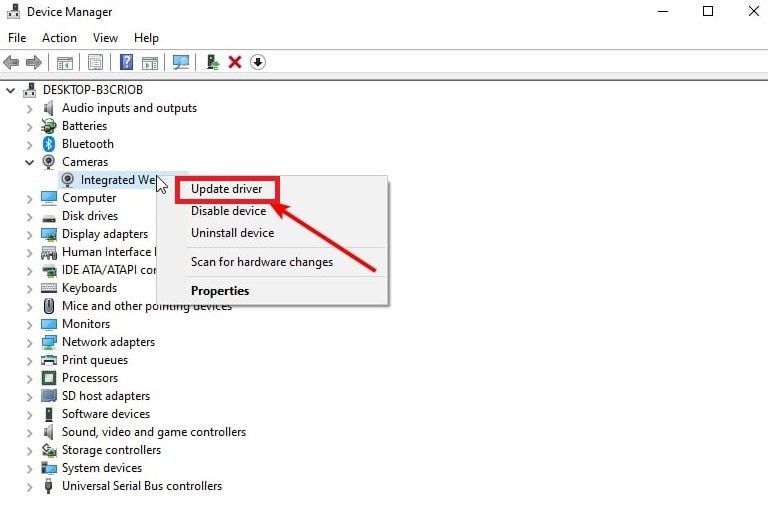
Step 4: Select Search automatically for drivers.
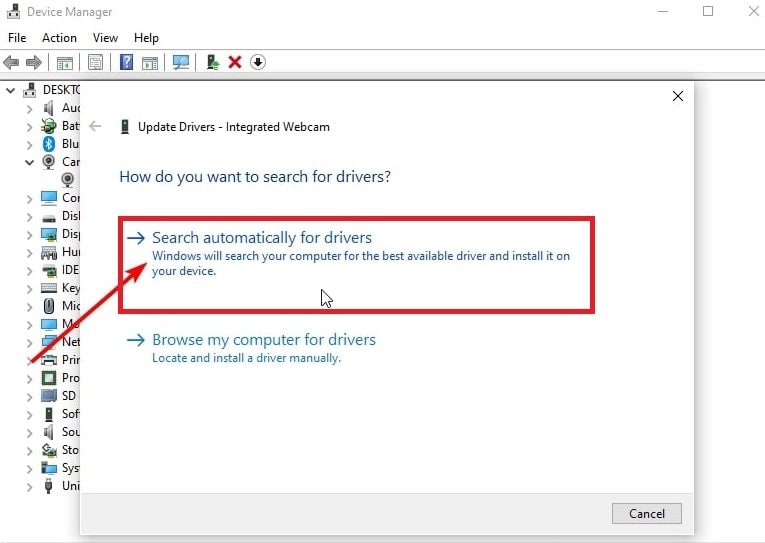
Step 5: Your PC will let you know if there are any updates to install.
Step 6: If you have an external camera, go to the manufacturer's website to update the driver.
Solution 3: Configure Zoom Settings
Zoom's settings can impact your camera's performance. Setting up Zoom settings ensures that it utilizes your Lenovo laptop camera correctly. This optimizes your hardware integration and the Zoom platform, preventing common camera-related issues.
Step 1: Open Zoom and go to Settings.
Step 2: Click Video and select your Lenovo laptop camera from the dropdown menu.
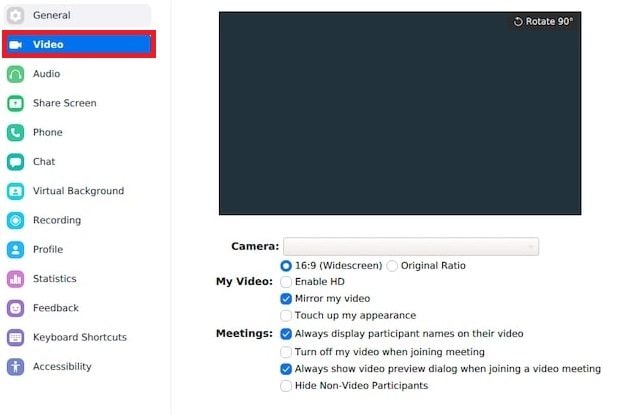
Step 3: Test the camera within Zoom to ensure proper functionality.
Step 4: Check Zoom's video settings for any conflicting configurations.
Solution 4: Check for Zoom Updates
Apps get updated to bring new features, fix bugs, and ensure everything works well. This also helps make the app run smoother and gives you a better experience. If your camera on Zoom is still acting up, it might help to update the app.
Here's how to update Zoom to the latest version:
Step 1: Open Zoom. Then, click your profile picture icon or initials in the top right corner.
Step 2: Choose Check for Updates and download any available updates.
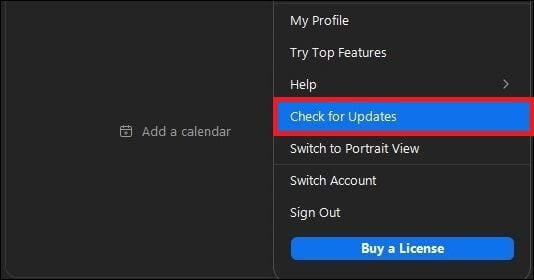
Step 3: Restart the app or your computer and see if the camera problem is fixed.
Solution 5: Additional Resources and Support
For further assistance, consider exploring additional resources:
Lenovo Support Channels
For personalized assistance and specific Lenovo-related issues, access official support channels. This maximizes the effectiveness of troubleshooting efforts.
Step 1: Visit the official Lenovo support website for specific troubleshooting guides and FAQs.
Step 2: Contact Lenovo support through chat, email, or phone for personalized assistance.
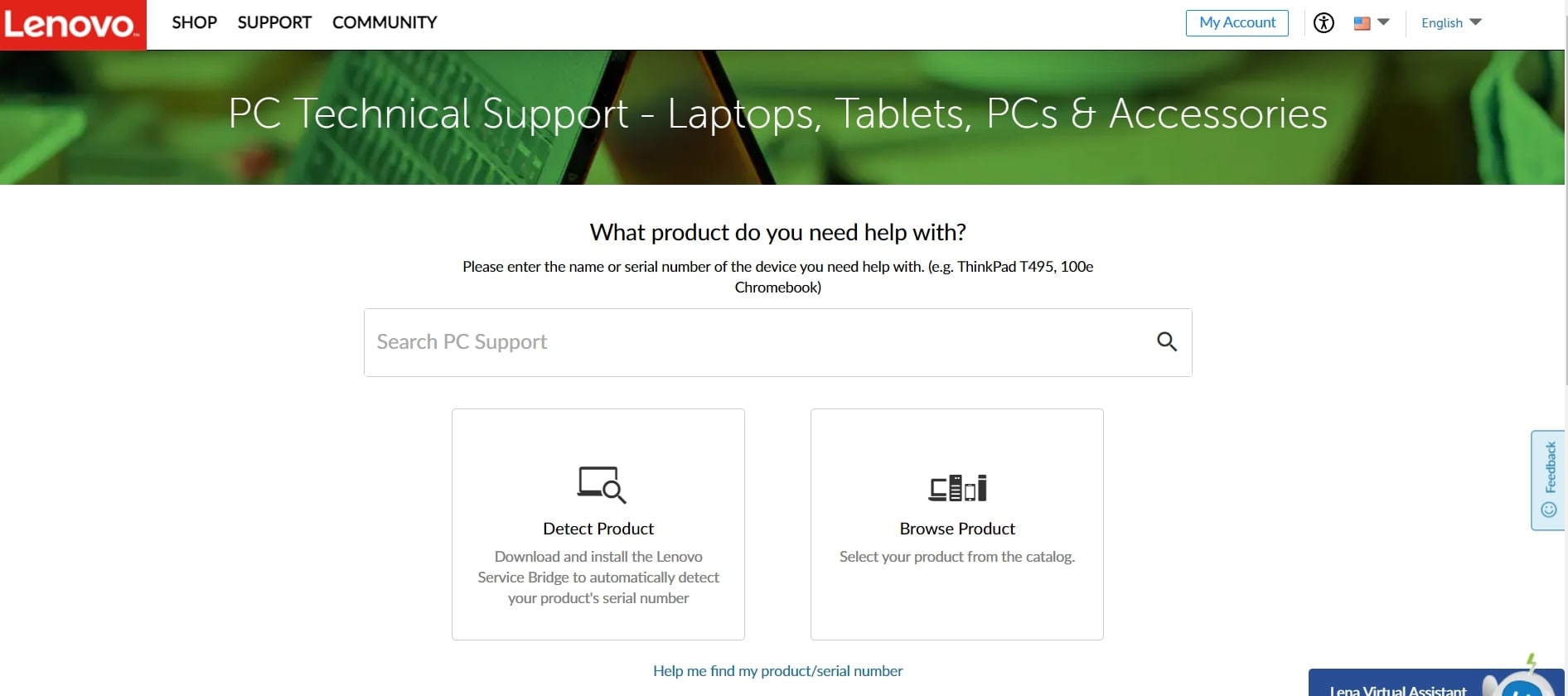
Zoom Support Resources
Zoom's official support resources offer platform-specific solutions. Utilizing these resources ensures you're tapping into Zoom's expertise. Thus, addressing issues that may be inherent to the Zoom application.
Step 1: Refer to Zoom's official support page for camera-related issues.
Step 2: Explore Zoom's knowledge base and FAQs for detailed information.
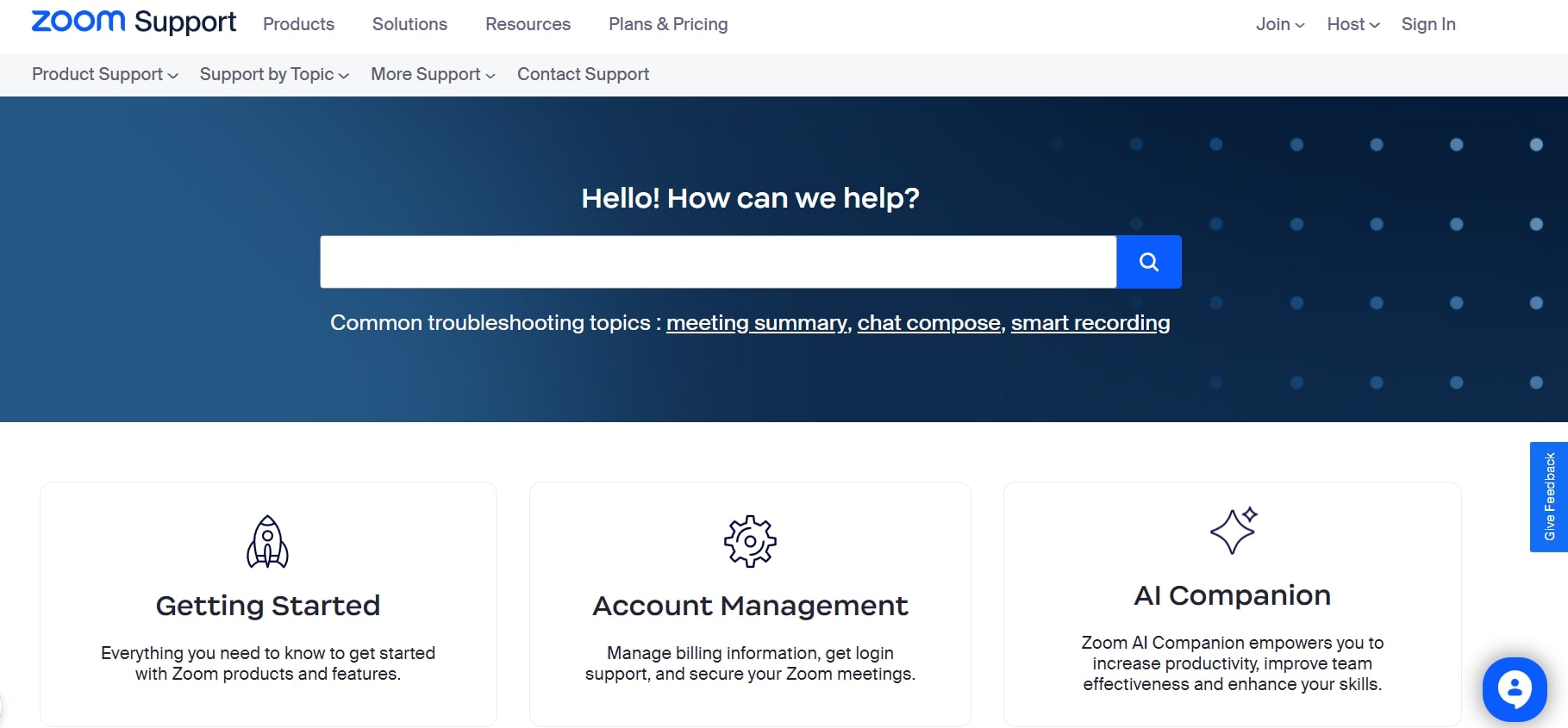
Community Forums and Online Discussions
Engaging with community forums provides a collective pool of troubleshooting insights. Peer-to-peer assistance and shared experiences often lead to innovative solutions. Thus, making online discussions valuable in resolving unique camera issues on Zoom.
Step 1: Engage with the Lenovo and Zoom communities for peer-to-peer assistance.
Step 2: Participate in online discussions to share experiences and seek guidance from other users.
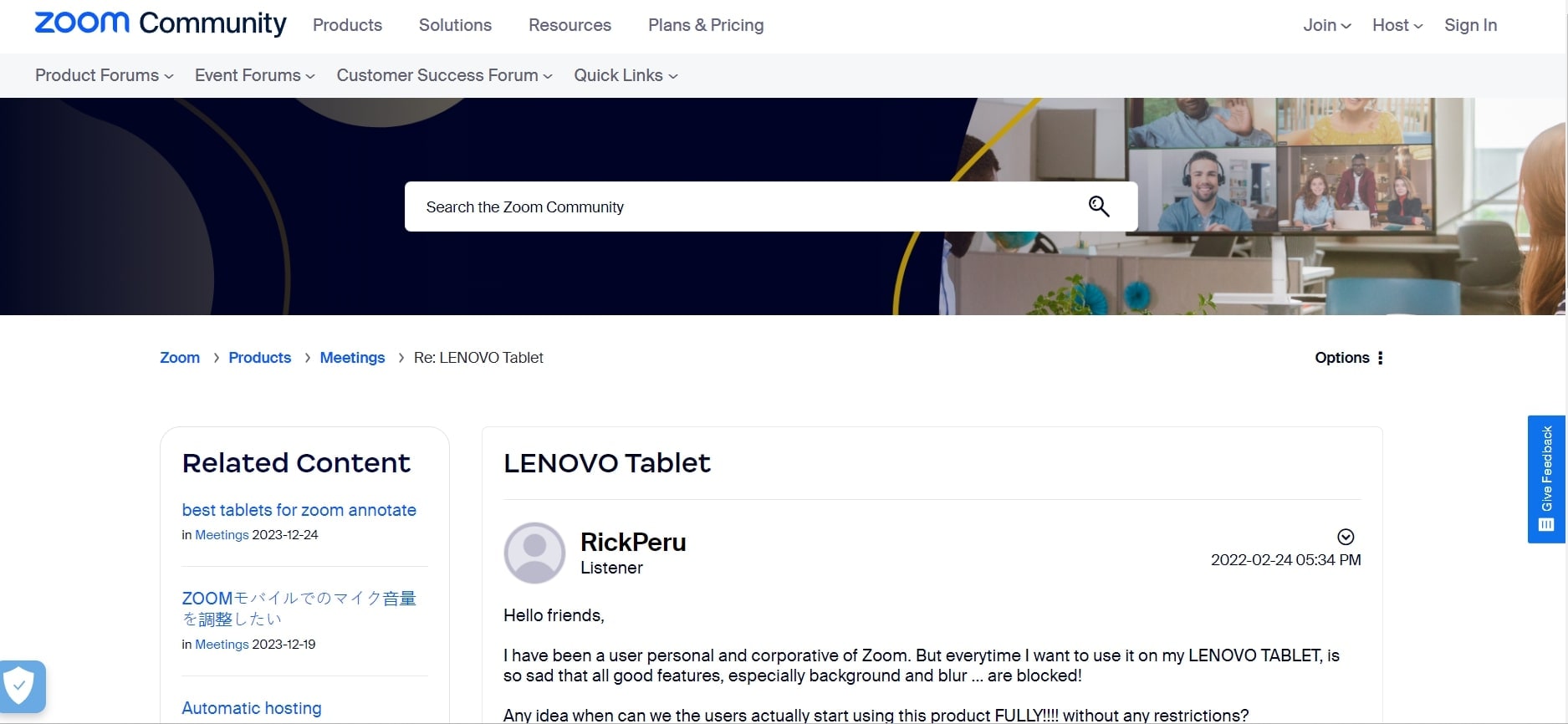
Repair Damaged Zoom Videos Caused by Lenovo Camera Problem
Corrupted Zoom videos are a common issue that can disrupt smooth online communication. Fixing these video problems ensures seamless playback, providing an uninterrupted Zoom experience.
Wondershare Repairit is a specialized tool designed to fix corrupted Zoom videos efficiently. With its powerful capabilities, Repairit fixes damaged video files for a good Zoom experience.
Key Features
- Repairit employs advanced algorithms to comprehensively analyze and fix corrupted Zoom videos. Thus, addressing issues like playback errors and visual distortions.
- This tool supports various video formats commonly used in Zoom meetings. This ensures broad compatibility and successful restoration across different file types.
- The program enables you to repair multiple corrupted videos simultaneously. This saves you time and streamlines the recovery process.
- Repairit allows you to preview repaired videos before finalizing the restoration. Thus ensuring satisfaction with the repair results.
Step-by-Step Guide
Step 1: Download Repairit Video Repair on your device. Then press the +Add button to upload your corrupted Zoom video files.

Step 2: Once you've included your Zoom videos, the tool will show its details for each file. Just click the Repair button to start the process and repair your Zoom videos.

After the repair process is complete, a pop-up window will emerge. Press OK to save the fixed Zoom videos.

Step 3: Press Preview to see the fixed content of your Zoom video.

If everything seems fine, press Save and pick where you want to keep your repaired Zoom videos.

Wait a bit as your fixed Zoom videos are being saved.

Conclusion
Zoom meetings are now a vital tool for working together from different places. But sometimes, the camera might not work well on Zoom, causing frustration. This article gives you 4 simple solutions to fix the Zoom camera problem on your Lenovo. If the camera still doesn't work after trying these, it's best to reach out to tech support. They can help resolve camera issues specific to your device.
FAQ
How do I check if my camera is enabled on my Lenovo laptop?
Go to "Settings" or "Device Manager" on your laptop and look for the camera. Ensure it's enabled. Also, check the privacy settings to allow apps like Zoom to access the camera.How can I test my camera outside of Zoom?
Utilize the built-in camera app on your laptop. Alternatively, try online webcam testing websites to verify if the camera is working. If it works elsewhere, the issue may be specific to Zoom.What if my camera is working intermittently on Zoom?
Check for background apps that might be using the camera simultaneously. Close unnecessary applications and restart your laptop before joining a Zoom meeting.


