No doubt, video calls are an important part of online meetings; sometimes, the camera does not function as expected. Your screen may stay black, or the video feed may not appear when you try to access your camera in Zoom meetings. Users can face this issue due to driver issues or problems with the camera app. Since this issue can prevent you from joining meetings, it is important to resolve it quickly.
Therefore, this article will explain the top solutions to fix the issue when your Zoom video is not working. In addition, we will discuss how you solve the problem where your recorded meetings fail to play. You will learn about some adjustments within the meeting platform and an additional tool that resolves issues with the damaged videos.
In this article
Part 1. How to Resolve Zoom Video Not Working on Laptop - 5 Ways
As said above, a non-functional video feed can disrupt meetings and make it important to resolve the issue quickly. Thus, the following 5 solutions will help fix the problem when your video is not working on Zoom during calls:
Fix 1. Checking Camera Permissions
The first solution is to check your device's permission settings and see if you allowed the application access. In case the system blocks access, the app cannot use the camera properly. That's where adjusting these settings can resolve the issue when experiencing Zoom video not working on laptop problems. Hence, follow the steps below to learn how to check your PC’s camera settings and enable them:
Step 1. To initiate, access your device’s settings and navigate to the “Privacy” option from the main interface.
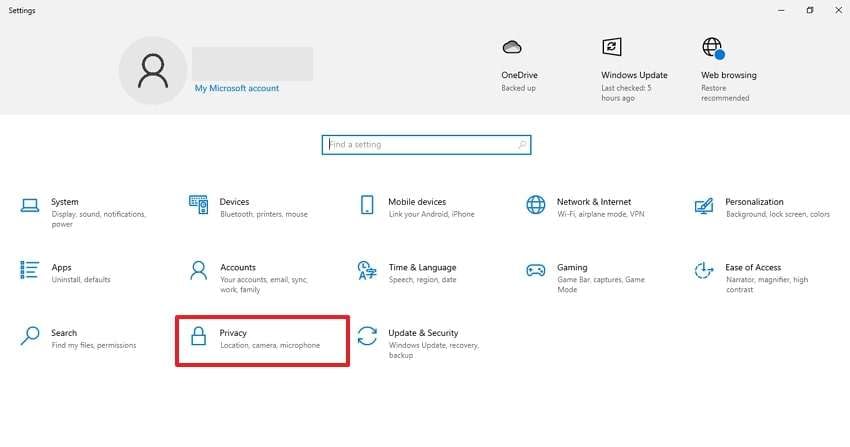
Step 2. Afterward, go to the “Camera” tab and enable the “Allow Apps to Access Your Camera” toggle if it is disabled. Here, you have to also ensure that the camera access for your Zoom app is enabled.
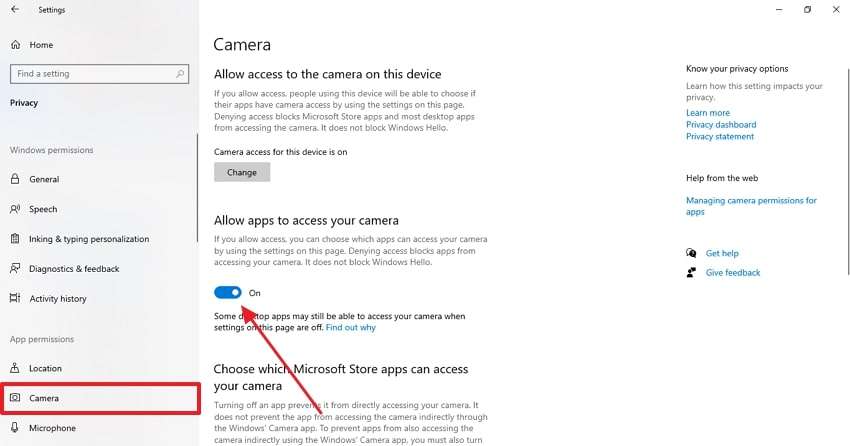
Fix 2. Restarting Zoom and Your Computer/Laptop
Apart from the above fix, minor glitches can sometimes prevent your system’s camera from working. In such a case, you need to restart your Zoom app or your PC to resolve this problem. Here, simply close your online meeting app and relaunch it again after a few moments. To restart your device, click “Windows” and hover the mouse on the “Power” icon to select the “Restart” option.
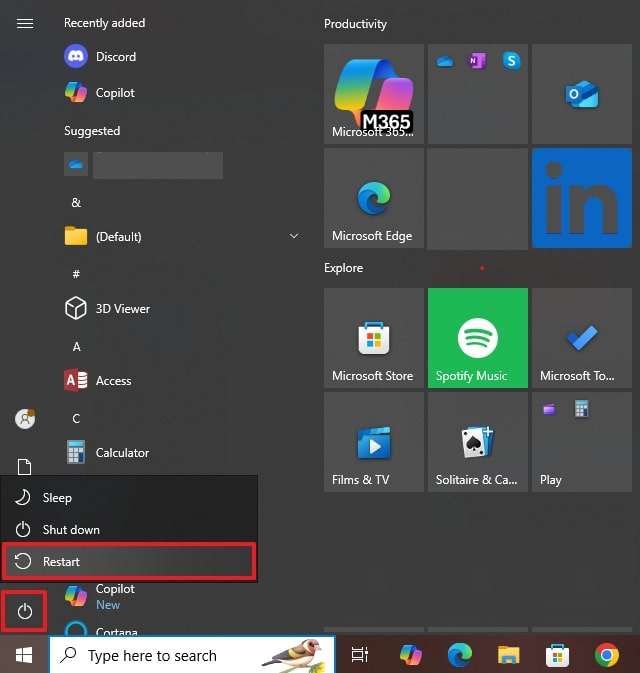
Fix 3. Updating Zoom Application and Outdated System Drivers
You can also try to update your video meeting app and your device’s drivers. Keeping the application and device's drivers updated ensures bug fixes and performance improvements. This helps fix problems related to this compatibility issue and answers your question, “My video is not working on Zoom.” Go through the guidelines below to update both the application and your device’s drivers:
Instructions. Initiate by accessing the virtual meeting app on your device and pressing the “Profile” icon. Upon seeing the drop - down menu, click the “Check for Updates” option and update it in case it is outdated.
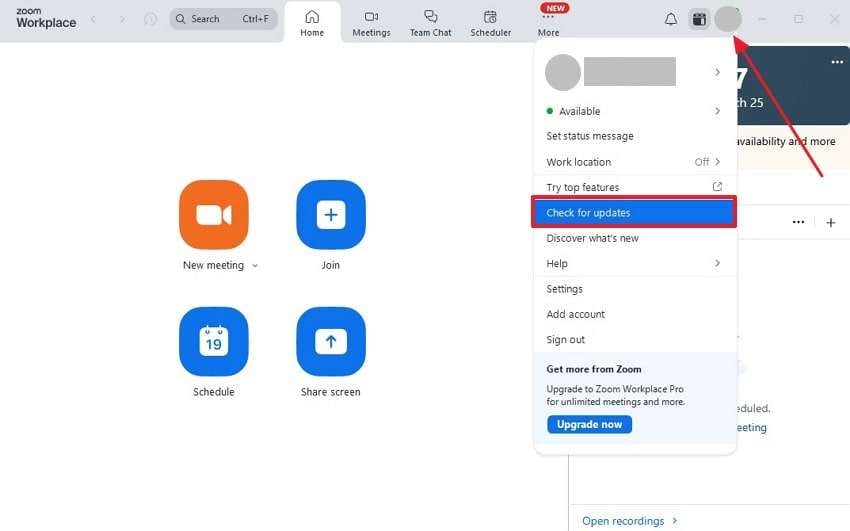
Step 1. Access “Device Manager” on your device, right-click your graphics driver under the “Display Adapters” section, and select the “Update Driver” option.
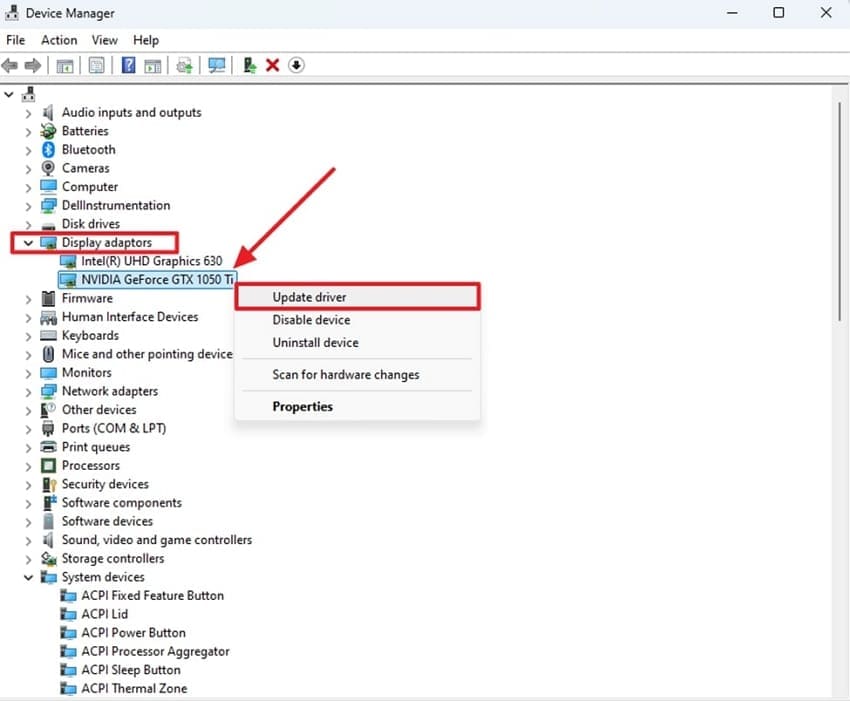
Step 2. After that, click the “Search Automatically for Drivers” option and let the system update it and resolve the issue.
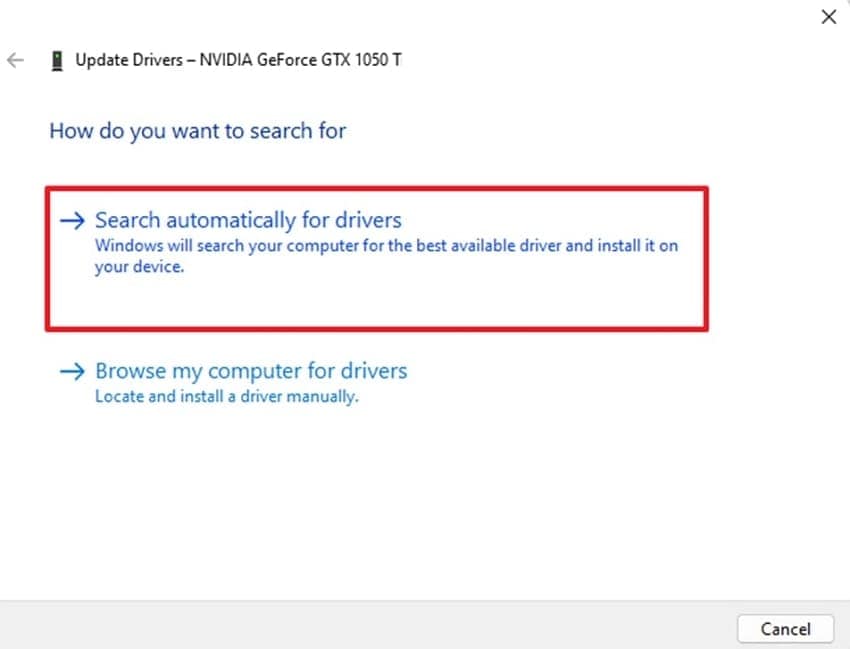
Fix 4. Testing with Zoom’s Video Settings - Test Video Option
After allocating the permissions, you can check if your camera is working by testing it from the app’s settings. This feature allows you to preview your camera feed and ensure the correct device is selected. Additionally, it is useful because it helps confirm if the issue is related to the application settings rather than the camera itself. To learn how to test your camera when video is not working on Zoom, follow these steps:
Instructions. Click your “Profile Icon” to reveal a drop-down and choose the “Settings” option to move forward. Now, go to the “Video” tab and you will be able to see whether the webcam is working or not.
Fix 5. Using an External Camera
When the above methods confirm that the issue is with your camera hardware, you should look for external webcams. These cameras often come with better video quality and separate drivers, which can help solve the no video on Zoom issue. They also have independent settings, which makes them easier to configure.

While choosing a webcam for yourself, look for options that are compatible with your setup. Additionally, prefer those options that come with features like subject tracking. As of now, Logitech Brio 505 and Anker PowerConf C200 2K are two dependable options within a limited budget.
Part 2. My Zoom Video Is Not Working? Troubleshooting Zoom Recordings That Won’t Play
Fixing live video issues is important, but recorded meetings can also face playback problems. This issue can happen due to various reasons like incomplete downloads or incompatible formats that may prevent recordings from opening. So, let’s dive below to address common reasons for no video on Zoom when playing saved recordings:
Solution 1. Checking the Recording Format
This issue can even occur when the recording format is incompatible with the media player. The platform saves recordings in MP4 or other supported formats, but some players may not support them. That’s where you need to check the file extension and ensure it matches the correct format. When necessary, you can convert the file using a reliable tool or by right - clicking on it to change its extension.
Solution 2. Ensuring Proper Download Completion
Apart from the above, incomplete downloads can also prevent recordings from playing. A slow or unstable internet connection may interrupt the process, resulting in errors. Check the file size and compare it with the expected size in cloud storage.
In case the download fails, you should try re-downloading using a stable connection. Addressing download issues is essential when facing Zoom video not working problems while trying to play recorded meetings.
Solution 3. Trying a Different Media Player
Many times, recorded video files may not open in the default media player due to incompatible formats. Video conferencing applications use different formats to save recordings, and some players may not support them. Hence, you can play these recordings in other players, like VLC, to resolve the Zoom video not working issue.
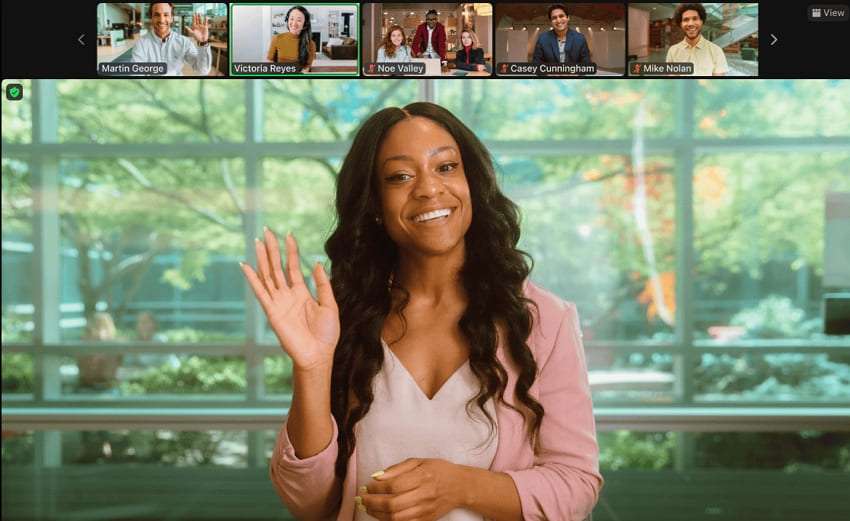
This method works well because it ensures the file is not damaged and confirms if the problem is due to its format. Apart from choosing a different media player, you also change the video’s format to make it compatible with existing players.
Part 3. Repairing Corrupted/Damaged Zoom Recordings Using Repairit
When the above solutions fail to play the recorded meeting videos, it means they are damaged. This can happen during their incomplete download process, and you will need third-party tools to solve the problem. For this, the ideal solution is to use Repairit, as its dedicated video repair feature quickly fixes issues with videos. It supports the repair of videos without any size restrictions to recover their playback features.
As an advanced tool, it uses AI algorithms and a huge sample media library to find issues with the videos and solve them instantly. With support for over 20 different formats, you can solve the no video on Zoom issue without any extension restrictions. Apart from meeting recordings, it supports the repair of videos captured by GoPro cameras and drones.
Key Features

-
Repair damaged videos with all levels of corruption, such as video not playing, video no sound, out-of-sync video or audio, playback errors, header corruption, flickering video, missing video codec, etc.
-
Repair full HD, 4K, and 8K videos and support 20+ popular formats, including MOV, MP4, M2TS, MDT, RSV, WMV, MPEG, DAT, etc.
-
Repair damaged or corrupted videos caused by video compression, system crashes, video format changes, etc.
-
Repair critically damaged or corrupted RAW/LOG/HDR videos from professional cameras such as Blackmagic Design, RED Digital, ARRI, etc.
-
Repairit has a quick and advanced scanning mode. You can use either depending on the level of corruption the video file has undergone.
-
No limit to the number and size of the repairable videos.
-
Repaired videos are more compatible with professional editing software such as DaVinci, Composer, Final Cut Pro, and Premiere Pro.
-
Support Windows 11/10/8/7/Vista, Windows Server 2003/2008/2012/2016/2019/2022, and macOS 10.12~macOS 15.
Stepwise Guide to Repair Corrupted/Damaged Zoom Recordings Using Repairit
Step 1. Launch Repairit to repair damaged Zoom recordings

Step 2. Fix your Zoom recordings in Repairit

Step 3. Export all your fixed Zoom recordings to your PC

Repair Corrupted Zoom Recording Files

Conclusion
To conclude, issues with the meetings application can prevent users from joining important sessions online. The problem can be resolved by checking camera permissions and testing the video settings in the app.
Additionally, when you face the recorded Zoom video not working issue, a good solution is to use a different media player. Similarly, tools like Repairit will be needed to fix the issue when the video recordings get damaged.
FAQ
-
Why is my camera not detected by Zoom?
The camera may not be detected because it is disabled in system settings or used by another application. You can check your settings to ensure the app has permission to access the camera. As the issue can also be with the camera lens, you can use an external webcam to resolve it. -
How do I fix a blurry video on Zoom?
Your videos can appear blurry due to low resolution or an unstable internet connection during meetings. Consequently, you can resolve this issue by ensuring proper lighting while a stable internet connection prevents lag. Since dust can also cause the issues, cleaning the camera lens can also help resolve the problem. -
Can antivirus software block my camera?
Such programs can block camera access to protect privacy, which can stop it from working and cause the no video on Zoom issue. When it happens, you can check the antivirus settings and allow camera permissions to resolve the issue. You can also temporarily disable the antivirus or add the meetings app to the exception list.


