Q: Is there a way to fix corrupted video files not playing or corrupted?
I have an old AVI file that I recorded a few years back on my camcorder, but now I can't open the AVI file on any media player. Can someone tell me how to fix the AVI file not playing issue and how to repair AVI files?
This is one of the many queries about a corrupted AVI file that we get from our readers. Being one of the most popular video formats, AVI is extensively used to store video data. Since the video format is a bit old, it does suffer from a few pitfalls.
This leads to issues like AVI file no sound or AVI file not playing at all. The good news is that you can do AVI repair of a corrupt or damaged file and resolve all these common issues. Continue reading as the guide will help you repair AVI files by following some simple yet effective techniques and enjoy your videos again in no time.
In this article
Part 1: AVI Video Format Basics and Common Issues
Before we discuss ways on how to fix an AVI file, let's quickly get to know more about this video format and the common issues related to AVI videos.
An Overview of the AVI file format
AVI, which stands for Audio Video Interleave, is an extremely popular video encoding format and file extension developed by Microsoft. While the original format was developed in 1992, most of the applications these days follow the public AVI2 format that was introduced by the Matrox OpenDML group.
Ideally, AVI is a sub-format of RIFF (Resource Interchange File Format), which first breaks a video file into small segments (known as "chunks") and then encodes each chunk individually. It is a universally accepted lossless form of encoding that can store around 2 GB of video content in a minute. Though, there is a lack of standards in AVI formats that sometimes cause unwanted compatibility issues.

Common AVI Video File Issues
The following are some of the commonly encountered issues related to AVI files that users complain of.
AVI file not playing
In this, the AVI file doesn't play with a particular media player. The problem can happen due to a corrupt AVI file or an unsupported media player as well.
Discolored playback
While playing an AVI file, users complain that it has been discolored or have experienced an erratic playback. It can happen when some components of the file have been tampered with or its metadata has been changed. A video repair tool can fix an AVI file in this case.
AVI file no sound
Mostly, it happens when the audio component of the AVI file goes missing or the file has not been loaded properly. There could be a problem with your system's hardware as well. In this case, you can open the AVI file again with a supported player.
Header corruption
This happens when the metadata of the AVI file is tampered with. In most of the cases, a dedicated repairing tool can fix the corrupted AVI file header.
AVI file no video
Just like its sound, the video component of the file can also go missing. You can play it with a compatible player and make sure that you have not made any mistake while editing the AVI file.
Audio-video sync issue
There can be different reasons for causing a lack of sync between the audio and video components in a file. You can try a dedicated video repairing tool or use a media player (like VLC player) to manually change the synchronization speed of the components.
Compression artifact error
This leads to the distortion of video or audio in an AVI file when the compression has not been done properly. You should get your recording device or software checked as there can be a video compression issue with it.

Part 2: How Can You Fix a Corrupted AVI File Easily
As you can see, there can be so many issues making an AVI file corrupt or damaged. The good news is that all the above-listed AVI file issues can be fixed using a professional AVI repair tool. Most of the experts recommend using Wondershare Repairit, which is a simple yet effective DIY AVI video repair tool. By following a simple click-through process, you can repair AVI video and resolve all kinds of logical issues related to it as well.
What can Repairit fix?
You can fix a corrupted AVI file under every prominent scenario, including the above-listed issues. Some of the common issues that Wondershare Repairit Video Repair can fix are:
- Corruption in AVI file's video header
- Issues with the audio/video frames
- Syncing issues between the audio-video components
- Playback issues like AVI file not playing, stuttering, freezing, or pixelation
- Missing components like AVI file no sound or video
- Common playback errors like grainy, frozen, black, distorted, pixilated, or discolored videos.
- Video is getting blurry, flickered or chopped, or having a wrong movement while playing.
- The improper download of the video or the corruption of AVI file due to a virus/malware
- AVI file corrupted due to improper shutdown, file transfer corruption, video compression issue, and so much more.
Other Related Features
- The tool is extremely easy to use and lets us load multiple videos to repair at the same time.
- Supports Full HD, 4K, and 8K videos: Repairit can fix videos of any resolution, whether it's Full HD, 4K, or even 8K.
- Apart from AVI, it Supports 20+ popular video formats as well like MP4, MPEG, MOV, 3GP, MKV, and more.
- Repairit will let you save the repaired videos to the location of your choice.
- Repairit can fix videos damaged by system crashes, video format changes, or corruptions from SD cards, mobile phones, cameras, USB drives, etc.
- You can run Wondershare Repairit on Windows XP, Vista, 7, 8, 8.1, and 10 as well as macOS 10.9+ (macOS 10.15 also supported)
How to use Wondershare Repairit AVI Repair Tool?
To learn how to repair AVI file and different issues related to it using Wondershare Repairit Video Repair , follow these steps:
If you only have a few AVI videos to repair, I'd like to suggest you to use Repairit Online Video Repair, because it has a free trial, and it's more convenient to use. However, if the video amount is large, then the desktop version is needed.
Here are some comparisons between Repairit online and desktop version:
|
Accessibility: Repairit Online is accessible from any device with an internet connection, allowing you to access from anywhere at any time. |
Offline Access: Repairit for Desktop can be installed directly on your computer, allowing them to work without an internet connection, which can be beneficial in areas with limited connectivity. |
|
Online Version Offered: If you just have several Videos smaller than 3 GB to repair, try the online version. |
More You Can Repair: The desktop version can fix more videos larger than 3GB, and it has no limit to the file size and number. |
|
Automatic Updates: Repairit Online is regularly updated, ensuring you have access to the latest features and bug fixes without the need for manual installations. |
Data Control: With desktop products, you have more control over their data since it is stored locally on your computer, reducing concerns about data privacy and security. |
For Online Videos Repair access, please enter the Online Video Repair. Here I will show you how to repair corrupted AVI file with desktop version in detail.
Step 1: Load the corrupted AVI files
Once you have installed the Wondershare Video Repair tool, simply launch it, and add the corrupted AVI files to its interface. You can drag and drop the AVI video files to its interface or just click on the add button on its home to launch a browser window.

Step 2: Perform a Quick Repair
After adding the corrupt videos to the AVI repair tool, you can just click on the "Repair" button. At first, this will do a quick repair of the added files and will let you know about the progress of the operation from an on-screen indicator.

Step 3: Save the repaired AVI files
That's it! Once the tool has fixed your corrupted AVI files, it will let you know by displaying a relevant prompt. You can now preview the result and save your files to any desired location.

Step 4: Perform an Advanced Repair (Optional)
Just in case the quick repair is not able to fix the AVI files, then you can click on the "Advanced Repair" option as well (adjacent to the video file). This will ask you to first load a sample video as a reference. The sample video has to be in the same format and shot on the same device as the corrupted AVI file.

Once you have added the sample video, the interface will display the same corresponding to the corrupted video. Again, click on the "Repair" button and wait as the AVI repair tool would try to fix it.
In the end, the application will let you know that the corrupted AVI file has been fixed. You can now save it to any location of your choice.

This video will provide a step-by-step guide on how to repair avi files.
Part 3: Simple Tips and Tricks on AVI Video File Repair
Apart from using a dedicated AVI repair tool, you can also follow these tips and tricks to repair corrupt AVI files as well:
1. Download the corrupt AVI again
If the download of an AVI file was interrupted in between before, then it can lead to the unavailability of data or syncing issues between the audio and video component. The easiest way to fix this is by visiting the file's source and downloading it on your system again.
2. Check the Media Player for AVI files
Although the AVI format was first introduced by Microsoft, it has now become a universal video format. Apart from Windows Media Player, you can also play it with many popular media players, such as VLC Media Player, QuickTime, and other popular media players. Though, you should consider updating the media player for AVI files without any compatibility issue.
3.Verify the Codec of AVI Files
Codec is a mechanism that defines how an AVI file is compressed and decompressed. It takes both the audio and the video component, passes it through a compressor, and results in a decoded file. Though, if your AVI file is corrupt or has a missing component (video/sound), then you can check its Codec by using Codec identification tools like GSpot, MediaInfo, Video Inspector, etc.

Most of these tools are pretty easy to use and you can get to know more about the type of Codec used (like MPEG, DivX codec, codec, etc.) and correct it as well.
4. Update the system's drivers
Apart from the AVI video or the media player, there can be a problem with your computer's drivers as well. To fix an AVI file's playback, you can go to the Start menu and launch the "Device Manager" tool. From here, you can expand the video/audio drivers and choose to update them to repair AVI files.
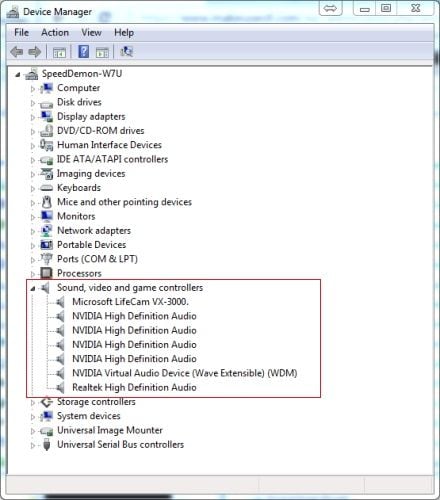
5. Scan the storage where the file is saved
Chances are that the location where your AVI files are stored could be corrupted. To fix corrupted AVI files, you can also take the assistance of an anti-virus tool. Simply scan the location where your AVI files are stored to get rid of any virus or malware from it.
Closing Words
There you go! After following this guide, you will be able to fix your AVI files for sure. To have a hassle-free experience and repair AVI files under different scenarios, you can take the assistance of Wondershare Repairit Video Repair. A professional and user-friendly DIY video repairing tool, it will help you fix corrupted AVI files under all kinds of situations in no time.
Related Readings:
AVI Videos Not Playing in VLC
AVI Videos Not Playing on Mac
Everything You Need to Know about VF Video Files
People Also Ask
-
How to change AVI to MP4?
Most common media players like VLC and QuickTime support this format. These players can also convert AVI to MP4 without any problem. In case you get any trouble, learn more about convert to MP4 videos. -
How do I fix AVI files in VLC?
Open VLC media player and navigate to Tools > Preferences > Input/Codecs. Find the option for "Damaged or incomplete AVI file" and select Always fix. Click Save, then return to the main interface. Reload the AVI video to check if the playback issue is resolved.


