Are you encountering the error message "Problem while playing the file" when trying to watch an AVI video on your computer or laptop? This error may be due to bad sectors on your hard drive, corrupt AVI files or issues with your AVI player. But don't worry, this problem is related to the index AVI files can be repaired.
In this article, you’ll learn how to repair AVI file not playing in VLC player, and explore a powerful video repair software that can fix AVI playback errors and restore damaged video files with ease.
Repair Your Corrupted AVI File in VLC Player Now

In this article
Part 1. Why VLC Can't Open and Play AVI Files
VLC is a powerful AVI player for Windows. But there are times when VLC Player completely refuses to play videos such as AVI. We have the solution to play AVI files on VLC.
Does VLC Play AVI files?
Yes, the VLC media player is reliable software for playing AVI files. Therefore, VLC repairs AVI and supports all file formats, and is a compelling player. Even Windows users prefer it to a less powerful application like Windows Media Player.
Problems and Causes of VLC AVI Not Playing
VLC is a dominant media player, but some files may experience failures when playing on VLC, such as the AVI codec. VLC has compatibility issues with the AVI codec used to compress the file.
The AVI file has audio and video data streams to play together in synchronization. So, when an AVI file has a video stream with a modern codec for compression, VLC can't play it as it cannot decompress that codec.
Other problems include:
- Files are stored on some defective storage medium, like a corrupted SD card.
- Viruses and malware change the video file structure.
- Video editing using unreliable video editors.
But do not worry. In this article, you learn how to repair AVI files in a VLC media player.
Part 2. How to Repair and Play AVI File in VLC
Like other media files, AVI files can get corrupted due to various reasons, whether they’re stored on a USB flash drive, hard drive, or memory card. Some possible causes include:
- File transfer error.
- Recovered videos are corrupted.
- Virus and malware attacks.
- Incorrect system shutdown.
- Incorrect download.
- Video compression issues.
- Read and write errors in the file.
- Computer system crash.
- Video format change.
Video corruption is not the only reason that AVI file not playing. There are several problems associated with AVI player itself:
- Incompatible media player version.
- Issues with media player.
- Playing videos on unreliable third-party media players.
- Not using write decompressor to read particular compression format.
Once the issue is identified, you can proceed with the appropriate solution.
Solution 1. Repair Corrupted AVI Files on Computer
You can use VLC media player to convert AVI to MP4 or fix minor problems directly. For more severe issues, to repair the AVI file not playing in VLC, you can use Wondershare Repairit Video Repair software. It is a professional solution to repair AVI files, fixing issues like AVI file not playing or no sound in AVI file. It works with all major formats, like MP4, MOV, AVI, etc. You can play and repair corrupted AVI video files on both Windows and Mac.

Wondershare Repairit - Video Repair

-
Repair damaged videos with all levels of corruption, such as video not playing, video no sound, out-of-sync video or audio, playback errors, header corruption, flickering video, missing video codec, etc.
-
Repair full HD, 4K, and 8K videos and support 20+ popular formats, including MOV, MP4, M2TS, MDT, RSV, WMV, MPEG, DAT, etc.
-
Repair damaged or corrupted videos caused by video compression, system crash, video format change, etc.
-
Repair critically damaged or corrupted RAW/Log/HDR videos from professional cameras such as Blackmagic Design, RED Digital, and ARRI, etc.
-
Repairit has a quick and advanced scanning mode. You can use either depending on the level of corruption the video file has undergone.
-
No limit to the number and size of the repairable videos.
-
Repaired videos are more compatible with professional editing software such as DaVinci, Composer, Final Cut Pro, and Premiere Pro.
-
Support Windows 11/10/8/7/Vista, Windows Server 2003/2008/2012/2016/2019/2022, and macOS 10.12~macOS 15.
Follow the below steps to repair AVI files with Wondershare Repairit.
Step 1: Add your corrupted AVI videos
Download and launch the Wondershare Repairit software in your system. Now add a corrupted video by clicking on "Add video" and then start repairing.

After adding corrupted AVI videos, the interface displays the damaged videos' information as file name, file path, file size, creation date, and procedure.
Step 2: Repair your corrupted videos
Once you have successfully added the video that needs repair, then begin the repair process.

Step 3: Preview and save your repaired video
Preview the AVI video to check whether the repair is done successfully. If you are satisfied with the repair process, you can save the video. Else proceed to the next step.

This video can help you learn more about how to repair AVI file not playing in VLC player.
Attention:
If your corrupted AVI video is no more than 3GB, you can try the online version of Repairit Video Repair to get your video repaired online with ease.
Solution 2. Solve VLC Media Player Problems
1: Change the Caching Value
If the VLC media player is overdue while playing the video, you can resolve this issue by changing the caching value.
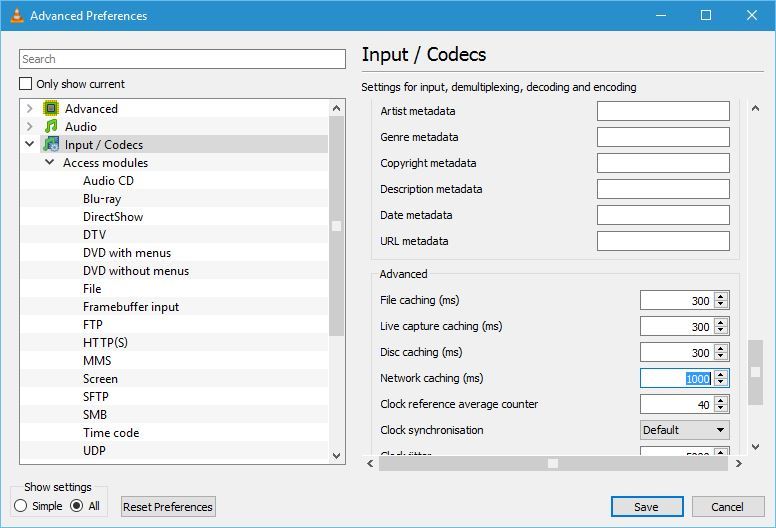
2: Try Disabling MKV File Preloading
Some users have solved the issue that the VLC media player continues to crash by disabling MKV preloading files.
A comprehensive guide to solve VLC MKV problems.
3: Reinstall the VLC Player
If your VLC media player continues to crash, the problem is not resolved with the above solutions, try reinstalling the VLC player to resolve this issue.
4: Disable Hardware Decoding
You can resolve this problem by disabling hardware decoding. This is a useful feature, but it can sometimes cause conflicts with specific drivers.

Other solutions
You can also change the power setting, Fix/remove Corrupt Files, or perform Compatibility Settings to Solve VLC Media Player Problems.
Solution 3. Solve Other AVI File Issues
Apart from video corruption, there are several other issues with the file that restricts it from playing. Here are some of the other solutions to solve different AVI file issues.
Input File Is Not an AVI File
If you frequently get a "The input file is not an AVI file" error message, the AVI file is permanently corrupted. In this case, the system in which you copied AVI files may have been infected with viruses that have damaged them.
First, check whether the correct codec is installed or not. If there is a codec problem, resolve it by installing the codec to play the AVI file. If all is well and the AVI file still displays an error message, use Wondershare Repairit Video Repair immediately to resolve the issues.
AVI File Not Recognized As AVI
When you try to play it on the Windows media player or any other media player, it searches for a particular codec. If it does not find the required codec, it displays the message "AVI file not recognized as AVI." In this case, use Wondershare Repairit Video Repair to resolve the issues.
AVI File No Sound
The AVI file container is a well-known audio and video data container that promises quality video with audio playback. This file container contains codecs, which are essential information about encoding and decoding AVI video files. If the audio and video codecs are damaged or if they are not correctly synchronized, it can create a file to play the video only but no audio.
Therefore, if AVI files do not play audio with video and display a message "avi file no sound," you can try to redownload the AVI files or its codec pack. However, if the problem persists, third-party software like Wondershare Repairit Video Repair is the best solution.
Part 3. How to Use AVI Files and VLC Player
When you try to play your AVI files, you will encounter several players. But VLC is the best of all. Check out how to use VLC to play your AVI files on your Windows or Mac operating system.
Which player is best for AVI files?
In today's era, technology has become advanced. Watching movies and videos has to turn out to be as simple as making a call and can even be done via your smartphone, tablet, and laptop from anywhere. There are many AVI or video players like Feather, Gplayer, Dice Player, and so on, but if you want to enjoy high-quality videos on your device, you need to download VLC Player; To play your AVI files, it's one of the most compatible and effective AVI file players, available for Windows, Mac, Chromebook, and other platforms.
Main characteristics:
- The VLC player is one of the best multiplatform and multi-format multimedia players worldwide and works on Android, Mac, or iOS devices.
- VLC Player is a free, open-source, stable, light, and flexible player.
- It's easy to use a player that supports multiple formats and, therefore, a popular choice for most users.
- With an essential interface, it is ideal for beginners.
- What makes it unique is the fact that it plays in both HD and Blu-ray.
- It has a main and elegant interface that looks great when downloaded and used on Windows devices.
How can I play AVI files on my PC?
Follow the below-mentioned steps.
- Choose the latest version compatible with your computer and install VLC on your PC.
- Choose the .avi video format you want to play, then right-click on it.
- A drop-down list will appear on the right or the left, and then click on "Open file." From there, hover the cursor and Find and click the avi video you want to play.
- Hence, when you click Open with VLC, the video will automatically play on the VLC media. From here, you can adjust the volume and the aspect ratio of the brightness and maximize the screen to enjoy the video.
How do I play AVI files on Mac QuickTime?
Mac users can play AVI files on the VLC media player for Mac. This player is reliable because you can manage your playlist and adjust volume and contrast. To play your .avi video file, follow the below steps.
- Download the VLC media player on your Mac and install it correctly on your computer. This application is easily accessible online.
- The open media player on your Mac. In the main "Menu," click on "File," and a drop-down menu will appear.
- Click on "Open," which will direct you to the location of the stored videos and files. Find and click the AVI video you want to play. You can also drag the AVI video to the VLC to play it.
- Now click on "Open" after choosing the AVI video. It will play your selected video on the VLC media player.
Closing Words
VLC is the best media player for playing AVI files and various other video formats. If your AVI video cannot play on VLC, then the above methods will fix the issue.
Therefore, the article shows you "how to repair AVI files in VLC," especially using Wondershare Repairit Video Repair. Be very careful while recording, transferring, and viewing AVI files. Moreover, use only high-quality recording devices to eliminate any corruption issues in the original AVI file.
Related Content You Might Want to Know
-
1. Why Does My AVI File Not Play?
If your AVI file has a video stream that requires a modern codec for compression, Windows Media Player cannot play it because it cannot decompress that particular codec.
But there is no need to worry too much. You can download Wondershare Repairit Video Repair to stream AVI files to VLC or other media players.
-
2. What app will play AVI files?
If you need a player for AVI files, the VLC player would be the best choice as it is a dominant video player and supports almost all video formats. It also works on all operating systems, including Linux, Windows, Android, iOS, and Mac. -
3. How do I repair AVI files?
You can download AVI files from the source again and then play the AVI file on another media player: VLC Player, Windows Media Player, Apple QuickTime, and Winamp. Converting the AVI file to another format like MP4 or WMV often solves problems with video codecs. You can also install Wondershare Repairit Video Repair or any other secure online conversion tool to convert and repair the AVI file. -
4. Can Windows Media Player convert AVI to mp4?
Yes, open the AVI to MP4 Wondershare converter. Add files and import your AVI video to convert it into an MP4 format. Click on the Convert button, then the MP4 to AVI converter will immediately start converting AVI to MP4. You can also download free software and use it at any time.



