Smooth email communication is essential for boosting productivity in any business. But what happens when errors like "Database Not Mounted" or Exchange database clean shutdown failure strike? Well, they disrupt the flow, preventing access to emails and slowing down your team.
Luckily, we've got some great fixes for this problem. In this guide, we'll dig into why your Exchange database might be having trouble mounting, and we'll walk you through the steps to get your Exchange Server working smoothly again.
Table of Contents
Part 1: Understanding “Database Not Mounted" Errors
Before diving into the solutions, it's essential to understand what errors like the Exchange database not mounting, mean. In simple terms, these errors occur when the Exchange Server is unable to access or load a particular mailbox database. This can happen due to various reasons, such as disk failures, corrupted database files, or software malfunctions.
When an Exchange database fails to mount, users associated with that database will experience issues accessing their mailboxes, calendars, and other Exchange-related services. Some common errors include:
- Unable to open mailbox.
- Cannot connect to mailbox.
- The mailbox is unavailable.
- Exchange services not responding.
Regardless of how the error is displayed, the underlying cause is the same – the Exchange Server cannot access or mount the affected mailbox database.
Part 2: What Triggers "Exchange Database Won't Mount" Issue
Several factors can contribute to issues like "exchange database won't mount", and "exchange database clean shutdown won't mount". Here are a few ones:
- Hardware Failures: Disk failures, faulty RAID controllers, or other hardware-related problems can prevent the Exchange Server from accessing the mailbox database files.
- Corrupted Database Files: Database files can become corrupted due to various reasons, such as power outages, software bugs, or disk errors. Corrupted files may prevent the Exchange Server from mounting the database, leading to errors like Exchange database not mounting.
- Antivirus Software Interference: In some cases, overly aggressive antivirus software can interfere with Exchange Server processes and prevent the database from mounting correctly, resulting in issues like the Exchange database won't mount.
- Exchange Server Updates or Upgrades: Improper or incomplete updates or upgrades to the Exchange Server can sometimes lead to database mounting issues, causing errors like "exchange failed to mount database".
- Storage Subsystem Issues: Problems with the storage subsystem, such as failed disk volumes or LUNs, can also contribute to database mounting failures and errors like exchange database clean shutdown won't mount.
Part 3: Exchange Database Won't Mount? Try 3 Fixes
If you're encountering errors like Database Not Mounted, or Exchange failed to mount database, try the following 3 solutions to get your Exchange Server back up and running:
Fix 1: Mount the Database via the Exchange Server
In some cases, you may be able to mount the database directly through the Exchange Server interface. Here's how:
Step 1: Open the Exchange Admin Center (EAC) or the Exchange Management Shell (EMS).
Step 2: Navigate to the "Databases" section and select the unmounted database. Right-click on the database and choose "Mount".
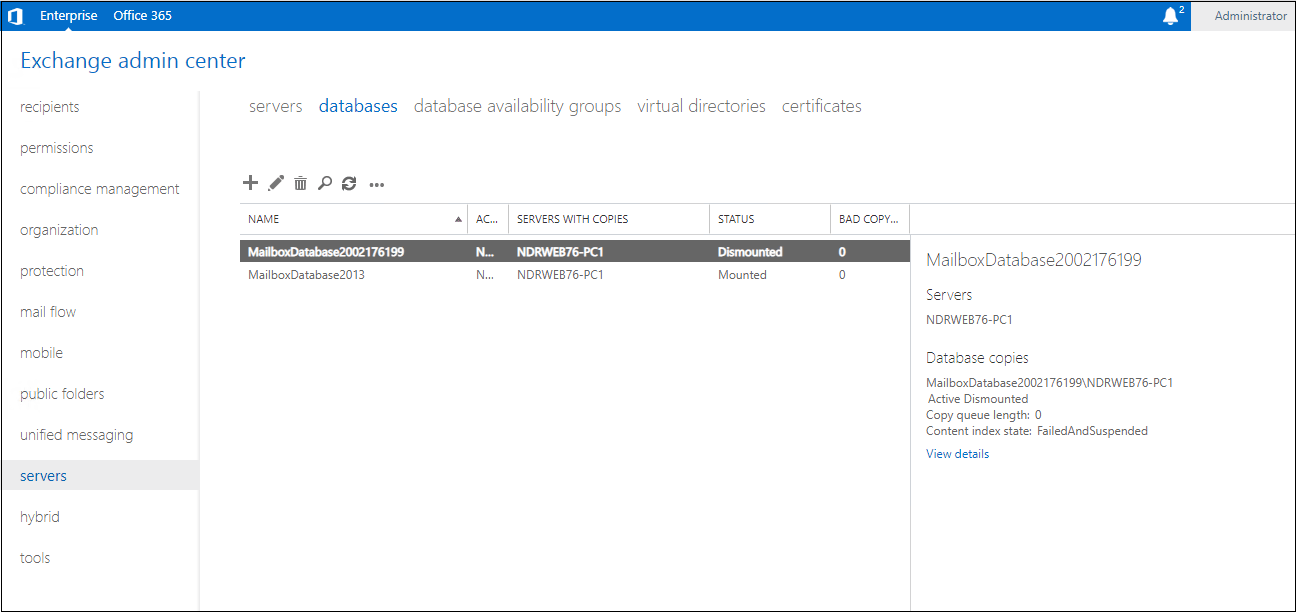
Step 3: If prompted, provide the appropriate credentials and confirm the action.
Fix 2: Use the ESEUTIL Command
The Exchange Server includes a powerful utility called ESEUTIL that can help diagnose and repair database issues, including cases where "exchange failed to mount database".
Follow these steps to use ESEUTIL:
Step 1: Launch the Command Prompt in the admin mode. Now, run and execute the "Get-MailboxDatabase" command to gather information regarding the Exchange database, including its name, path, and current state.
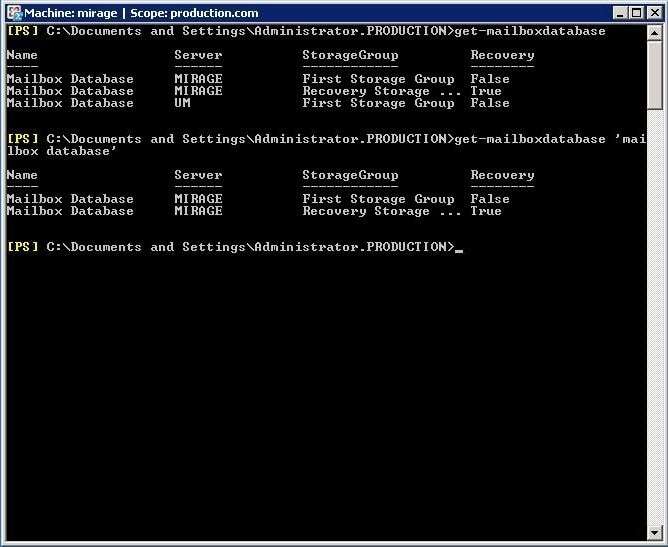
Step 2: Following the inspection of the database's name and path, run the "ESEUTIL /mh" command, appending the pathname of the database, to assess its health status.
Step 3: After identifying any issues with the Exchange server, proceed to rectify them effortlessly. You can do this by executing either the "Eseutil/r" or "Eseutil/p" command to conduct a soft or hard repair of the database.
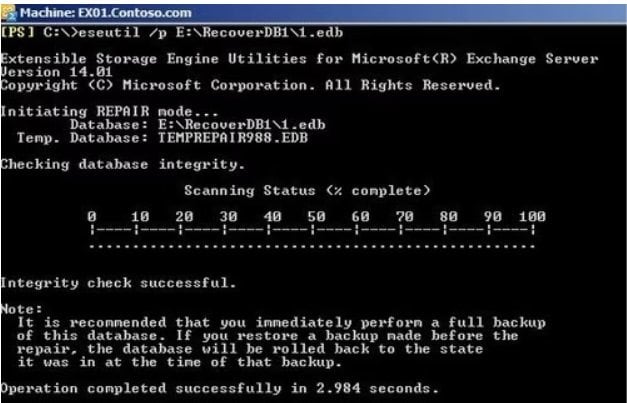
Step 4: Specify the pathname (location) of your EDB files after executing the repair command to initiate the database repair process. Once the repair process concludes, attempt to mount your Exchange database anew.
Fix 3: Temporarily Disable Antivirus Software
In some cases, antivirus software can inadvertently interfere with Exchange Server processes, preventing the database from mounting correctly and causing issues like "Exchange database won't mount". As a temporary workaround, you can try disabling your antivirus software:
Step 1: Open the antivirus software's user interface or control panel. Look for an option to temporarily disable or exclude the Exchange Server processes and database files from scanning.
Step 2: If your antivirus software doesn't have such an option, you may need to completely disable it for a short period.
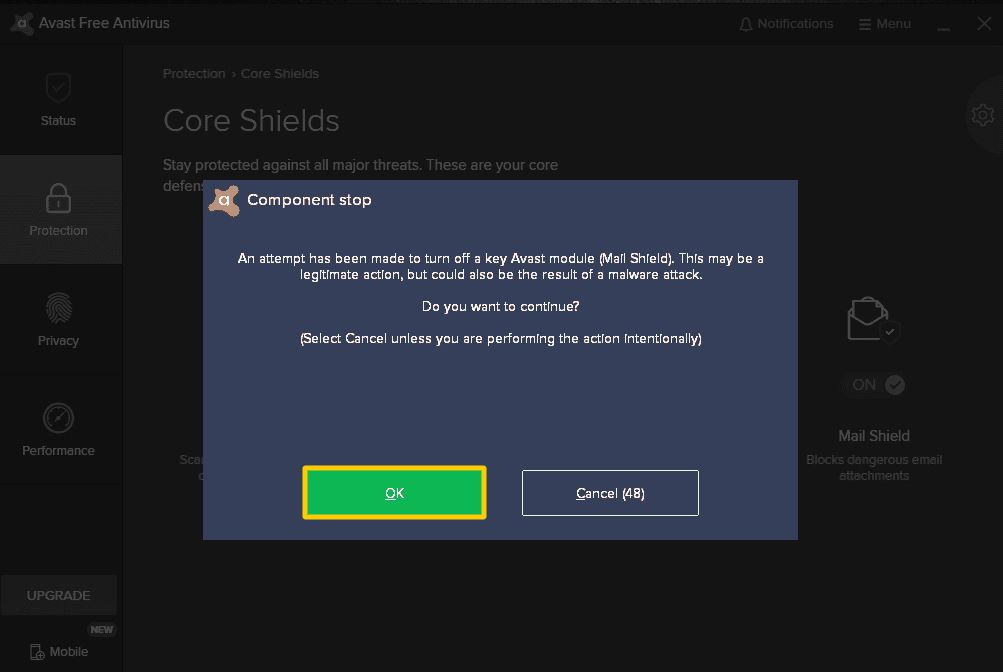
Step 3: Attempt to mount the Exchange database again. If the database mounts successfully, re-enable your antivirus software and consider adding exclusions for the Exchange Server processes and database files.
While this solution may seem counterintuitive from a security standpoint, it can help identify whether the antivirus software is the root cause of issues like the Exchange failed to mount the database.
However, be sure to re-enable your antivirus protection once the Exchange database is mounted and functioning correctly.
Part 4: Bonus: How to Fix Microsoft Word Files with a One-Stop Solution
In addition to addressing Exchange database issues, it's essential to have a reliable tool for resolving corrupted or damaged Microsoft Word files. Wondershare Repairit is an all-in-one solution that can effectively repair corrupted Word documents, ensuring you never lose important data.

-
Repair damaged files with all levels of corruption, including blank files, files not opening, unrecognizable format, unreadable content, files layout changed, etc.
-
Perfectly repair corrupted word .docx files without modifying the original file.
-
Provide an easy fix option for text, images, font, hyperlinks, header, footer, etc.
-
Support Office 365, MS Word 2019, 2016, 2013, 2010, 2007, and earlier versions.
-
Support Windows 11/10/8/7/Vista, Windows Server 2003/2008/2012/2016/2019/2022, and macOS 10.10~macOS 14.
-
Except Word, Repairit also supports all formats of PDF, Excel, PowerPoint, PDF, ZIP, and Adobe files.
Wondershare Repairit: Key Features
- Repairs corrupted or damaged Word files (.doc, .docx).
- Recovers text, images, tables, and other content from corrupted files.
- Supports repairing multiple Word files simultaneously.
- Easy-to-use interface with simple drag-and-drop functionality.
- Compatible with all versions of Microsoft Word.
Here are the steps to Use Wondershare Repairit:
Step 1: Download and install Wondershare Repairit on your computer. Launch the program and select "File Repair" from the main interface. Click "Add" to browse and select the corrupted Word file(s) you want to repair.

Step 2: Once the files are added, click "Repair" to start the repair process.

Step 3: Wondershare Repairit will scan and analyze the corrupted files, attempting to recover as much data as possible. After the repair process is complete, you can preview the repaired files and save them to a desired location on your PC.

By using Wondershare Repairit, you can quickly and easily recover valuable data from corrupted Word documents, ensuring you never lose important information due to file corruption.
Part 5: Additional Tips to Prevent Exchange Database Mounting Issues
In addition to the fixes outlined above, here are some additional tips to help you troubleshoot and resolve "Database Not Mounted" errors.
- Check Event Viewer Logs: The Event Viewer logs can provide valuable insights into the root cause of the database mounting issue. Look for any error messages or warning signs related to the Exchange Server or database processes.
- Verify Disk Space: Ensure that there is sufficient disk space available on the volumes where the Exchange database and log files are stored. Lack of disk space can prevent the database from mounting properly.
- Review Exchange Server Configuration: Verify that the Exchange Server configuration settings are correct, including database paths, permissions, and any custom settings that may have been modified.
- Consult Microsoft Documentation: Microsoft provides extensive documentation and support resources for Exchange Server. Refer to these resources for additional troubleshooting steps or guidance specific to your Exchange Server version and configuration.
By following these additional tips and thoroughly investigating the root cause of the issue, you increase the chances of successfully resolving "Database Not Mounted" errors.
Conclusion
Frustrating errors like Database Not Mounted", and “Exchange database clean shutdown won't mount", can be frustrating experiences, disrupting essential communication and productivity within your organization. However, by following the solutions outlined in this guide, you can easily overcome these issues and restore full functionality to your Exchange Server.
-
What should I do if none of the solutions work for errors like "Database Not Mounted"?
-
If none of the provided solutions work, it's advisable to seek assistance from a Microsoft Exchange Server expert or Microsoft Support. They may be able to provide more advanced troubleshooting steps or identify underlying issues that require more in-depth analysis.
-
Can I prevent errors like "Exchange failed to mount database" from occurring?
-
While it's not always possible to completely prevent these errors, there are several best practices you can follow to minimize the risk:
1. Implement regular database maintenance and backup routines.
2. Keep your Exchange Server software and hardware up-to-date with the latest updates and patches.
3. Monitor disk health and storage subsystem performance regularly.
4. Ensure proper permissions and access rights are configured correctly.
-
How long does it take to repair a corrupted Exchange database using ESEUTIL for issues like "Exchange database clean shutdown won't mount"?
-
The time required to repair a corrupted database using ESEUTIL can vary depending on the size of the database, the extent of corruption, and the available system resources. In some cases, it may take several hours or even days for a large database to be repaired.



