Most people prefer using their favorite internet browser to listen to music, watch videos and movies on YouTube. However, sometimes, you would notice that some videos won’t play on YouTube internet explorer. Do you have this issue? You’re not alone.
If you’re experiencing YouTube not working on Internet Explorer issues, you’re in the right place. This in-depth article will share with you the top solutions to this issue. By the end of this article, your YouTube videos would be playing without a glitch. So, without further ado, let’s dive right in.
Table of Contents
Part 1. Symptoms of Videos Won’t Play in Internet Explorer
Sometimes, you might not be able to tell why your videos won’t play on YouTube Internet Explorer. To help you recognize that this is the problem, below are some symptoms when videos won’t play in Internet Explorer.
-
YouTube Not Playing in IE 11 Due to Wrong Configurations Settings
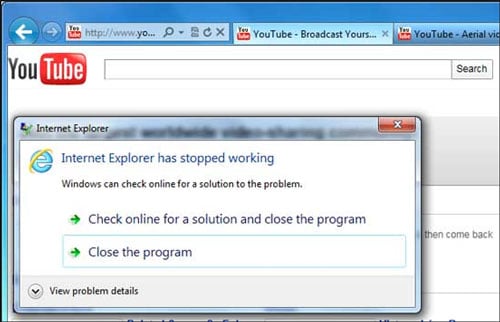
Sometimes, videos won’t play on Internet explorer because of the wrong configuration. For example, maybe someone changed some of the settings, and now, the videos won’t play. This problem is a popular one on Internet Explorer. Luckily, there’s a solution to this problem, and this article will provide you with it.
-
Problem with ActiveX Filtering Disabling Java and Flash
We advise that you constantly update your web browser. This is vital, except you’re using software that requires that you use an older version of the browser. For example, ActiveX filtering is a feature that comes with some versions of Internet Explorer. It allows you to browse the internet without running the controls of ActiveX.
They are usually plugins like Java, Adobe Flash Player, Silverlight, and more. When you’re using the older version of these plugins, they are typically vulnerable to attacks and can lead to your device getting corrupt.
The ActiveX filtering feature is permanently disabled by default. This setting offers you a more straightforward method to ensure that your internet browsing activities are safe. For example, it can prevent your YouTube videos from playing on Internet Explorer when turned on.
-
Internet Explorer Not Opening Hyperlinks to Video Files
When you click on a hyperlink to a YouTube video, you usually expect Internet Explorer to open it and start playing it immediately. However, this isn’t always the scenario, and it is a sign that videos won’t play on Internet Explorer.
There are many reasons for this, especially when you receive an error message that Internet Explorer can’t display that webpage. This occurrence happens when a third-party application alters the file type association.
-
YouTube Problems Caused By Internet Explorer Browser Cache
Another top symptom of YouTube videos not playing on Internet Explorer is if the browser cache affects it. Sometimes, the browser cache can prevent the streaming of YouTube videos on Internet Explorer. It might be that the browser caches are too many, and you need to delete the browsing history to play your YouTube videos on Internet Explorer.
Part 2. Fixes for Internet Explorer Not Playing Videos
If you are facing any of the signs above that show that videos won’t play on Internet Explorer, you’re in luck. We have researched, and below are some solutions that will ensure you watch your favorite YouTube videos without interruptions. These solutions will fix every underlying issue causing the problem; let’s take a look.
Method 1: Sign Out of Your Google Account or Launch YouTube in Incognito Mode.
Sometimes when you have issues with your Google Account, it might cause YouTube videos not to play on Internet Explorer. Sometimes, you have to log out of your Google Account and then log back in to see if videos won’t play still.
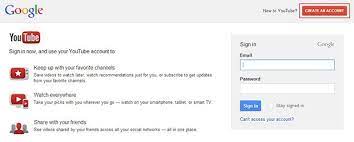
You can also open a private browsing page on Internet Explorer to play your YouTube videos. You could also launch YouTube on incognito mode to play your videos. Sometimes, this might fix the issue of YouTube Internet Explorer not playing videos.
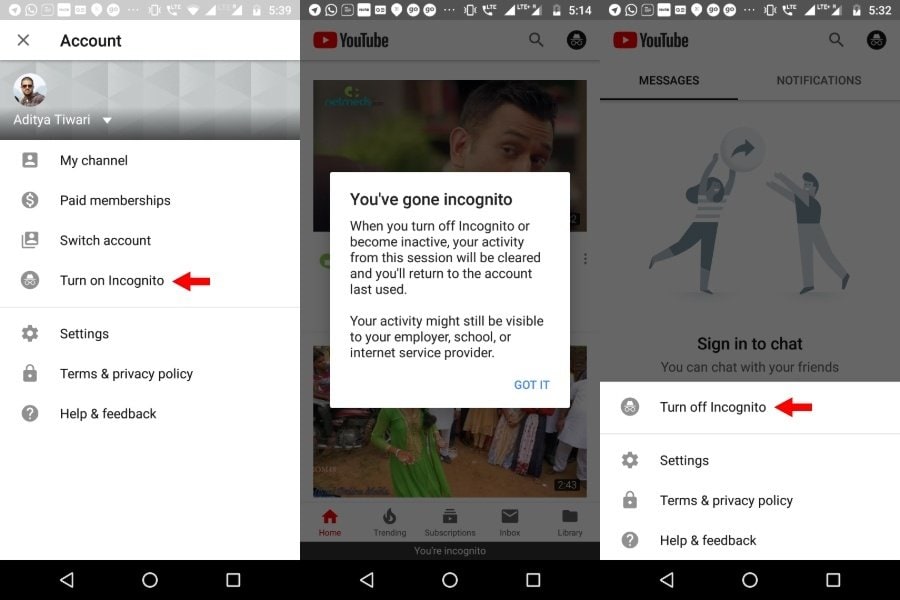
Method 2: Make Sure Your Browser Supports HTML 5.
Most websites have long abandoned flash-based content and use HTML 5 technology to show content. This feature isn’t limited to just video hosting sites. However, some browsers do not support HTML 5. If your browser doesn’t support HTML 5, videos won’t play on Internet Explorer. Major software supporting HTML 5 is Chrome, Edge, Firefox, Safari, and Opera.
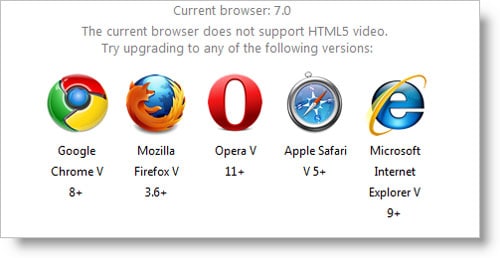
If you find that your browser isn’t on the list, then maybe you’re having a compatibility issue. This would cause YouTube Internet Explorers not to play videos. You can try a different browsing software to see if the YouTube videos will play on them. Alternatively, you could download the codec and install it on your device. Once you enable it on Internet Explorer, your YouTube videos will play.
Method 3: Update Your Graphics Driver.
Another top reason why YouTube videos won’t play on Internet explorer is if your graphics driver is corrupt or outdated. If your graphics driver is outdated, it will cause problems with Internet Explorer playing YouTube videos.
Therefore, you need to update them to see if this is the solution you need to resolve the issue of YouTube Internet Explorer not playing videos. To do this, follow the steps below.
-
First, press Windows key + R to open the run tab.
-
Once it launches, type in devmgmt.MSC and press enter. Automatically, this will open the device manager.
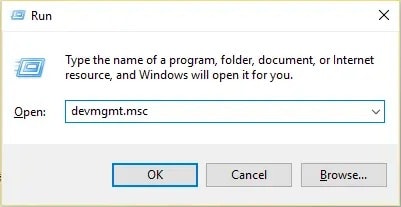
-
Search for ‘display adaptors’ from available options in the device manager windows. When you find it, click on it to view available options. You should see your display adapter in the options available.
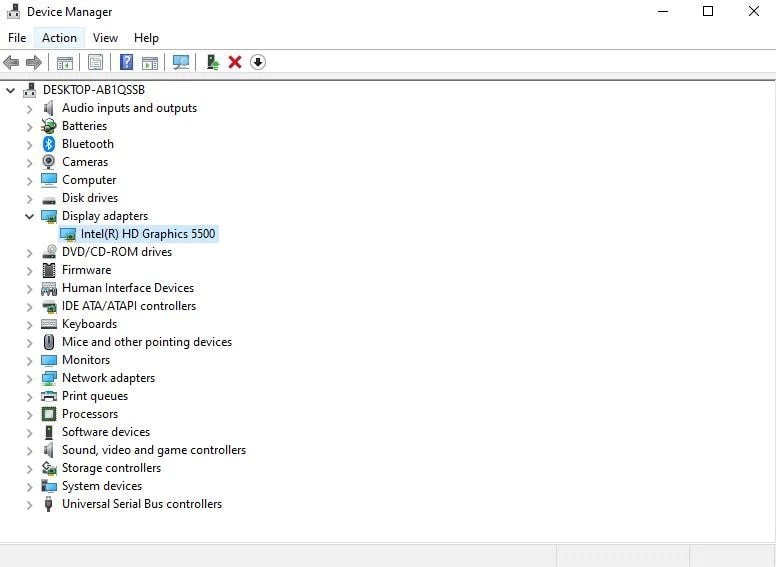
-
Right-click on your display adapter and tap on the ‘update driver’ option.
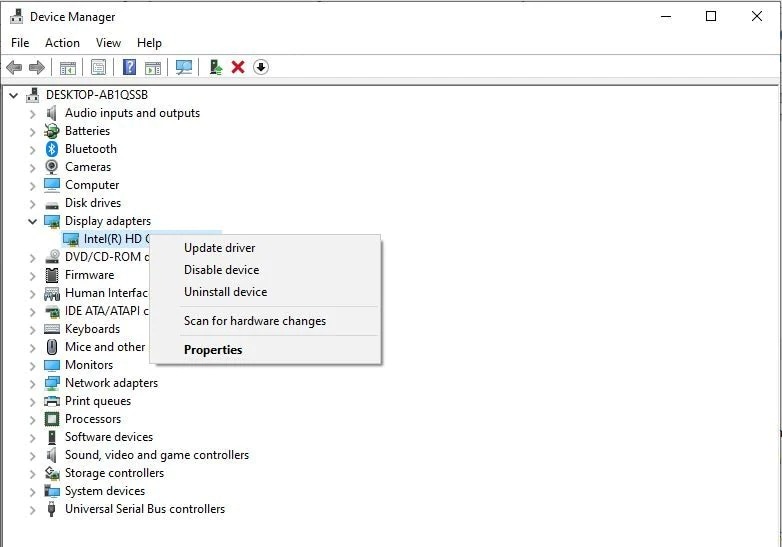
-
You can click ‘search automatically for updated driver software on the next window.’ This will automatically update the graphics driver in just a couple of minutes.
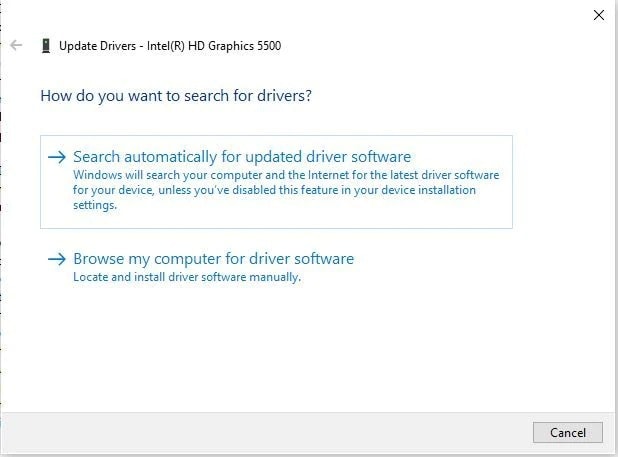
-
After the update is complete, reboot your PC to save new changes.
You can play YouTube videos on Internet Explorer to see if it fixes the problem.
Method 4: Edit Hardware Acceleration.
The hardware acceleration feature assists in handling text and graphics rendering when you’re playing or streaming videos. Sometimes, you can edit this feature when videos won’t play to fix the issue.
With other browsers, disabling the feature is how you fix the problem. However, YouTube videos won’t play with Internet Explorer if you turn on the feature. Follow the detailed steps below to turn on the hardware acceleration feature on Internet Explorer.
-
First, press the Windows key + R to launch the ‘run’ dialog on your PC.
-
Next, type in inetcpl.cpl and press OK. This action will take you to the Internet Explorer properties windows.
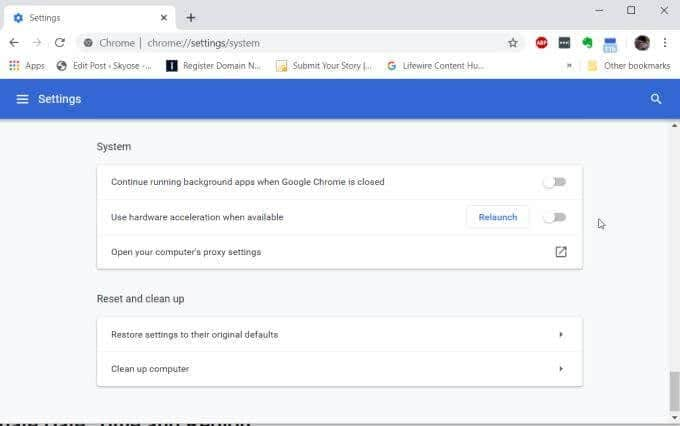
-
Afterward, tick off ‘use software rendering instead of GPU rendering.
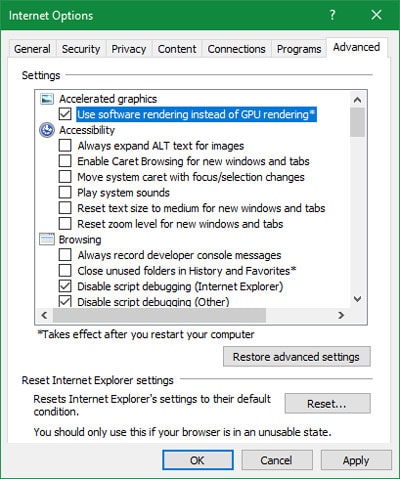
-
Next, click ‘apply’ and hit OK
-
Close Internet Explorer and then relaunch the browser.
You can try loading a YouTube video to see if the problem is gone. If it works, then hardware acceleration was the problem.
Method 5: Using Wondershare Repairit - Professional Video Repair Tool
Sometimes, YouTube Internet Explorer might not be playing videos because they are corrupt. The best option is to use Wondershare Repairit to repair the videos in such a situation.
Wondershare Repairit - Video Repair is a professional tool to solve every issue with your videos. It is great for YouTube videos and is available for Windows and Mac. So when videos don’t play on your internet browser, you can use this safe and straightforward video repair tool to fix your videos.
The main features of Wondershare Repairit - Video Repair:

-
Repair damaged videos with all levels of corruption, such as video not playing, video no sound, out-of-sync video or audio, playback errors, header corruption, flickering video, missing video codec, etc.
-
Repair videos of diverse formats, including MOV, MP4, M2TS, MKV, MTS, 3GP, AVI, FLV, MXF, KLV, INSV, M4V, WMV, MPEG, ASF, etc.
-
Repair damaged or corrupted videos caused by video compression, system crash, video format change, etc.
-
Repair critically damaged or corrupted videos available on SD cards, mobile phones, cameras, USB flash drives, etc.
-
Repairit has a quick and advanced scanning mode. You can use either depending upon the level of corruption the video file has undergone.
-
Compatible with Windows PC, Mac OS, and supports PC to mobile transferring/sharing.
Below are the steps to repair YouTube videos to play them on Internet Explorer.
Step 1: Add Corrupt YouTube Video Files

You can choose to download the Wondershare Repairit software on your PC or visit the official website. On the homepage, click on the repair video option at the top of the page. Next, click on ‘add files’ in the middle of the page and choose the video(s) you want to repair.
Step 2: Repair Corrupt YouTube Video Files

After adding the corrupt video files, Wondershare Repairit will scan the video files. After scanning, click on repair at the end of the page to fix the various errors with your video files. Clicking’ repair’ will cause the tool to start the repair process.
Step 3: Preview and Save Repaired YouTube Video Files

Wondershare Repairit lets you preview the repaired videos before saving them when the repair process is complete. Click on the advanced repair option to fix the videos if the issue persists. However, if you’re satisfied with the results, click on ‘save videos’ and select the location from the tab that pops up.
Method 6: Fix YouTube Configuration in Internet Explorer
One of the symptoms of YouTube Internet Explorer not playing videos is wrong configuration settings. Follow the steps below to fix the issue.
-
First, launch Internet Explorer and visit YouTube or any other site with flash content.
-
On the site, click on the ‘gear’ icon at the top corner of the browser.
-
From the options available, click ‘compatibility view setting.’
-
You can add sites with flash content issues like YouTube on this page.
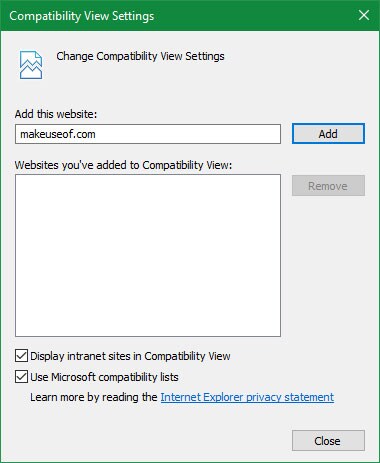
-
Also, check the ‘display intranet sites in compatibility view’ tab. Additionally, check the ‘use Microsoft compatibility list’ option.
-
Once you’re done, restart Internet Explorer to effect the new settings.
Method 7: Disable ActiveX Settings on Internet Explorer
If videos won’t play on Internet Explorer, you might need to disable ActiveX filtering. To resolve the issues, follow the steps below.
-
Launch your Internet Explorer browser.
-
Next, click on ‘tools’ at the top of the page. Click on safety and choose ‘ActiveX Filtering’ from the options displayed.
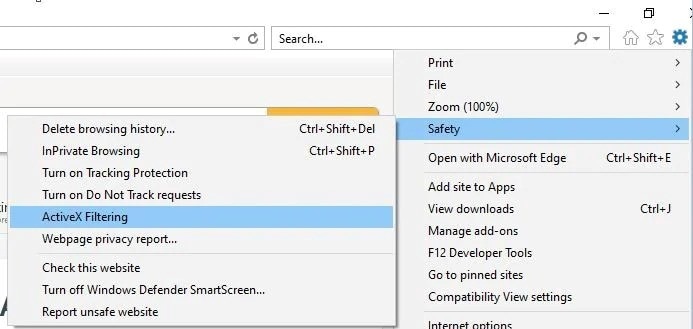
-
Disable ActiveX Filtering and then try playing the video again to see if it fixes the problem.
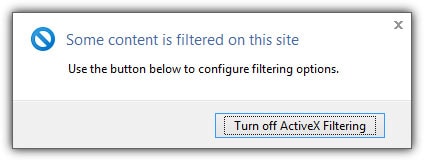
Method 8: Delete Browsing Cache
Another reason videos won’t play on Internet Explorer is the browsing cache. To solve this issue on Internet Explorer, follow the steps below:
-
On the internet explorer, search for tools and click on ‘delete browsing history.’
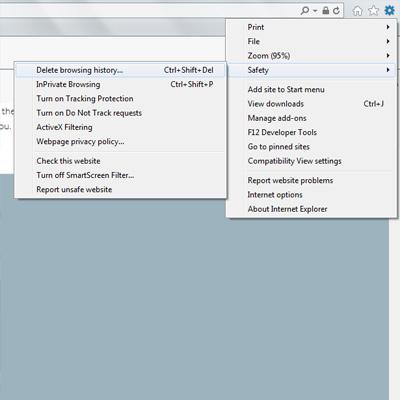
-
After the process is complete, restart the browser to see if it fixes the issue.
Sum Up
When you start facing the problem of YouTube Internet Explorer not playing videos, there are many reasons why it could happen. However, this article provides you with several solutions to solve the issue.
However, if videos won’t play even after the solutions, you should consider Wondershare Repairit. This repair tool is reliable and relatively easy to use. You can use it to fix corrupt YouTube videos not playing on Internet Explorer.
FAQs
-
1. Why are my videos loading but not playing?
There are multiple reasons why videos load but are not playing. Sometimes, the main reason might be more than one. For example, there are times when the issue is with the browser you’re using. Other times, it could be because of drivers and several other issues. -
2. How do I play videos on Internet Explorer?
You can follow any solutions today to play videos on Internet Explorer. If it’s a YouTube video, visit the YouTube site and click on the video you want to play. If it still doesn’t play, the solutions above will suffice to fix it.



