You can use hyperlinks in your Excel worksheet for many reasons. Maybe you want to reference a file location on the computer, or it's a reference to a location still within the worksheet. There are also times when a hyperlink is pointing to a URL. However, sometimes hyperlinks don't work in excel, and some of the error messages that pop up are:
-
Cannot open the specified file
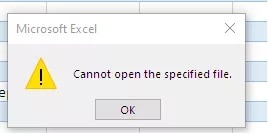
-
This operation has been canceled because of restrictions on this computer
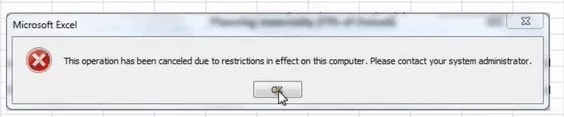
Whatever the error message is, below are reasons why the excel hyperlink error occurs. We'll also outline solutions to make Excel hyperlinks working a possibility again.
Part 1: Actual Reasons for 'hyperlinks not working in Excel' problem
Knowing the actual reasons for hyperlinks not working in Excel can help you figure out the right solution to making Excel Hyperlinks working again possible. Below are several reasons why hyperlinks may not be working in Excel again.
- For Windows
There are several reasons why hyperlinks won't work in Excel; below are some.
1. Old Hyperlink Worksheet Name
Hyperlink helps you view related information in different locations, including your computer. However, if the name of the location it is referring to is altered, it will prevent the hyperlink from working. When you insert hyperlinks in excel with the wrong name or file name in the hyperlink text varies extensively from the actual file name, Windows might find it challenging to locate the file.
This error would lead to a 'cannot open the specified file' error. While solving this error looks tedious, we have solutions in this article that'll bring out the best results and make Excel hyperlinks working again possible.
2. Unusual File Closure or Shut Down of PC
If the Microsoft Excel application unexpectedly closes or the PC shuts down without any warning, it could cause your computer to malfunction. One risk that comes with this unexpected closure is changes in the data stored and results like a hyperlink in excel not working. Microsoft Excel has an inbuilt feature to update hyperlinks every time the PC shuts down, and there's an unsaved file. This automatic update could cause the cell formulas in Excel to change and the hyperlink address to alter.
Most times, this is responsible for the error message that pops up. Solving this requires saving the data before shutting down or closing down files.
3. File Name Has a Pound Sign
If you create a hyperlink for files in Microsoft Excel, you should never add a pound character to the file name. A hyperlink is like an excel file extension, and the pound sign is not accepted in a file name you would be using as a hyperlink. Most times, this leads to Excel hyperlink not working and causes the 'cannot open the specified file' error. While you can utilize a pound character in general files names, Microsoft Office does not accept it in files that you would use in hyperlinks.
- For Web: Broken Links
There are many reasons why hyperlinks in Excel won't work if you're trying to link to the web. However, a major one is that the link is broken. Maybe the page you're trying to link to doesn't exist anymore; this could cause Excel hyperlinks not to work.
Sometimes, the site is untrustworthy, causing your PC to avoid opening the link and putting your PC at risk. You should try copying the link out and opening it on a browser to confirm if the link is broken.
Part 2: Effective Methods to Make Excel Hyperlinks Working
Now that you know the actual reasons why Excel hyperlinks are not working, below are some effective methods to make Excel hyperlinks working a reality again. These methods are broken into manual and automatic processes; let's take a look.
Manual Methods:
These manual methods take a few steps to complete. If you follow the steps outlined under each process, Excel hyperlinks will start working again in no time at all.
1. Recreate Excel Hyperlinks
If you have renamed the worksheet to which the hyperlinks link, you must correct it by updating the file name. Doing this will ensure that Windows quickly detects the file, making Excel hyperlinks working again possible. Below are the steps to recreate Excel hyperlinks.
-
Firstly, go to the file location and copy the correct address of the file.
-
Next, launch Excel and go to the hyperlink in your worksheet.
-
Right-click on the hyperlink and then select 'edit hyperlink' in the menu that pops up.
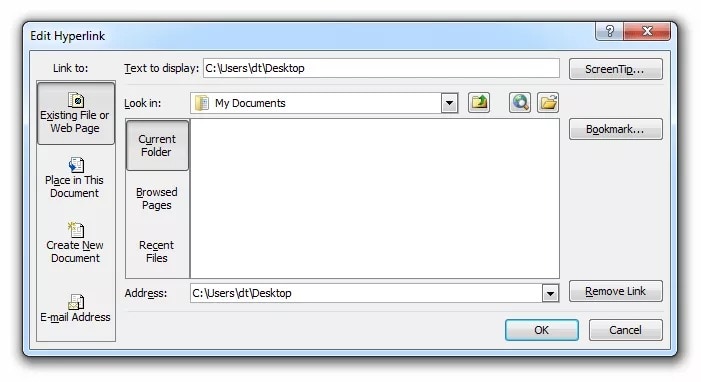
-
In the address box that appears, enter the copied address and then click 'ok.'
Now, you can click on the hyperlink and see if it make hyperlink in Excel to start working correctly again. If it does, it should lead you to the Excel file extension you hyperlinked to your worksheet. If it doesn't make the Excel hyperlink working possible, you can try the following solution on our list.
2. Remove the Pound Sign from Your File Name
The next solution you should try to get the Excel hyperlink working on your worksheet again is removing the pound sign from your file name. If you inspect the file name and find a pound character, it is most likely responsible for the error message you're receiving when you try to open the hyperlink. To remove the pound sign from your file name, follow the steps below.
-
Firstly, right-click on the cell containing the faulty hyperlink.
-
Next, choose 'edit hyperlink' from the menu that appears.
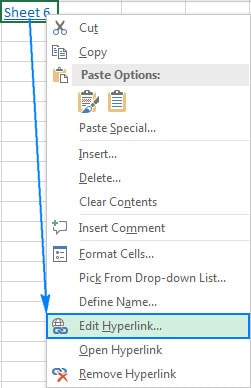
-
A window will pop up; copy the address of the file you're linking to from the address box.
-
Next, visit the file's location and right-click on the file.
-
Choose rename from the options displayed and remove the pound character from the file name.
-
Now, return to the Excel file and right-click on the problematic link.
-
Choose 'edit hyperlink' and then check the available files to select the renamed file.
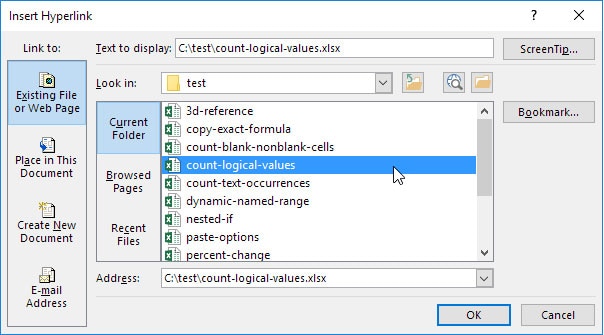
-
Click 'ok' once you choose the newly named file without the pound sign, and it appears in the address box.
Now, you can try opening the hyperlink again. This should solve the problem if the pound sign were the problem. If not, you can try the following solution on our list to make Excel hyperlink working again possible for every Excel file type.
3. Disable the 'Update Link on Save' Option
There's a possibility that you have performed an unintentional function like shutting down your computer without saving and adequately closing the Excel file. In such cases, Excel has an inbuilt option to update hyperlinks when a workbook is saved every time.
When the hyperlink in Excel continues to be updated every time, it could result in the hyperlink in Excel not working. Therefore, to turn this around, follow the steps we outline below.
-
First, you have to click on 'options' in the Excel window. If you're using an Excel 2007, you can do this by hitting the 'office' button and then tapping on 'Excel options' in the list below. However, if you're using Excel 2010/2013, you should click on the File tab and choose options from the dropdown menu.
-
In the new Window that appears, select 'advanced tab' from the list of options in the left panel.
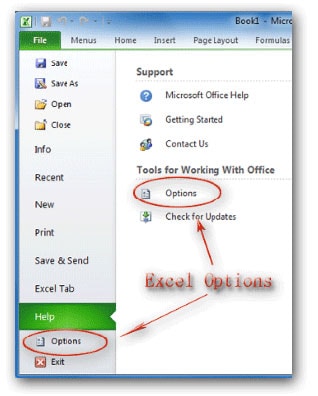
-
Next, scroll till you come across 'General.' This is where you select the 'web options' button to reveal the dialog box of web options.
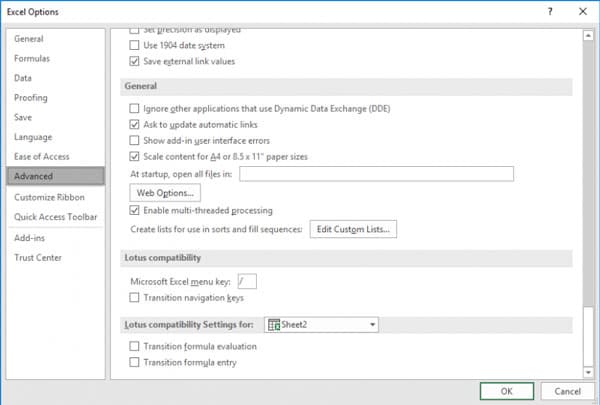
-
Move to the 'file' tab in this new window and then uncheck the 'update links on save' option.
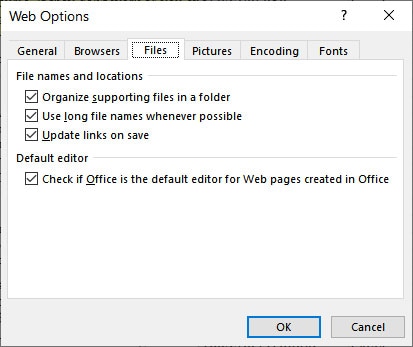
-
Click 'ok' to reaffirm your choice and return to your worksheet.
These steps will ensure Excel shutting down doesn't affect the Excel hyperlinks again. Ultimately, it will make Excel hyperlinks working again possible for you. If it doesn't, the only option left for you is the automatic method.
Automatic Methods: Using Wondershare Repairit – File Repair
In most cases, it is because the Excel worksheet is corrupt that you find it challenging to get work done. Therefore, there's a strong possibility that when you insert hyperlinks in Excel, it won't work. To fix this problem and get your hyperlinks working in Excel again, you should fix corrupt and damaged Excel workbooks with Wondershare Repairit.
This advanced repair tool works to repair corrupt and damaged Excel files, getting rid of errors in them. This way, you never have to lose any of your essential data to corruption as Repairit gets rid of all damages in the file.
Wondershare Repairit is unique and allows you to fix multiple Excel files in one repair cycle. It will enable you to save your repaired files to your preferred location to locate them quickly. It's pretty easy to use and compatible with Mac and Windows OS. It also supports all file types, so you don't have to worry about converting files to an acceptable format. Repairing your excel files with Wondershare Repairit can be achieved in three simple steps, and below are the steps.
Add Corrupt Excel Files

Download the Wondershare Repairit software on your PC and launch it. On the screen, go to 'file repair' and then select 'add files' at the center of the screen. In the browser window that pops up, go to the file location and choose the corrupt file or multiple damaged Excel files to repair.
Start Repair Process

After selecting the files, you'll find the repair button at the end of the page. Click on it to begin the repair process. The friendly user interface will notify you at the end of the repair process.
Save Repaired Files

Once the files are repaired, you can preview them to confirm. Choose the browser location you want to save on the browser window and then select 'save' to confirm. If you're satisfied with the Repairit result, click on 'save' at the end of the screen.
This video can help you fix your files with a step-by-step guide.
Part 3: Some Useful Tips that related to Hyperlinks
Now that you know the solution that will make Excel hyperlinks work again, below are some valuable tips to make using hyperlinks in Excel easier.
- An efficient way to create: insert in excel
An efficient way to create a hyperlink in the Microsoft Excel package is to use the 'insert in Excel' option. Below are the steps to do that.
-
First, open a new document by double-clicking on the Excel icon, and when it opens up, click on 'blank workbook.'
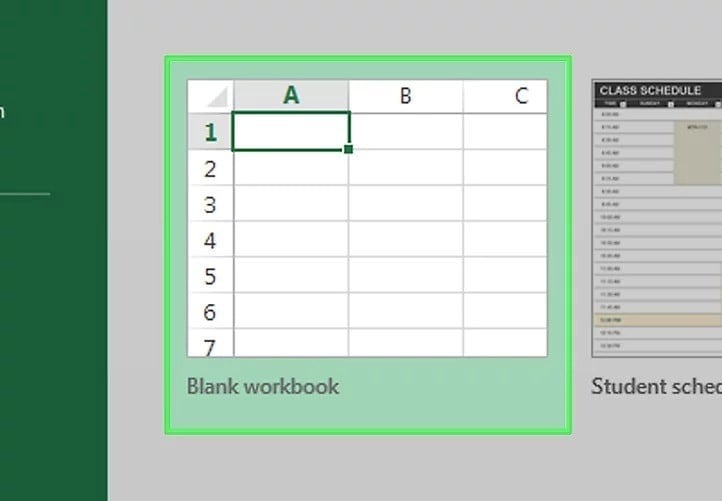
-
Now, select an Excel cell to insert the hyperlink in your worksheet.
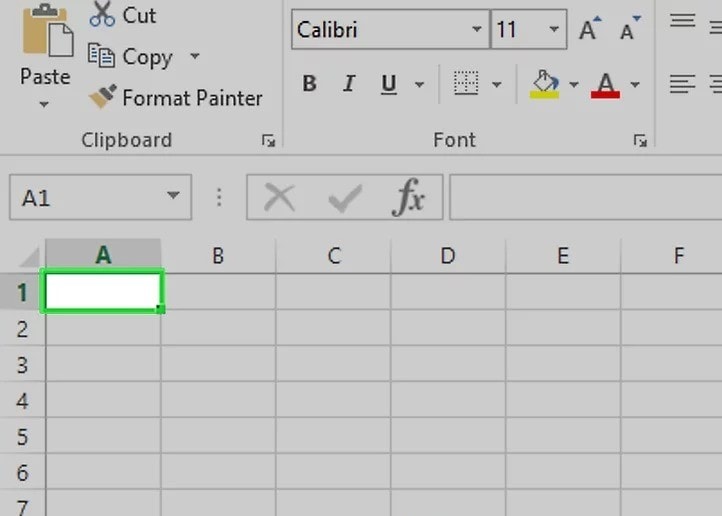
-
At the green ribbon at the top of the Excel window, you'll see an 'insert' tab; click on it.
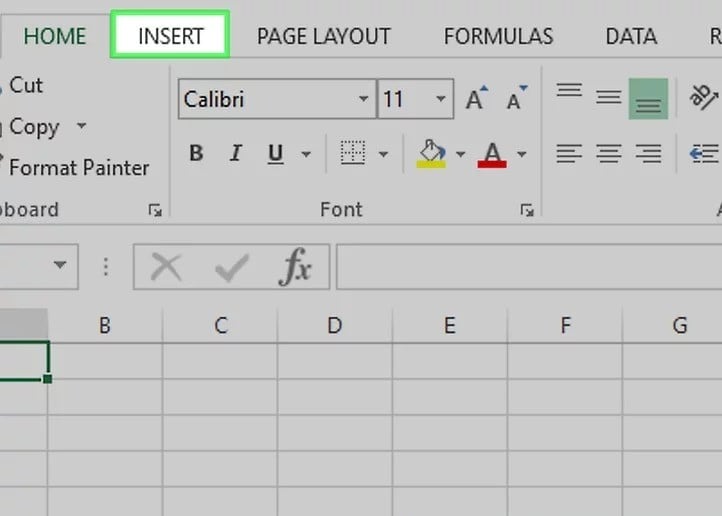
-
Doing this will open a toolbar right beneath the option. For Mac owners, it's important not to confuse the Excel 'insert' tab with the 'insert' menu on your Mac menu bar.
-
Next, from the toolbar, select hyperlinks, and on the right side of the toolbar, choose 'links.'
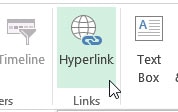
-
Your choice will open a new window; click on 'place in this document located at the left side of the windowpane.
-
Insert the hyperlink text and type the text you want to see in the 'text to display category. Failure to enter text in the 'text to display' section will result in your link name appearing as the displayed text.
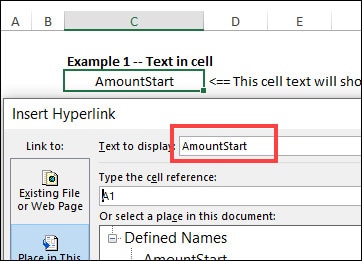
-
Now, click 'ok' to create your link.
That's it; Excel will automatically highlight the cell you linked.
- Find Broken Links in Excel Using' Find and Replace'
Broken links are pretty standard when you're working on a spreadsheet. It could be because a file connected to the spreadsheet was moved or deleted. Whatever the reason, you can fix this using the file and replace option, and below are the step.
-
Firstly, press 'Ctrl + F on your keyboard, and the Find and Replace window will pop up.
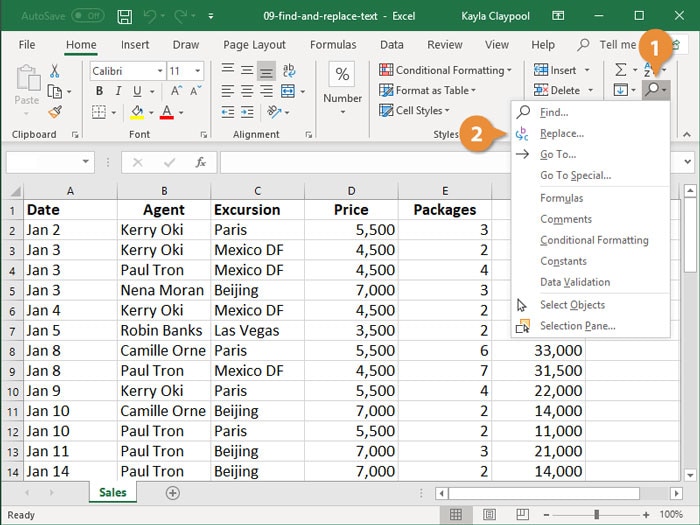
-
Enter the file extension linked into the 'Find' box and select 'workbook' in the 'within' box.
-
Choose formulas from the options in the 'look in' box.
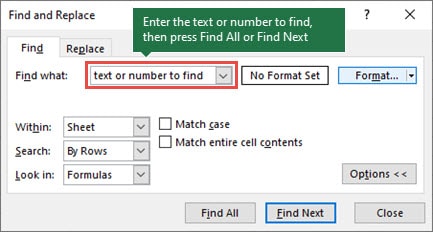
-
These steps will help you find the broken link, add the new link in the 'replace' dialog box and select 'ok.'
This should effect all the changes and have the broken link replaced immediately.
Wrap Up
In this article, you'll find the possible causes of Excel hyperlinks not working. These reasons will help you understand what caused the issue in the first place. Thankfully, you can fix the problem, and you can make Excel hyperlinks working happen. The fixes shared in this article deal with the different types of issues.
If nothing helps, you can use Wondershare Repairit to fix your corrupt and damaged Excel file without interfering with your cell formatting and worksheet properties. Additionally, since Excel is an essential application, you can use the tips shared above to simplify working with hyperlinks in Excel and make operations easier for you.



