
Twitch is the largest streaming platform in the world. Most streams are about gaming, but there are other formats like music, creative streams, IRL streams, political commentary, history, etc. People can enjoy their favorite streams for free but also as subscribers. You can follow different channels, interact with others, and enjoy the content.
Since Twitch is designed as a live streaming platform, you have to watch videos in real time. Sadly this isn’t always possible as people have jobs, school, and other commitments in life. Sometimes their favorite streamers go live only when viewers have to do other things and don’t have free time. Unfortunately, only registered users with paid subscriptions can download live streams and watch them later.
Casual viewers don’t have this option. However, what if we told you there are ways to download Twitch videos even if you’re not a subscriber?
In this article
Part 1: Download Twitch Videos Using Twitch VOD
Twitch VOD is initially designed for content creators to help them grow their channels. The platform added it later and intended to support media in delivering their content to people who can’t be present during live streams.
However, there are many misconceptions about VOD videos and how they work. The biggest one is that viewers can download videos from their favorite streams. Sadly you can’t – you can only use this option to download the videos you’ve broadcasted.
What Is Twitch VOD?
Twitch VOD is short for Video on Demand, and this feature allows streamers to watch previous streams online, even after the live broadcast, and download them. That is only possible if the channel owner enables VOD storage. Twitch VOD videos are stored for different periods depending on the account settings:
- Typical broadcasters get a 7-day storage period;
- Affiliate broadcasters have 14-day storage;
- Partner users get 60-day storage;
- Turbo users get 60-day storage;
- Prime users get 60-day storage.
Simply put, you can download the video using Twitch VOD while the video is stored. After the storage time has expired, the video will be lost forever. Even Though this is a good feature, some people might want to store videos indefinitely or save them for later use. That isn’t possible with Twitch VOD.
Before Downloading Twitch Videos With VOD
Before you can start downloading your Twitch VODs, you will have to enable automatic storage. This is very important because you can’t download VOD videos unless this feature is enabled. In other words, your videos aren’t stored by default. Here’s how to do it:
Step1 Go to the Twitch website in your browser on log into your account.
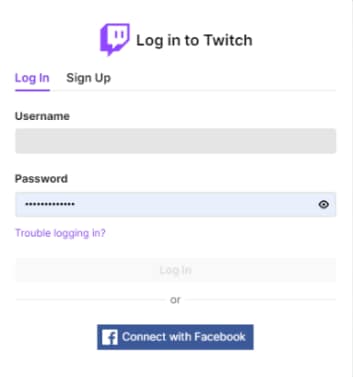
Step2 Click on your profile username located in the upper-right corner.
Step3 Scroll down in the drop-down menu and click Settings.
Step4 When you reach the Settings window, click Channel and Videos.
Step5 Click on the Steam card in the menu on the left.
Step6 Turn on the Store Past Videos feature in the Stream Key & Preferences window.
Downloading Twitch Videos on Desktop With VOD
Once you’ve enabled storing videos automatically, you can start downloading them. Of course, you will first have to broadcast some videos so they can be stored. Here are all the steps:
Step1 Log into your Twitch account and click on your profile username located in the upper-right corner.
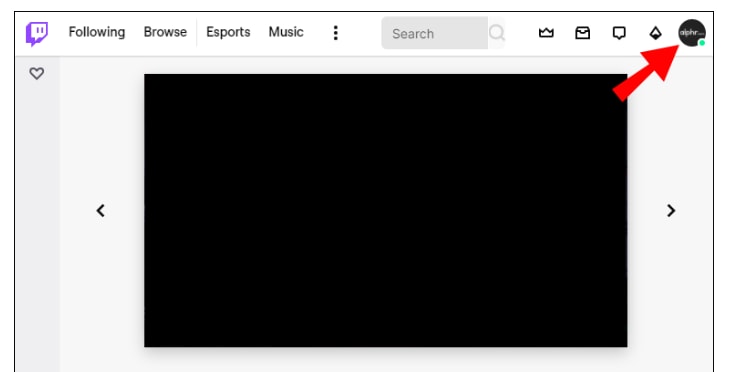
Step2 Click on Video Producer in the drop-down menu on the right.
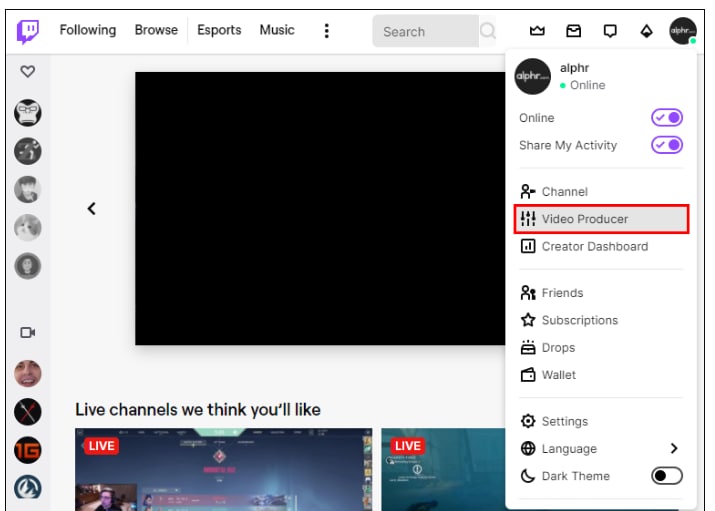
Step3 Click the All Video tabs and check Past Broadcast to see all the saved videos.
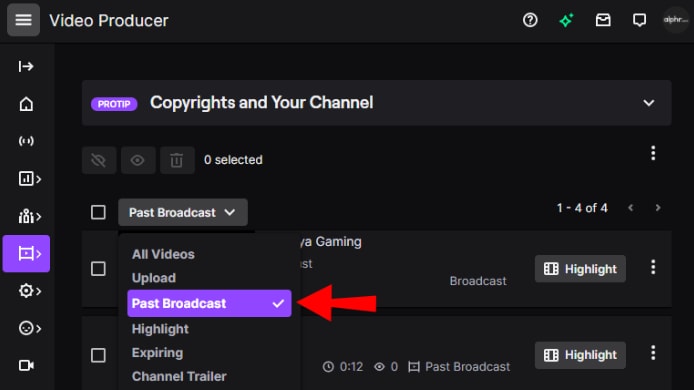
Step4 Go through all the VODs you want to download, click on the three dots next to the video, and press Download to save your videos.
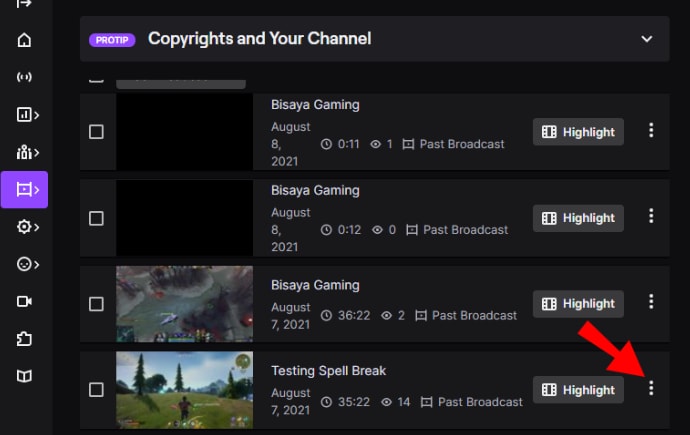
Part 4: Bonus Tip: How to Repair Corrupt Videos
As we mentioned, Twitch video downloaders aren’t 100% successful. Downloads sometimes last too long, they get interrupted, or you might end up downloading corrupt videos that don’t work properly. Luckily, you can use various video repair tools to repair corrupted video files and get them working.
One of the best options for this is Wondershare Repairit, which lets you preview and use an advanced video repair feature that can handle even the most severe issues with video files. Once the video is fixed, Rapairit also lets you preview the video and see if you have the desired results before saving the file.
This tool works with all major video file formats, including MOV, M2TS, MTS, INSV, FLV, AVI, MP4, 3GP, and MKV. The process is quite simple, and here’s a complete guide on how to use Repairit.
Repair damaged videos with all levels of corruption, such as video not playing, video no sound, playback errors, header corruption, flickering video, missing video codec, etc.


