Have you encountered MOV videos or MP4 videos that can't be played? Whether you are a professional filmmaker, movie fan, hobby creator, or just someone who wants to watch a video on a PC, then seeing a warning message instead of an expected visual scene won't make you happy, but this article brings hope back with video repair tool online for free!
Part 1. Why My MOV/MP4 Videos Are Corrupted?
It is much more to get common causes of corrupted MP4 video files than you may think. Sometimes, you can use an repair tool to recover your data. Still, knowing the video file corruption reasons can help you to prevent the next failure.
Let's go through the whole process of video creation and mark some potential pitfalls:
- Recording.
- The resource distribution on your server is running low.
- Playing and formatting.
1 Recording/Saving
A recording is nothing else as saving clips and metadata. In most cases, visuals do not cause much trouble. On the contrary, metadata is more vulnerable to damage. It takes more time to create it.
Your recording device may have finished capturing the beauty of this world. But the metadata ingestion continues after the filmed action has ended. If something breaks in, the video file disintegrates.
You are shooting. An exciting scene absorbs you so much that you forget to monitor the battery level. Or you know it was low but cannot do anything about it at the moment. Your camera turns off while the video is being recorded.
Cameras fall and crash, especially those installed on a drone or Go-Pros and dashcams. Even if the camera does not seem to have a single scratch, the integral parts may become loose.
Camera teams working outdoor are also familiar with such hazards as heat and humidity.
Apart from the video-related causes, storage issues may corrupt the footage. You may have used a damaged or improperly formatted memory card in your camera. The card slot may have problems. When a card gets almost full during the shooting, the last recorded video will appear as corrupted. You exhaust the storage before you saved the complete data.
Oddly enough, playback of already saved files on the recording device may lead to corruption.
2 File Transfer
File transfer between storages may fail for multiple reasons, mostly lousy network connectivity and loss of power. Shutting down one of the devices during the file transfer corrupts your videos as well.
If you managed to move your footage files safely, it is still too early to relax. Permanent storages may have bad sectors due to some physical damage. You may notice that the video has compression or formatting issues.
Once you have your footage on a final device, please treat it with care. You should preferably not reboot or shut down your OS or device during the video is played.
3 Playing and Formatting
Converting the file into other formats has potential risks.
An unlicensed video editing software may cause file corruption. When you open your video in a third-party player, it can change the background's meta-data without informing you. After that, you cannot play the video anymore.
Something uncontrollable, like a malware attack, can happen. Last but not least, time pressure or little experience may lead to human errors. Imagine that you do a lot of multitasking with thousands of applications open at once. You click around and manage to open your video file in a text editor and type a few letters into it. If you save it without reverting the changes, then you will be reading this article soon!
Before moving to solutions, let's put it all together. In most cases, you can repair video file online, independently on the underlying cause:
- Damaged SD card.
- Interrupted recording.
- System or device shut down.
- Failed file transfer.
- Damaged permanent storage.
- Video editor or player changing file structure.
Attention:
MOV video file corruption causes are like MP4 files, MOV video files can also get corrupted due to device malfunctions, storage issues, file transfer failures, formatting issues and other similar problems.
Part 2: How to Repair Corrupted MOV/MP4 Videos Online for Free?
Once your MP4 or MOV video is corrupted, you can have a try with Wondershare Repairit Online to repair video files online for free.
Just open the website and upload the corrupted MOV/MP4 videos, then it will automatically process MOV/MP4 repair online free.

Wondershare Repairit Online
-
Repair damaged videos with different video corruption issues.
-
It supports customers repair 150 videos per month and supports each video of 3GB online.
-
The online version supports various video formats: MOV/MP4/M2TS/MKV/MTS/3GP/AVI/FLV/MXF/M4V.
-
Security enough: videos are transferred via a 2048-bit encrypted connection and deleted after 3 hours.
-
It fixes videos online without damaging the original quality or integrity.
If you are new to this interface and do not how this tool works, just follow the instructions below precisely to process corrupted video file repair online free:
Step 1: Inserting the corrupted MP4 or MOV video to the Interface

Step 2: Waiting for the repair process
After the uploading bar reached 100%, the repairing process will start automatically.

Step 3: Saving the repaired online MOV or MP4 video
You can save the repaired video and then repair the next video following the same method.

Attention:
If you have many videos (over 150 videos per week) need to be fixed, or the corrupted video is larger than 3GB, even the video formats are out of the supported range, please try the desktop version of Wondershare Repairit.
Part 3. How to Fix Corrupted MOV/MP4 files with Video Repair Tool?
This part will disclose the elegant way of repairing video files on computer or Mac. You click the below button to download the Wondershare Repairit Video Repair and install your rescuer on your computer or Mac.

-
Repair different video corruption issues, such as video not playing, video no sound, out-of-sync video or audio, playback errors, header corruption, flickering video, etc.
-
Support 15+ video formats, including MOV, MP4, MKV, AVI, M4V, etc.
-
Repair damaged or corrupted videos caused by video compression, system crash, video format change, etc.
-
Repairit has a quick and advanced scanning mode. You can use either depending on the level of corruption the video file has undergone.
-
No limit to the number and size of the corrupted videos.
-
Support Windows 11/10/8/7/Vista, Windows Server 2003/2008/2012/2016/2019/2022, and macOS 10.10~macOS 14.
You are now ready to start with the file repair. Only four simple steps lie behind this moment and a complete restoration of your videos. You do not have to click around to find them. The developers have reduced the functionality of the tool to a sufficiently essential minimum!
Step 1. Upload your MP4 or MOV video
Upon opening the application, you'll see the window that invites you to upload the damaged video files. Use the vast plus sign to access your file system.

That will open a usual dialogue window of your operating system, where you can find your corrupted videos.
Step 2. Repair your video
After the video is added, you will see the name of it in the Wondershare Repairit file list:

In the bottom right corner, find and press the "Repair" button. The tool won't exhaust your patience. A preview of the recovered video will soon appear.
Step 3. Preview the repaired video
Play the repaired video to make sure it looks like you expect it:

Once the video is restored, and you are satisfied with the visual and sound quality, proceed to the last step.
Step 4. Save the repaired video
The Wondershare Repairit will prompt you to identify the destination folder or create a new one.

If you're not satisfied with the quick repair result, you can also use the "Advanced Repair" feature. Even a seriously corrupted video still has a chance.
You will need another video in the same format and originating from the same recording device. Load it into the Wondershare Reparit application:

Repeat the uploading and repairing steps. Let the application take its time to fix the problem. Due to the advanced level of the happening process, this can last just a little bit longer.
This video can help you fix your corrupted video files with a step-by-step guide.
Part 4. How to Repair Corrupted MOV/MP4 Files In VLC?
VLC works as a video player and is a free MP4 video repair available online for download without any license costs.
In many cases, VLC will play a slightly corrupted video file without throwing you a warning at all. Its library of codes allows the opening of damaged videos that a less armored player won't cope with reading.
If you have some other video player set as default, you can just right-click on the video file to open it in VLC.

If no miracle happens, you can try three basic approaches:
-
Increase VLC cache parameter.
-
Play around with the video output modules.
-
Play around with the video output modules.
As you can see, before repairing the MP4 video online or fixing the online MOV video with any other tool, you need to exhaust the repair capacities of VLC.
1 VLC cache
Let us start with the cache. Currently, the memory cache of VLC can store only 1,5 seconds of the video snippet. Increasing this number may help when your video keeps freezing due to some corruption.
Open the VLC player preferences.

Find "Show All" in the bottom left corner.
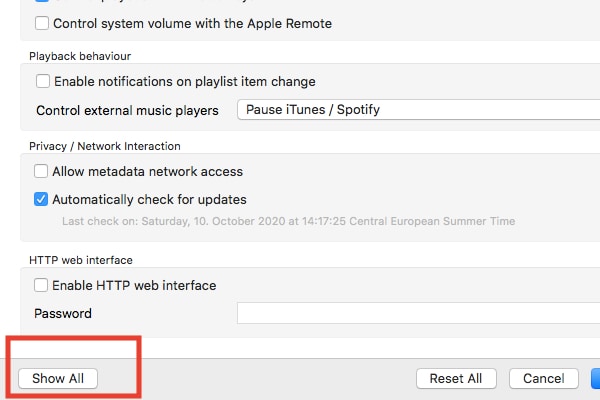
In the "Stream output" section, set the new cache value.

2 Output module
If this fails to open your video, you've got a chance to change the default video output module. Repeat the previous steps to view the foldable menu again. This time, find the "Video" section. Then go to "Output modules" and try different modules.
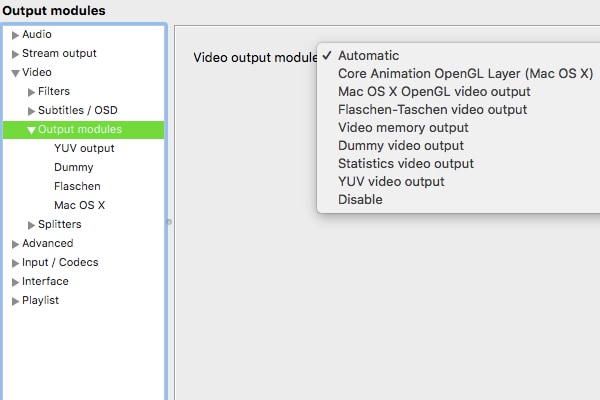
Each time you switch to the new module, try to open your video. Then turn to the next.
3 Converting to .AVI
If the output preferences do not seem to change anything, it's time to convert your .MOV or .MP4 into .AVI. Create a duplicate of the original damaged file and try the next solutions on the copy. By using a new copy for each of the two workarounds, you'll be on the side.
To make the file conversion meaningful, you need to activate some in-built VLC magic first. You can do it in Preferences.
Choose the "Input / Codecs" tab from the top.

From the "Repair AVI Files" drop-down menu, select "Always fix." Do not forget to hit "Save."
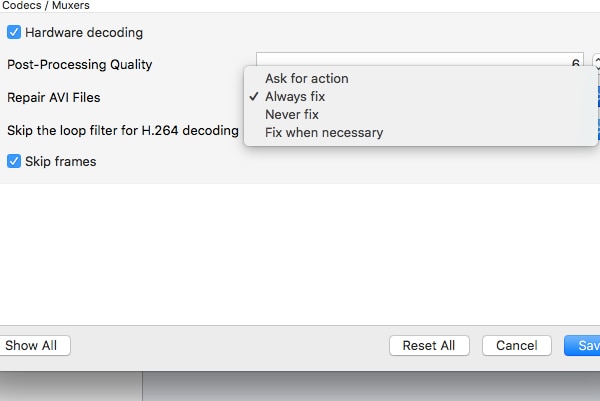
Now, try to play your new .AVI file normally.
You can convert the file by simply renaming it. Right-click on it, then select rename and change the file extension to .AVI.


Your OS will probably argue with you a bit: just click "Use .avi." Now, you can try to play it again. If this dirty fix fails, try to convert the file into the .AVI format from inside the VLC player.
In the player, go to the "File" menu and select "Convert / Stream."

Use the "Open media" button to open your file system and pick up the copy you've reserved for this try.

Click the "Customise" button to access the output profiles.

Select "AVI" and click apply.

Now, just choose a destination for your output file. Click on "Save as File."

The interface will change, and the "Browse" button will appear:
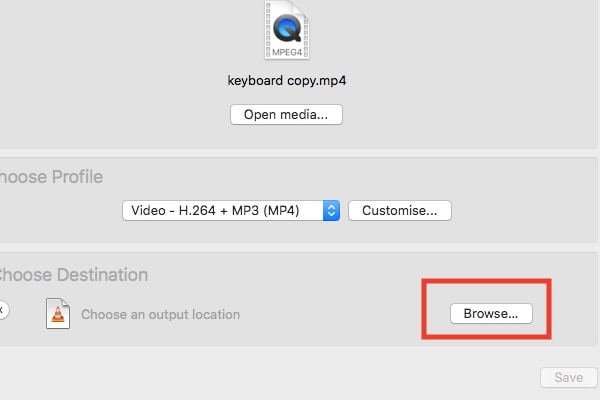
Select a file name and hit "Save." Try playing it with VLC.
Still, no guarantee it will work. But if you want to discover new bright sides of the VLC player, you may practice with those workarounds.
Indeed, you may have too little time for so many steps. There is another mp4 fix online that is worth trying.
Part 5. Preventive Measures to the MP4/MOV Video Corruption Issues
The above parts have introduced the most effective measures to help you resolve video corruption issues. Instead of dealing with repairing corrupted data or recovering lost data, try to avoid these pitfalls.
-
Format your SD card on the same camera you use for shooting.
-
Please do not format videos on the camera.
-
Do not use cheap or no-name power batteries.
-
Buy a camera cage or bag avoid falling and crashing.
-
Always wait till the file transfer finished.
-
Do not use cheap video editing software.
-
Do some research about all devices you're going to use.
Conclusion
The appearance of a black screen or a warning message still does not mean your footage can't get restored. Whatever has caused the damage, you can always rely on Wondershare Repairit, the free download corrupted video file repair tool. It supports many popular formats and remains one of the most stable solutions on the market.
People Also Ask
-
Can corrupted video files be fixed?
In most cases, yes. Independently from the cause of the damage, some applications can restore lost or corrupted metadata. -
How do I recover a deleted mp4?
You can have a try with Wondershare Recoverit video recovery software. Just 3 easy steps, then you can recover your deleted mp4 files like a pro. -
How do you change the format of a video file?
Sometimes, the video file format can be changed by a simple renaming, as shown previously. Keep in mind that a new extension and the underlying data may mismatch and cause trouble with playing the video. Using a converting feature provided by some video players remains a safer method for doing this.

