Video files often become corrupted due to sudden power failures or malware infections during file transfers. Corruption can result in unplayable files, distorted visuals, or missing audio. It causes frustration, especially when the videos hold sentimental or professional value. Losing access to these files creates an urgent need to repair and restore them.
Many video fixers online are available to fix corrupt videos without downloading software. These tools enable users to repair corrupted videos on the platform, offering a time-saving solution. This article will guide you in choosing the best online video fixer and help you understand the errors behind video corruption.
In this article
-
- Error Type 1. Corrupted Headers
- Error Type 2. Missing Out-of-Sync Audio
- Error Type 3. QuickTime Error 2048
- Error Type 4. Broken or Missing Frames
- Error Type 5. Missing Codec Error 0xc00d5212
- Error Type 6. Video Files Corrupted After Recovery
- Error Type 7. Error Code 0xc00d36c4 on Playing Video Files
Part 1. What Essential Features You Should Look for in an Online Corrupt Video Fixer?
Before using any corrupt video fixer, you must know how to choose the optimal platform. With so many choices available, choosing the right tool turns into a challenge. Hence, to assist you in making well-informed choices, below are the key characteristics to seek in a good repair tool.
- Format Compatibility: Ensure that the corrupt video fixer you choose is compatible with your video file format. Regardless of whether it's MP4, MKV, or another format, the tool must be able to repair it.
- Enhanced Repair Functionality: You should seek out tools that include advanced features to address intricate problems like damaged frames, absent audio tracks, or synchronization issues. Additionally, if you’ve many videos for repair, choose a tool that offers a batch repair feature.
- File Size Support: We recommend you choose a video repair tool online that doesn’t have restrictions on file size. Some platforms may impose limits, making it difficult to repair large files. The best fixers should accommodate both small clips and lengthy, high-resolution videos.
- Security: Since online tools are browser-based, they might have potential security risks. So, ensure the platform provides strict privacy protocols, such as end-to-end encryption, to protect your video files during upload and repair.
- Output Quality: It’s also important to check whether the tool maintains or restores the original video quality after the repair process. A good video fixer should ensure the repaired video doesn't suffer pixelation, distortion, or audio-sync issues.
Part 2. What Type of Video Errors Can You Fix with a Video Fixer Online?
As we have mentioned, corrupt video fixers should be capable of resolving a wide range of errors. While dealing with videos, you can face problems during recording, transferring, or editing videos. Fixing such errors becomes essential to ensure the video is playable and usable. To prepare you better, the following section discusses the common video errors that you can fix with an online video fixer.
Error Type 1. Corrupted Headers
Video files contain metadata stored in the header, which helps video players recognize and decode the content. When the header becomes corrupted, the video file might not be recognized or playable. A repair tool can repair the corrupted header, so it will help you read and play the file.
Error Type 2. Missing Out-of-Sync Audio
In some cases, the audio of a video may be missing or may not match up with the video itself. This can happen due to issues during recording or conversion. A video repair tool online can help restore missing audio or resynchronize the audio with the video, ensuring the sound matches the visuals.
Error Type 3. QuickTime Error 2048
This error makes your video files unable to open and play in QuickTime player. It can occur due to various factors, such as virus infections or technical faults in the video file. Using an online repair tool can help resolve this issue within seconds. Additionally, try updating the QuickTime player to the latest version to solve this problem.
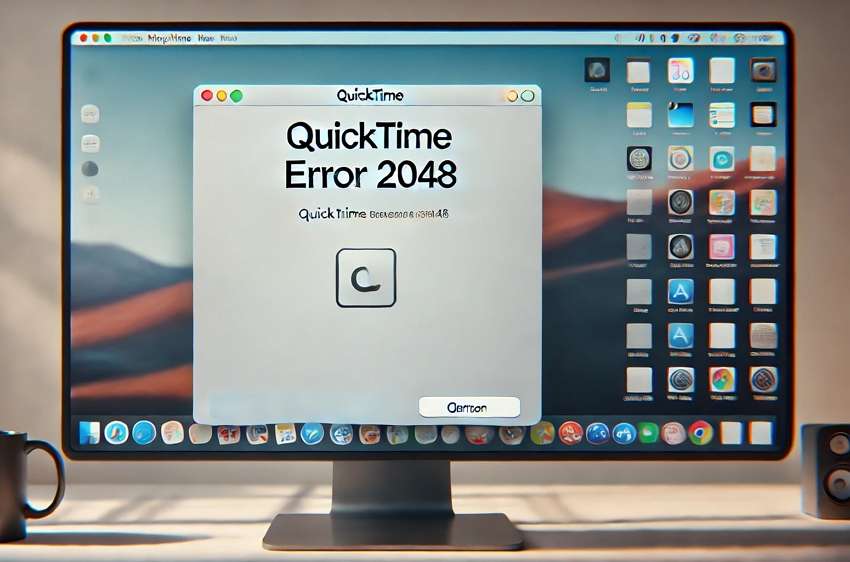
Error Type 4. Broken or Missing Frames
Sometimes, video files can become damaged due to broken or missing frames, which may cause the video to freeze, skip, or show black or blank sections. Online video fixers reconstruct or repair these damaged frames, ensuring a smooth and uninterrupted viewing experience.
Error Type 5. Missing Codec Error 0xc00d5212
Videos rely on specific codecs to be encoded and decoded for playback. If there’s a missing codec, the video might fail to play or display in an incorrect manner. Video fixers online can address the issue by repairing or updating the video file to make it compatible with the system’s available codes, resolving playback errors.
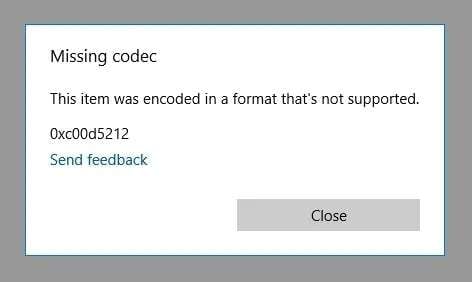
Error Type 6. Video Files Corrupted After Recovery
When it comes to recovering videos and photos, there is a chance that recovered multimedia files may become corrupt. This can happen due to incomplete recovery processes, file systems, or issues with the recovery software itself. As a result, the videos might not play properly or have glitches. To fix this, you can use an online video repair tool to help restore the playback of corrupted video files.
Error Type 7. Error Code 0xc00d36c4 on Playing Video Files
Usually, this error appears when you try to play videos transferred from a DVD, USB, or phone to your device. It indicates your video player does not support the file format or the supporting codec is absent. The quickest way to fix error code 0xc00d36c4 is through online repair tools.
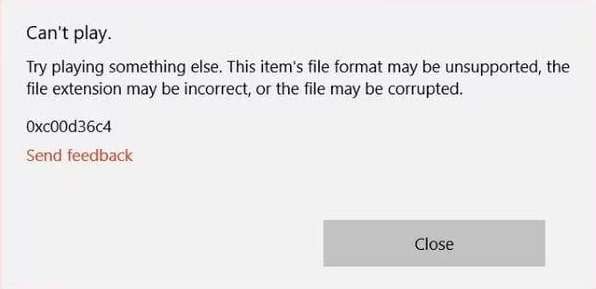
Resolve Your Video Errors Now

Part 3. Discover the Most Superior Corrupt Online Video Fixer of 2025
After understanding the types of corruption errors and essential tool features, let us explore Repairit Online, a superior corrupt video fixer online. This platform supports 20 video formats, including MP4, MOV, and more. It repairs damaged videos using AI algorithms, which ensures the repair process is accurate and automated. Moreover, Repairit uses advanced technology, such as Adversarial Generative Networks, to fix video corruption issues caused by recording, transferring, or editing.
Furthermore, the user-friendly interface of this tool lets you repair videos only in 3 simple steps. Unlike various other online repair tools, it ensures that the original video quality is preserved during the repair. Besides, this robust video repair platform provides exceptional speed in the repair process, helping users save time and get their videos back in no time.
Key Features
- Supports Storage Devices: This powerful video repair tool online can repair videos from various storage devices, including memory cards, SD cards, and computers.
- Thorough Assistance for Video Problems: Repairit tackles a range of video corruption challenges, such as playback errors and videos that won't play.
- Compatible With Many Devices: It accommodates videos from cameras, drones, iPads, smartphones, and other gadgets, offering versatility for various users.

-
Repair damaged videos with all levels of corruption, such as video not playing, video no sound, out-of-sync video or audio, playback errors, header corruption, flickering video, missing video codec, etc.
-
Repair full HD, 4K, and 8K videos and support 18 popular formats, including MOV, MP4, M2TS, INSV, M4V, WMV, MPEG, ASF, etc.
-
Repair damaged or corrupted videos caused by video compression, system crash, video format change, etc.
-
Repair critically damaged or corrupted videos available on SD cards, mobile phones, cameras, USB flash drives, etc.
-
Repairit has a quick and advanced scanning mode. You can use either depending on the level of corruption the video file has undergone.
-
No limit to the number and size of the repairable videos.
-
Support Windows 11/10/8/7/Vista, Windows Server 2003/2008/2012/2016/2019/2022, and macOS 10.10~macOS 13.
Walkthrough Guide to Fix Corrupted or Damaged Videos with Repairit Online
Repairit Online is an exceptional repair tool; therefore, you might want to use it to repair your corrupted videos. We have outlined a detailed step-by-step guide to help you navigate the repair process on this corrupt video fixer.
Step 1. Upload the Corrupted Video for Repair
After accessing the Online Video Repair of Repairit Online, click the “Add” button to enter the video repair interface. From here, access the “Video Repair” on the left sidebar and press the “Add Video” button to upload the corrupted videos.
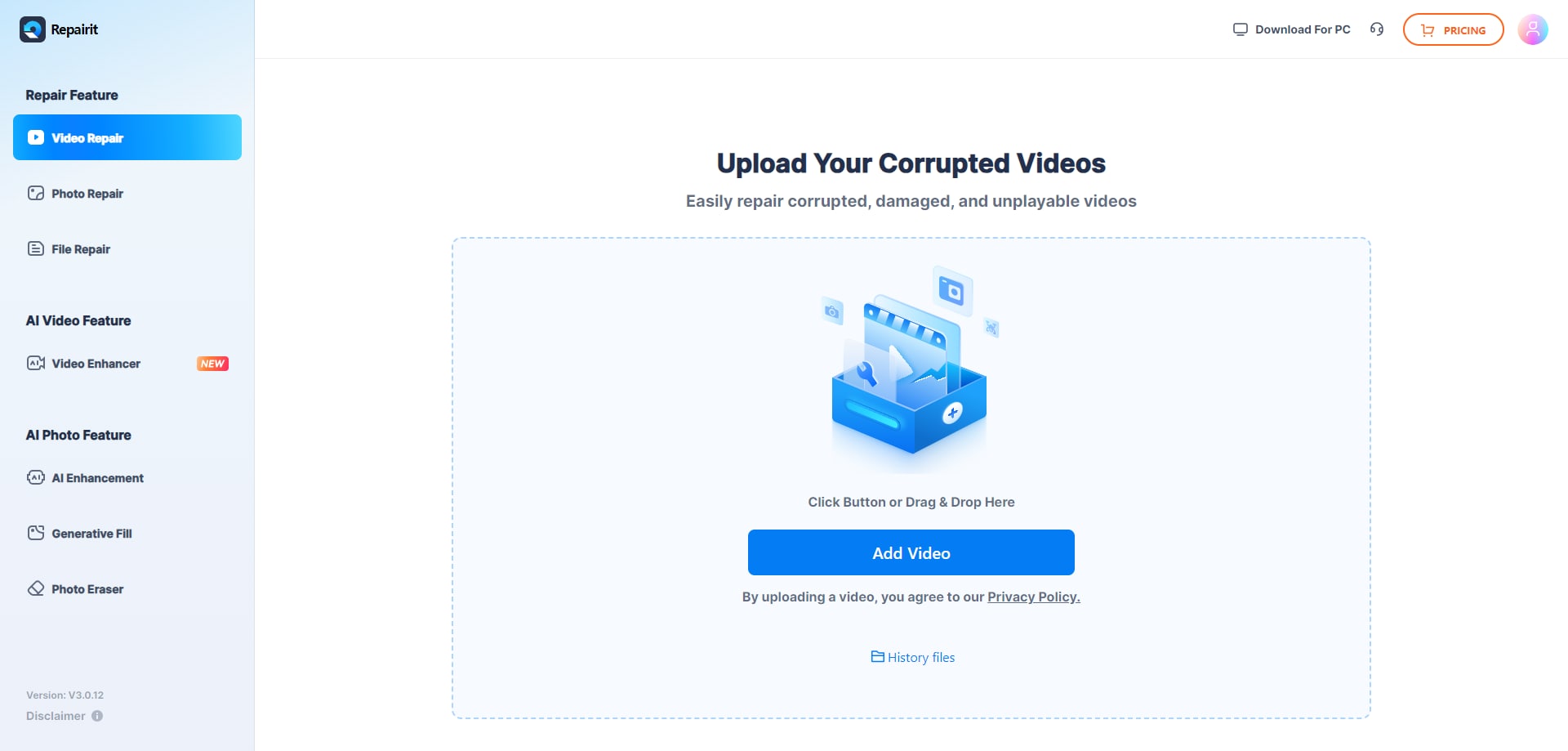
Step 2. Start the Corrupted Video Repair Process
Upon uploading the corrupted video files, they will be present within the interface. Here, hit the “Repair All” button at the bottom-right corner to begin the repair process.

Step 3. Download the Repaired Videos
Once the repair process is over, you can click the “Play” icon next to the repaired videos to see the results. When you’re satisfied with the quality, press the “Download All” button to save the repaired videos to your device.

Conclusion
In conclusion, users often face video corruption issues due to a variety of errors. This includes codec issues, file transfer interruptions, or incomplete editing processes. These issues can make videos unplayable and damaged.
Therefore, many video fixers online are available to help overcome corruption issues. Among all the tools, Repairit Online stands out as the best option. This repair tool supports various formats and handles various video corruption issues.
FAQ
-
Q1. How can you ensure the best results when repairing videos?
For optimal results, ensure you use a trustworthy video repair platform. Always select a tool that accommodates various formats and types of corruption. It's also crucial to maintain a copy of the original video before any repairs since some tools might not work perfectly in specific situations. -
Q2. Can I repair videos from my camera?
Many video repair tools online are capable of fixing videos from different devices, including cameras. Repairit Online, for instance, can fix videos from well-known camera brands, including Canon, Sony, and Nikon, along with those from drones. -
Q3. How do I avoid corrupted video file issues?
Verify that your device has enough storage available before recording since insufficient space may lead to file disruptions. While recording videos, prevent abrupt power shutdowns since this might corrupt video data.


