Videos are always useful for businesses to retain a variety of information, such as video recordings of meetings, classes, other talks, etc. Your computer's videos may become damaged for several reasons, including an unsuccessful download, a slow internet connection, or when you convert them to a different format. However, there is a software called FFmpeg mp4 repair, with this helpful tool you can manage to fix any corrupted video file.
Anyone from average users to programmers utilizes FFmpeg, complete software for multimedia files, to produce, convert, record, chop, stream, record, transcode, and do much more with their films. The user must modify or fix the films to improve their viewing expertise. Using FFmpeg to fix damaged video files simplifies retrieving your valuable media assets.
In this article
What is FFmpeg?
FFmpeg is a free mp4 video repair and an effective tool for editing and converting videos. Additionally, you may fix corrupted and broken videos and get your original files back. The videos you have stored on your computer may get damaged for several reasons, including a download error, the loss of Wi-Fi or access to the web, or when you attempt to convert them to a different format. A simple conversion from.wav to.mov can frequently damage the file.
Once you attempt to play a file with a video format, if you get an error message, it may be since the machine you are using fails to access or recognize the file type.
The FFmpeg repair tool, however, can fix this issue. Due to its ability to both create and fix video material, FFmpeg distinguishes apart from the competition. It is even more crucial to embrace video media now that society is gradually adopting digital technologies. The following article is a brief tutorial that will assist you in learning how FFmpeg functions to fix damaged files.
How Does FFmpeg Work?
FFmpeg performs its tasks with the help of basic commands of the computer. By typing commands, it functions as a command-line utility that assists with operations involving a video file. You may use precise instructions to alter the layout of a streaming document, convert video to MP3, speed up playing, or do any of these things.
It may encode using live-streaming TV sets and supports video and audio formats. On systems with OSes like Linux, Mac, Windows, and Solaris, you may utilize the FFmpeg codec to carry out mp4 video repair online. The alterations to the damaged file will begin when the administrator account enters the predetermined codes from the list for all actions.
How to Repair Corrupt Video Files Using FFmpeg?
The procedure is relatively simple if you have experience with the command tool. You may finish the repair quickly with careful attention, but you must also be patient while the tool operates on your files. Follow these easy steps to learn how to accomplish things with FFmpeg features.
Step 1: You must install the tool onto your PC in Step 1. The official URL is where you may obtain it. A distinct downloadable version will become available for each OS, although the screen version will remain the same. Select the one that best suits you.
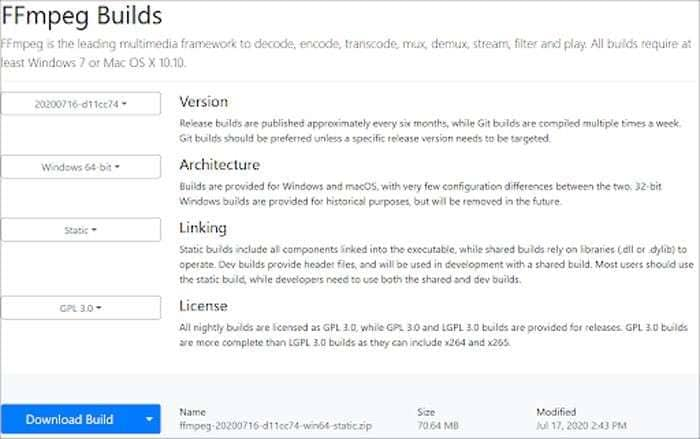
Step 2: Add your damaged MOV or MP4 file now, and move it from its previous position to your desktop for computer access. Going with a desktop is preferable since the program can easily retrieve it.
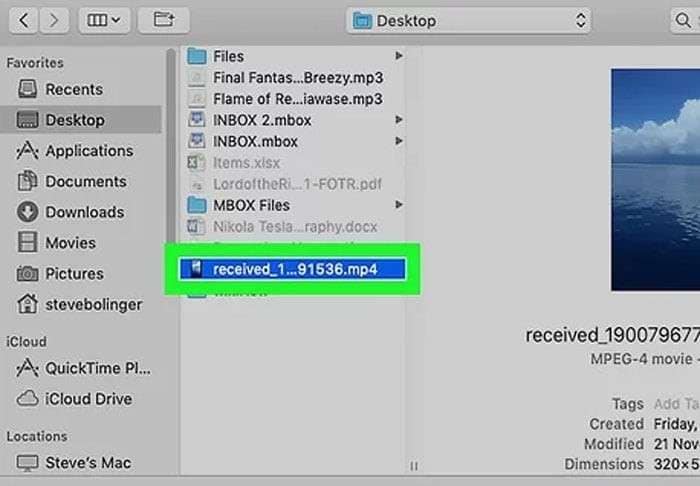
Step 3: Verify that your PC's Administrator account is active. Launch the Command Prompt by using the run as administrator option after that. A simple "cmd" search quickly discovers the Command Prompt application.
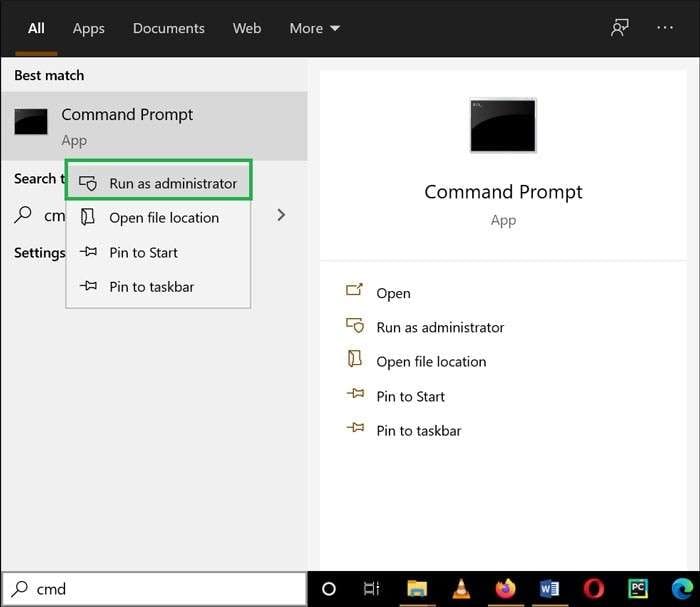
Step 4: Rename the directory's location and specify where the corrupted file is. Update it to 'cd desktop' with no quotation signs, as our file is on the desktop.
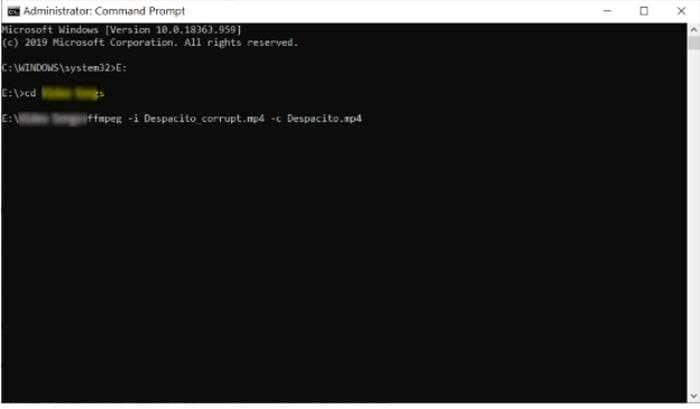
Step 5: You may now type the Command to fix the damaged video file directly beneath it. Your code determines the outcome. Then press the "Enter" key.
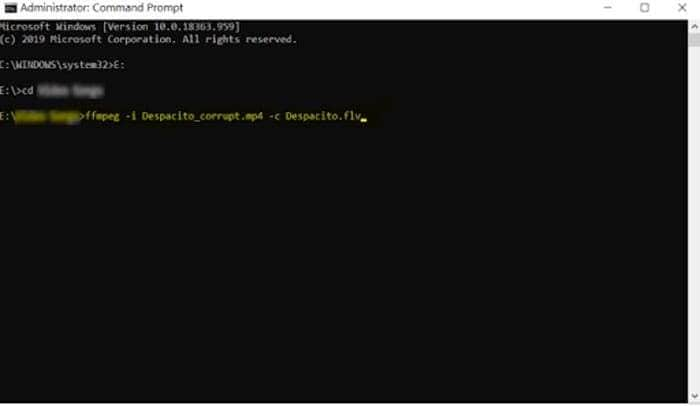
Repair Your Corrupt Videos of Other Formats Through Video Repair Software
Videos that are corrupt and damaged require immediate correction. Before they are permanently lost, you may easily fix your corrupted videos with the help of a good video restoration tool. The best approach is to use a program to fix corrupted videos. On the web, and you may get a variety of this type of software, like Wondershare Repairit Online.
This online program is incredibly easy to use and supports a wide variety of file types. It supports all damaged video files in MP4, MOV, and 3GP for free. A premium user can additionally repair the M2TS, MKV, MTS, AVI, FLV, MXF, and M4V formats online.Most faults in videos that have been downloaded from streaming websites like YouTube and Vimeo may also be fixed using it. Use the simple repair mode of this online Video Repair. You can quickly restore deleted videos from Windows and Mac PCs using Wondershare Repairit.

This tool to repair mp4 video online free can recover damaged or missing recordings from a USB flash drive or an SD storage card. It is a cutting-edge restoration tool that works well to restore videos that bugs, virus attacks, and other issues have harmed. It also recovers lost movies due to unintended video elimination. SD card formatting, computer malware, system failure, and other issues.
What Are the Usages of FFmpeg?
Compared to other sources of editing software nowadays, FFmpeg offers the most capabilities. The ability to repair corrupted video files is only one of the many tasks that FFmpeg can help you repair mpeg video file. It could be beneficial, such as:
- Create simple image-to-video conversions and vice versa
- Streaming audio and video files at a different pace
- Various media files are encoded, decoded, and transcoded.
- capturing and editing audio and video from the camera and microphones
- Customize any video file, including cropping, sharpening, tilting, and other adjustments.
- reduce and eliminate noise in video files
- Static and moving text can be added to edited videos.
- Increase brand recognition by using logos, stamps, or images
- High-end polyphase filter for video resizing.
- Change the video file format, frame rate, and bitrate
- An existing video should have subtitles.
- Without causing any file damage, convert the file formats easily.
Conclusion
A corrupted video recording is disappointing and, in certain situations, a risk for the performance of your computer. For this, it is preferable to make things right by fixing damaged video files with FFmpeg. The task will also be completed quickly by the other helpful applications.
Following the tips in this article, you can fix most files. For those who enjoy coding and can carefully watch the execution process, FFmpeg is a valuable solution.
FAQ
-
How can You use FFmpeg to fix damaged video files?
On your PC, first, install the downloaded FFmpeg. To begin fixing, move the damaged MOV or MP4 video footage from its original place to your desktop. -
What should You do with a highly damaged MP4 file?
Get a highly damaged MP4 file Repair with the following steps: - Implement System Restore.
- Use the Command SFC /scannow.
- Use the DISM tool.
- Put the CHKDSK command to use.
- Before Windows 10 launches, run an SFC scan.
- Your Windows 10 computer.
-
How can you use FFmpeg to enhance video quality?
You can enhance video quality by enhancing the bitrate as well as other components. Use -b:v, which stands for bitrate for footage, to customize the bitrate for the video you want to encode in FFmpeg, then enter the desired bitrate number.

