Have you ever thought about why are videos blurry when sent from Android to iPhone? If so, then don’t worry you're not alone. This issue has been a persistent problem among Android and iPhone users for many years. However, with the advancement of technology, we now have solutions to this problem.
Yes, in this blog, we will be going to discuss the common causes of this problem and some effective yet quick methods to resolve it. Time to learn how to fix blurry videos from Android to iPhone issues and enjoy crystal-clear videos as they are meant to be. So, keep reading to find out more.
Part 1. Possible Reasons Behind “Android Video Blurry on iPhone” Problem
Why are videos blurry when sent from Android to iPhone? When facing the issue of Android videos appearing blurry when viewed on an iPhone, it's natural to wonder about the reasons behind it. We all want our videos to look great, no matter what device we are using.
Therefore, before discussing the method to fix blurry videos from Android to iPhone, first, let's talk about a few of those reasons.
Cause 1. Video Compression: One of them is the compression method used to make video files smaller while maintaining the quality of the picture. Different compression methods used by Android and iPhone can result in fuzzy videos when switching between them.
Cause 2. Network Issue: Another factor that affects video quality is network issues. Poor network connectivity can cause blurry videos while streaming.
Cause 3. Screen Resolution: Variations in screen resolutions and aspect ratios between Android and iPhone devices can also impact video display, causing differences in the perceived clarity of the video.
Cause 4. File Formats: The file format of the video could also affect its compatibility and quality across devices. Differences in the way Android and iOS handle file formats such as MP4, AVI, or MKV may affect the playback experience and cause blurry videos on iPhones.
Cause 5. Video Corruption When Transferring: Video corruption during the transfer from Android to iPhone can also occur, which may result in playback issues or reduced video quality, further exacerbating the problem of blurry videos.
Cause 6. Limitations of Messaging Applications for Sharing: Another possible reason could be the limitations of the messaging app being used to share the video, as some apps might reduce video quality more significantly than others to conserve data.
Part 2. 3 Ways to Repair Blurry Videos Sent from Android to iPhone Online/Manually
Fix 1. Recover Blurry Videos from Android to iPhone Issue With Email
If you want to send high-quality videos from your Android phone to an iPhone, email is a convenient and straightforward method that ensures the original resolution of the video remains intact. By using email, you can transfer videos wirelessly without the need for additional apps or services.
Here's a detailed step-by-step guide on how to fix video quality from Android to iPhone via email seamlessly:
Step 1. Start by opening your email app on your Android device. This could be Gmail, Outlook, Yahoo Mail, or any other email app you have installed.
Step 2. Look for the option to start a new email within the app. This is typically denoted by a button or icon labeled "Compose" or a symbol resembling a pen.
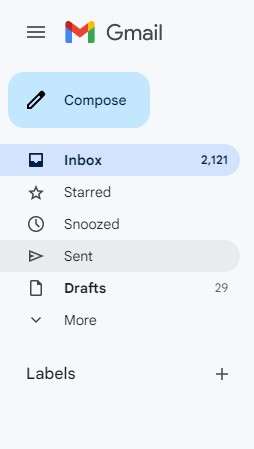
Step 3. Tap on the "To" field within the new email composition window and enter the email address of the recipient. In this case, the email address associated with the iPhone you're sending the video. You can also add multiple recipients if needed.
Step 3. If you wish to include a message along with the video, you can do so by tapping on the body of the email and typing your message. This step is optional but can be useful for providing context or additional information to the recipient.
Step 5. To attach the video to your email, tap on the "Attach" button or the paperclip icon, depending on the email app you're using. This will prompt you to select the video you want to attach from your device's gallery or file manager. Navigate to the folder where the video is located, select it, and confirm the attachment.
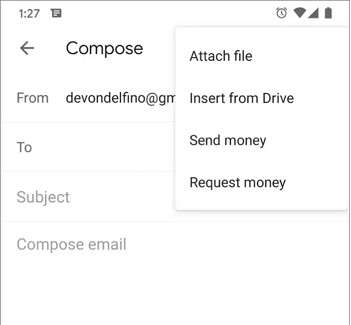
Step 6. Once you've attached the video and written any desired message, you're ready to send the email. Tap on the "Send" button or the icon to dispatch the email with the attached video to the recipient's email address.
Step 7. On the recipient's iPhone, they will receive the email containing the attached video. They can open the email using their preferred email app, navigate to the attached video, and download it directly to their device.
Once downloaded, they can watch the video using their iPhone's built-in video player or any compatible third-party app.
Important Note: Remember, when sending videos via email, it's advisable to keep the file size under 25MB to ensure a smooth transfer and download speed. Larger files may take longer to upload and download and may encounter limitations depending on the email service provider's file size restrictions.
Fix 2. Repair Android Video Blurry on iPhone Issue Using Wondershare Repairit Online Video Repair
Do you have videos that are blurry or have playback issues? Wondershare Repairit Online Video Repair is a reliable tool that can fix various video problems, including blurriness. Its advanced algorithms analyze and repair damaged or corrupted video files, restoring them to their original quality.
Now unblur video online free with this web-based tool which has an easy-to-use interface that makes it convenient and accessible for all users. However, you don't need to have technical expertise to upload and repair your videos. With Wondershare Repairit Online Video Repair, you can improve video quality and ensure a smoother viewing experience on iPhones and other devices.
So, if you have blurry videos from Android devices or other playback issues, try Wondershare Repairit Online Video Repair today. It offers a seamless solution for fixing video quality and ensuring that your videos are clear and enjoyable to watch.
Main Features of Wondershare Repairit Online Video Repair:
-
Repair damaged videos with all levels of corruption, such as video not playing, video no sound, out-of-sync video or audio, playback errors, header corruption, flickering video, missing video codec, etc.
-
It supports customers repair 150 videos per month and supports each video of 3GB online.
-
Repair critically damaged or corrupted videos available on SD cards, phones, cameras, USB flash drives, and more.
-
The online version supports 10 various video formats: MOV/MP4/M2TS/MKV/MTS/3GP/AVI/FLV/MXF/M4V.
-
Security enough: videos are transferred via a 2048-bit encrypted connection and deleted after 3 hours.
-
It fixes videos online without damaging the original quality or integrity.
Step-by-step guide of Wondershare Repairit Online Video Repair.
Here are the steps to unblur video online using Wondershare Repairit's Online Video Repair tool:
Attention:
If your blurry video is larger than 3GB, you can download the desktop version of Repairit Video Repair on your computer to satisfy your repair needs. The desktop version has no limit to the video size, number and format.
Step 1: First, visit Wondershare Repairit and locate the Online Video Repair tool. Once you find it, click on the "+Add" button to select the blurry video you want to fix.
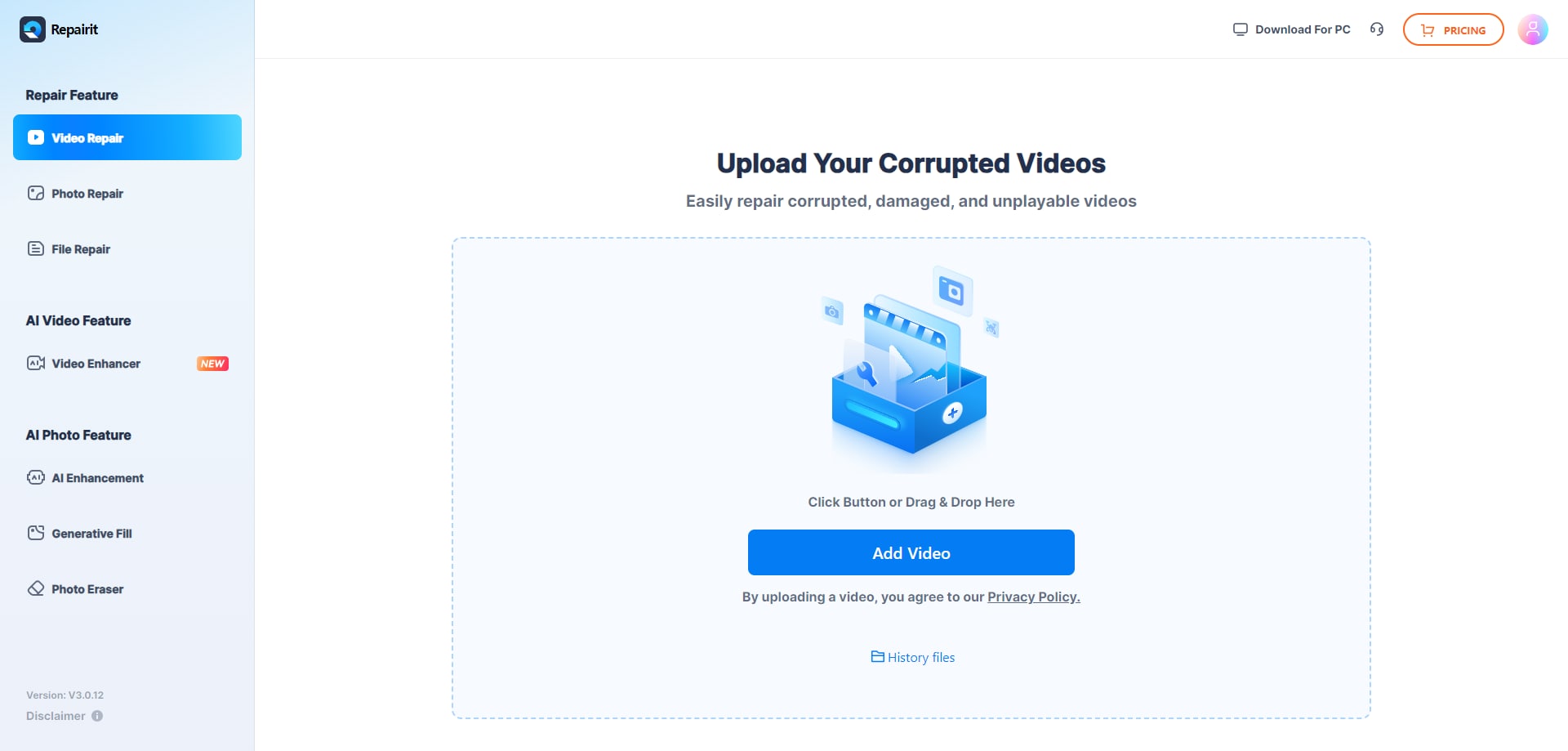
Step 2: If you have multiple blurry videos, you can also repair them in batches. After uploading, click on the "Repair" button to start the repair process. However, the tool will automatically analyze and fix all issues in your videos.


Step 3: The repair process will finish in a few minutes. Once it is completed, preview the repaired videos. However, if you're satisfied with the results, click "Download All" to save the recovered videos to your device.

That's it! In just a few simple steps, you can say goodbye to those blurry videos and enjoy high-quality ones on your iPhone.
Fix 3. Transfer Videos from Android to iPhone Through Google Photos
Google Photos comes pre-installed on many Android devices and can be used to back up your photos and videos, keeping them safe in the cloud. Additionally, Google Photos is also available for iPhones!
By using Google Photos, you can now easily transfer high-quality videos from your Android to your iPhone. Here are the steps to send a video from your Android device to your iPhone using Google Photos:
Step 1. Open the Google Photos app on your Android device and ensure that you are signed in.
Step 2. Tap your profile picture located at the top right corner of the screen.
Step 3. Go to Photos Settings and select a Backup option.
Step 4. Enable Back up & Sync and wait for the "Backup complete" status.
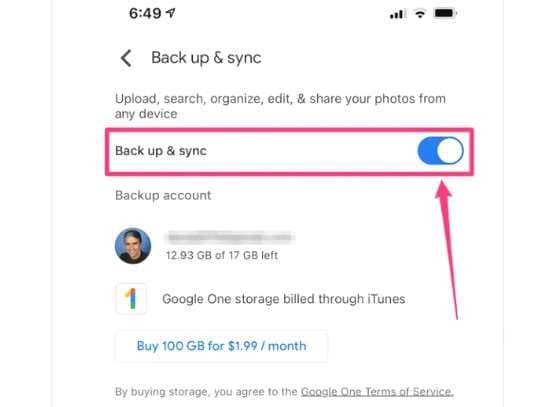
Step 5. Now download and install Google Photos for iOS on your iPhone.
Step 6. Sign in with the same Google account that is connected to your Android device.
Step 7. Now you can easily access the saved videos on your iPhone through the Google Photos app.
Frequently Asked Questions- FAQs
-
Q1. Can I email HD videos from my Samsung phone to an iPhone?
-
A1: Yes, you can! Simply attach the HD video to an email and send it from your Samsung phone to the recipient's email address associated with their iPhone. This method ensures that the HD video maintains its quality during the transfer process.
-
Q2. Can high-quality videos be sent from Android to iPhone via Bluetooth?
-
A2: No, direct transmission of high-quality videos between Android and iPhone via Bluetooth isn't feasible. Despite both devices supporting Bluetooth, they lack native compatibility for direct data exchange.
-
Q3. How can I send HD videos from Samsung to iPhone?
-
A3: To transfer HD videos from Samsung to iPhone, follow the methods outlined in this article. Since most Samsung phones operate on Android, these techniques are compatible with seamless video transfer to iPhones.
Conclusion
Blurry videos can be an annoying issue when they are sent from an Android phone to an iPhone. However, there are effective solutions to this problem, such as using email or leveraging Google Photos for seamless transfers. By using these methods, you can ensure that your videos maintain their original quality.
Another ideal solution to this problem is to use online video repair tools like Wondershare Repairit Online Video Repair. By understanding the common causes of video blurriness and implementing the appropriate fixes, you can enjoy crystal-clear videos on your iPhone, enhancing your viewing experience.
Now you can say goodbye to blurry videos and hello to high-quality viewing. We hope this blog has been helpful to you, thank you for reading it.


