We have all experienced the frustration of receiving a photo that has been cropped in an unflattering way. Can you uncrop a photo someone sends you? Whether it's missing a part or looks odd due to cropping, it can be disappointing. However, there is hope. In this article, we will walk you through different ways and tools to guide you on how to uncrop a photo.
In this article
How to Uncrop Photo with AI Uncropping
Here's the thing: in some cases, you may have received a cropped photo from someone else. If you believe that the original, uncropped version exists, you can reach out to the sender and ask for the original photo. This method is most effective when you have a good relationship with the sender and they are willing to provide you with the original image.
Now, if you fail to obtain the original file from the sender, online tools can come to your rescue. These services allow you to upload the edited photo and revert it to its original version. While not all online services offer this feature, a tool like Repairit AI Uncrop can come in handy.
What is Repairit AI Uncrop?
Repairit AI Uncrop is a tool that uses AI to make images bigger and extend their background. This is one of the perfect solutions for your cropping problems because it works with various photo formats like JPG, JPEG, PNG, BMP, and WEBP. To make your cropped photos larger online, here’s how to use this tool the easy way.
Step 1: Open Repairit AI Uncrop and click the “Upload Image” button to enter the workspace.
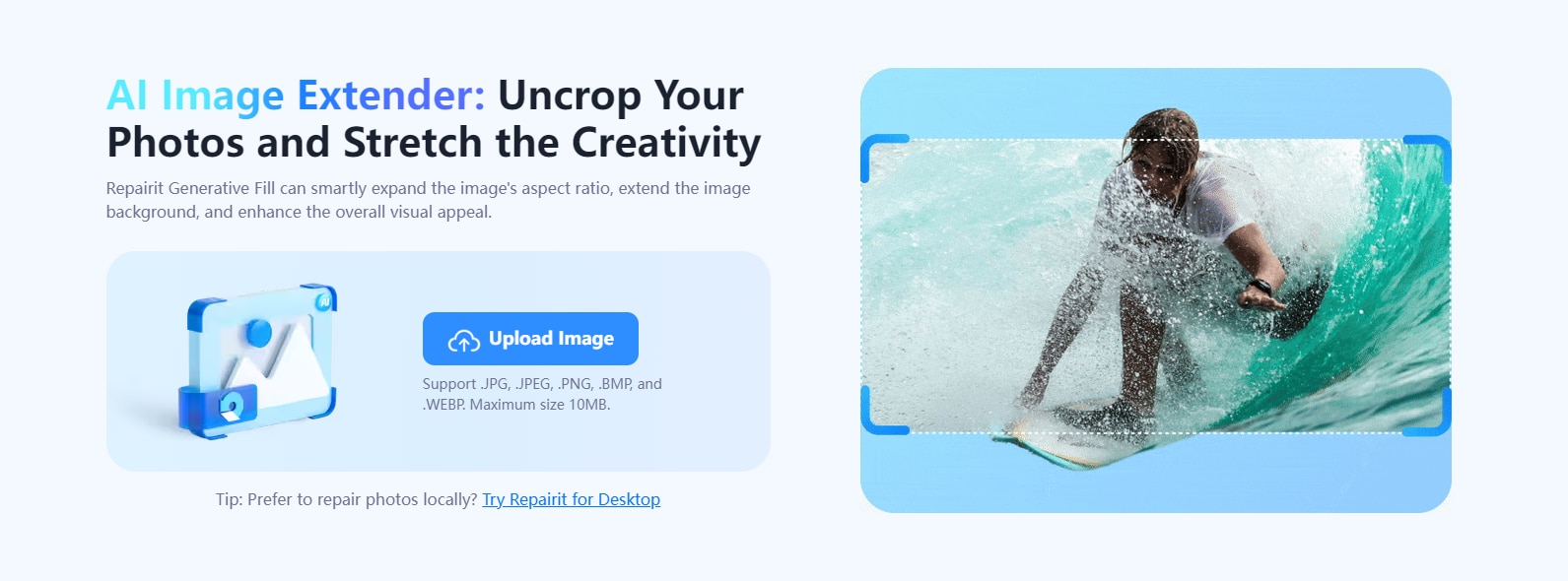
Step 2: Click the "Add Photo" button to upload your cropped photos.
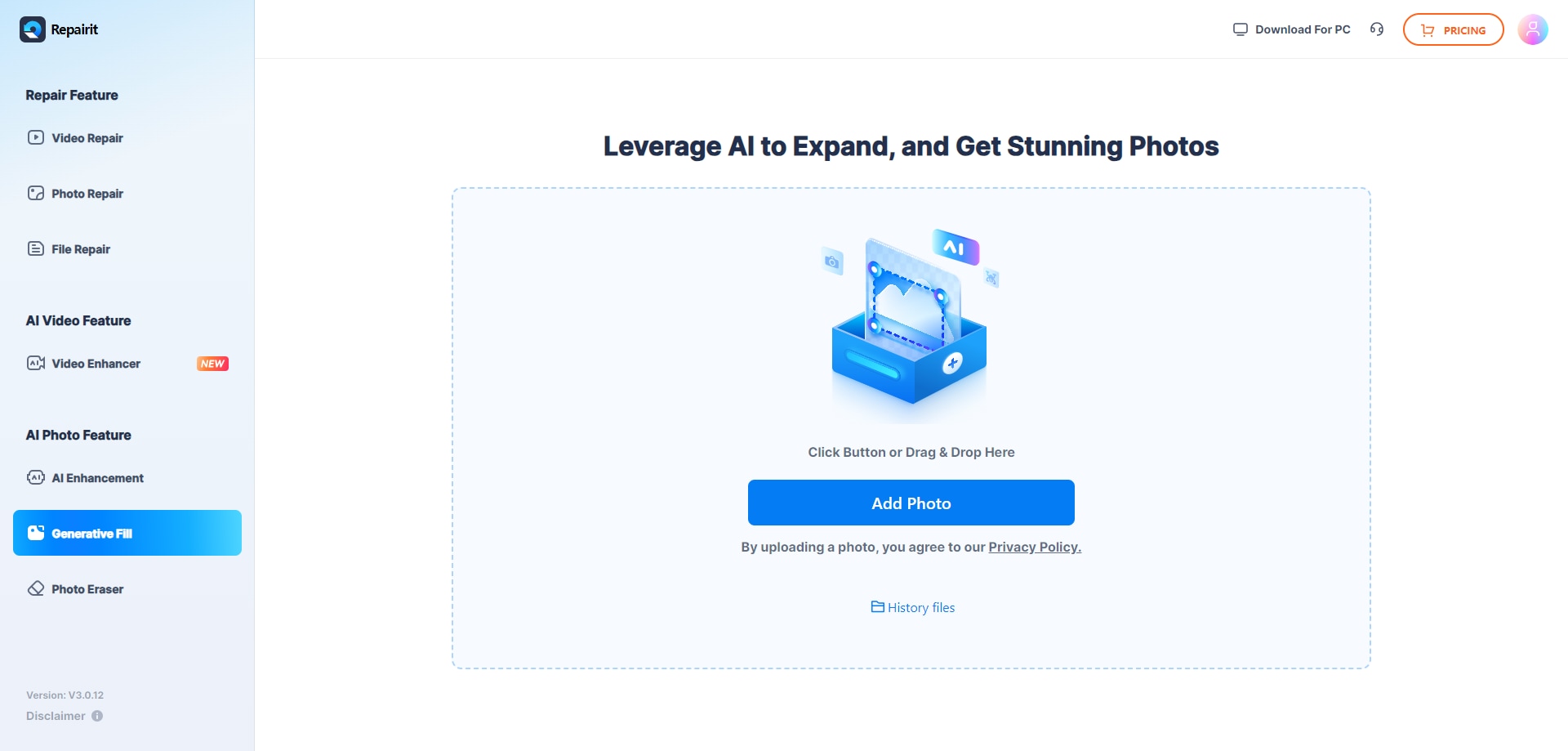
Step 3: Click on the “Generate” button at the bottom right corner to begin the photo filling process. Wait for a few seconds.
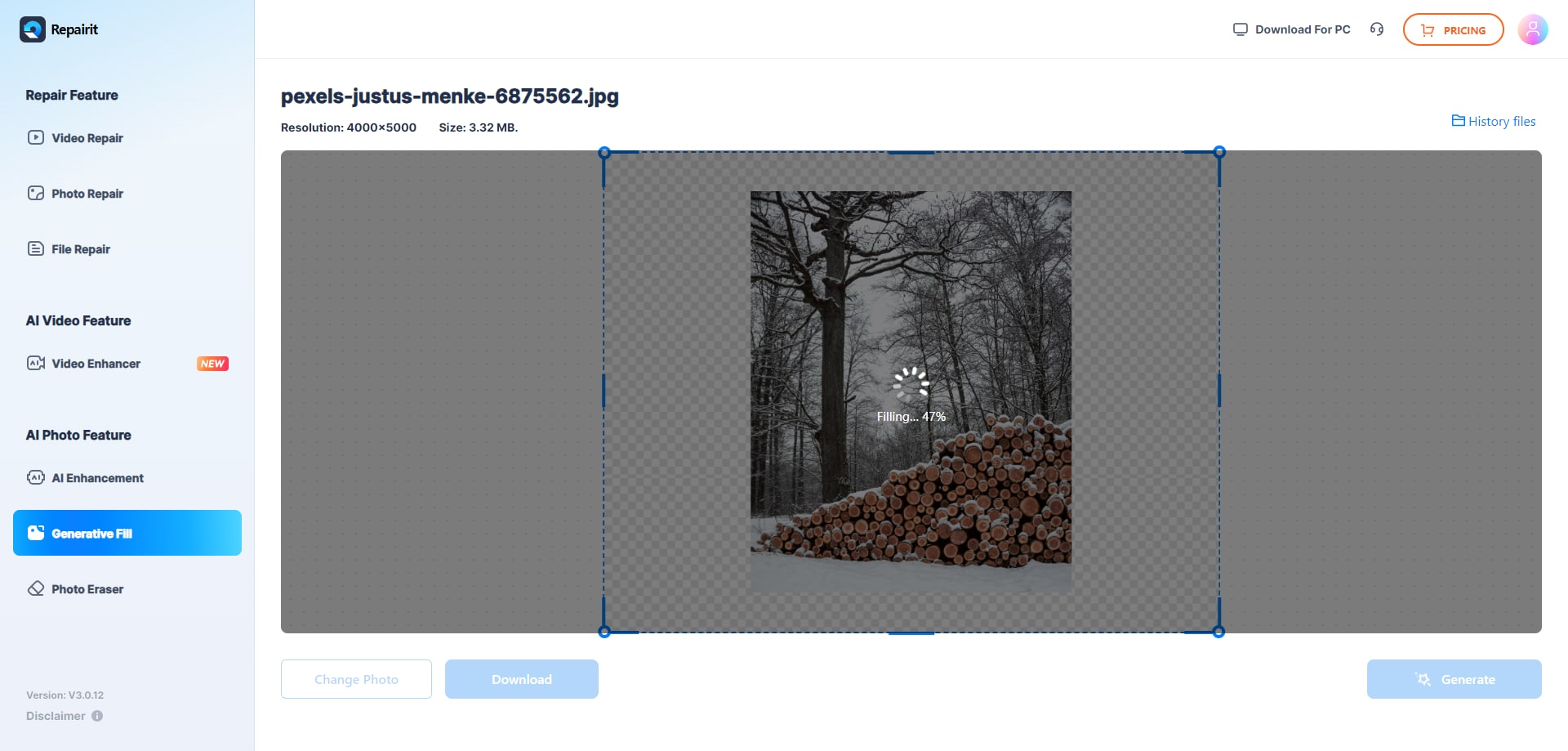
Step 4: Once the filling process is complete, you'll see a message saying "Processed Successfully." Preview the extended photos and click "Download" to save them.
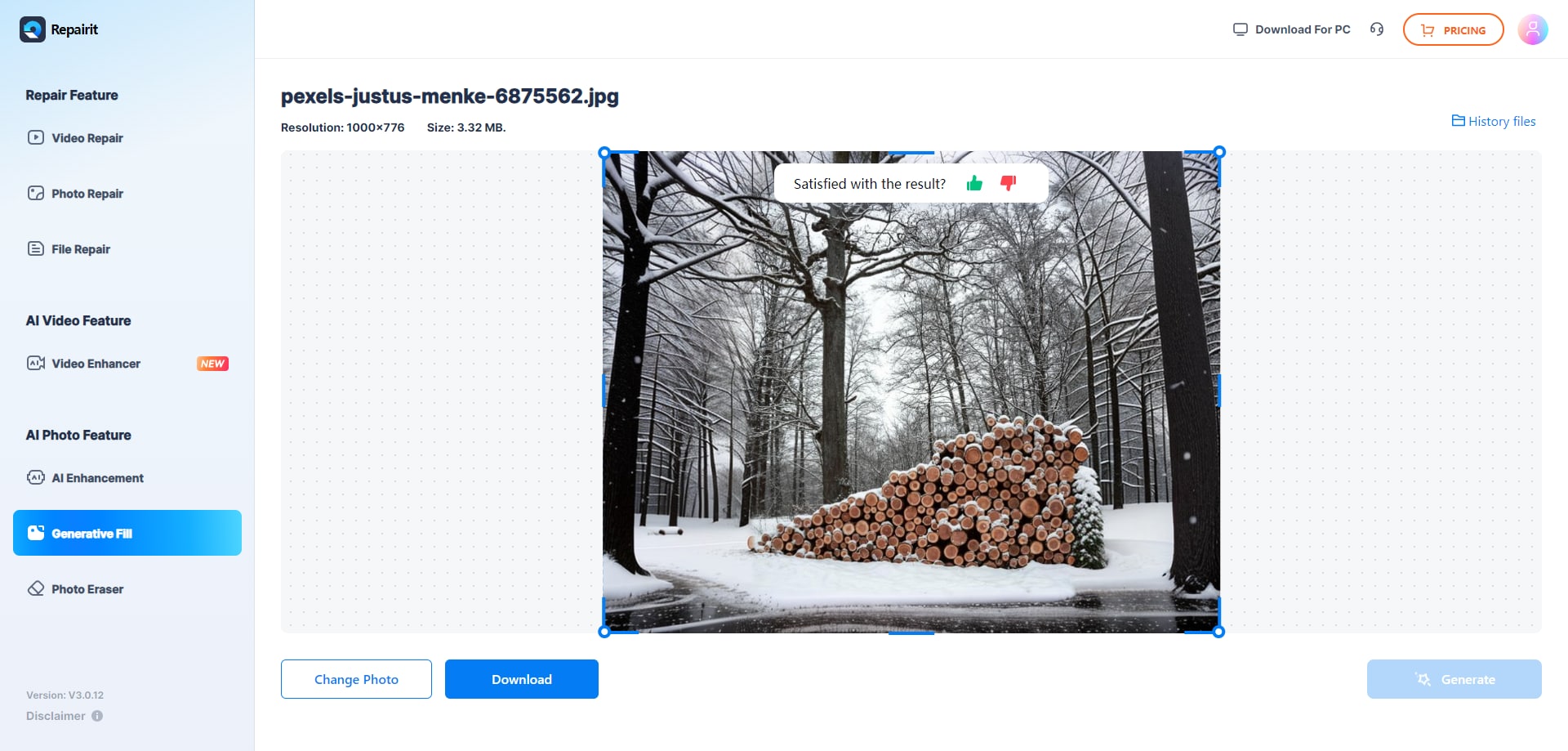
Needless to say, using this online tool is the best way to solve your uncropping problems, however, there are still a few more approaches you can take to revert a cropped photo to its original form. Let's explore these methods that can assist you in the process.
How to Uncrop a Photo on PC
First, whether you're using Photoshop or Paint, the process of uncropping a photo on your PC is straightforward and can easily restore your image to its original dimensions. You may have the original photos saved or backed up on your computer. If that’s the case, you can follow these easy steps, and you’re good to go.
Step 1: Open your preferred photo editing software like Photoshop or Paint on your PC.

Step 2: Locate the edited photo you want to revert and open it in the editing software.

Step 3: Look for the "Undo Crop" option in the toolbar or menu. This option allows you to step back and undo the changes made.

Step 4: If you have saved the edited photo as a separate file, you can also consider deleting it to keep the original version intact.

How to Uncrop a Photo on Mobile
Your phone's camera may have been the device you used to take pictures and the same device you used to make edits that resulted in problematic modifications. Here are the easy steps you can follow on your Android or iPhone device to rectify those changes and uncrop your photo.
How to Uncrop a Photo on Android
- Open the Google Photos application on your Android device.

- Find and open the edited photo you want to revert to its original form. Tap on the "Edit" option within Google Photos.

- Look for the "Revert" option and select it to revert the photo to its original version.

- Confirm your choice, and the photo will be restored to its original state.
How to Uncrop a Photo on iPhone
- Open the Photos app on your iPhone.

- Locate and open the edited photo you want to revert.

- Tap on the "Edit" option at the bottom of the screen.

- Look for the "Revert" option, usually located in the top-right corner, and select it.

- Confirm the action, and the photo will be reverted to its original state, undoing any cropping or other edits.
Following these easy steps ensures that you can easily revert or uncrop your photos to their original form.
How to Fix a Successfully Uncrop Photo?
How do you resolve the issue when you have accidentally damaged or lost your photo before editing? In this case, data repair software can help you get it back to normal. For example, Wondershare has a powerful tool like Repairit, which can help you fix the damaged or corrupted photos. By using this software, you can retrieve the original photo and avoid the need to uncrop an edited version.

-
Repair damaged photos with all levels of corruption, such as grainy photos, dark photos, pixelated photos, faded photos, etc.
-
Repair images of diverse formats, such as JPG, JPEG, PNG, CR3, CR2, NEF, NRW, etc.
-
Repair critically damaged or corrupted photos available on SD cards, phones, cameras, USB flash drives, and more.
-
Repairit has a quick and advanced repairing mode. You can use either depending on the level of corruption the photos has undergone.
-
The "AI Image Upscaler" feature can enlarge the repaired photos to 2X, 4X, and 8X.
-
Intelligently restore old/scratched photos and colorize black and white photos with various AI effects.
-
No limit to the number and size of the repairable photos compared with the online version of Repairit.
-
Support Windows 11/10/8/7/Vista, Windows Server 2003/2008/2012/2016/2019/2022, and macOS 10.10~macOS 13.
How Repairit Fixes Corrupt Uncropped Photos:
- Smart Fixing Magic: Repairit uses an algorithm to piece together damaged photos. It brings back all the lost bits and makes sure your uncropped photo looks just as it should.
- Handles All Types of Photos: Repairit can deal with all sorts of photo formats, making sure that no matter how your image is shaped, it can fix it up and bring back the original, uncropped version.
- You Choose What to Save: With Repairit, you're in control. You can pick and choose what parts of a damaged photo to bring back. This way, you get exactly what you want without losing any quality.
Conclusion
Bringing your photos back to their original look is a valuable skill for any photo enthusiast. This guide presents simple ways to undo cropping and restore your photo to its original state.
Whether you're using Repairit AI Uncrop or working on a computer, Android, or iPhone, these tips will assist you in maintaining the authenticity of your photos. Remember to always keep copies of your original photo and make backups to prevent the need to undo cropping.
FAQ
-
Can uncropping impact the quality of the image?
Uncropping itself does not impact image quality, but if the original image has been lost or damaged, using software to recover it might have limitations in restoring the exact quality. -
Are there other photo editing apps besides Photoshop and Paint that support uncropping?
Yes, many photo editing apps like VSCO, Canva, and Adobe Lightroom, both desktop and mobile, offer the option to undo or revert changes. The steps may vary slightly, but the fundamental concept remains the same. -
Can I undo a crop if I've already saved the edited photo?
If you've saved the edited photo as a separate file, you can delete it to keep the original version intact. However, if you've closed the editing app without saving the changes, you may lose the original version.



