If you're an Android user who is fed up with receiving blurry videos from your iPhone-using friends, or if you've ever wondered why are videos sent to me blurry on an Android device. Meanwhile, everything was crystal clear as you recorded. But now don't worry, it's just a technical issue that can be easily fixed.
In this blog, our team of experts has come up with three simple yet effective methods for iPhone to Android video quality fix issues. However, when sharing videos between iPhone and Android devices they got blurred. But now you can say goodbye to those pixelated and blurry videos, and learn how to get crystal-clear videos that have been sent from an iPhone to an Android.
Let's get started and discover the methods of seamless video sharing from iPhone to Android devices. Keep on reading!
Part 1. Common Factors Behind Why Videos Turn Blurry When Sent from iPhone to Android
Before we delve into potential solutions on how to fix blurry videos sent from iPhone to Android. First, let's explore why iPhone videos may appear blurry on your Android device.
There are several common reasons why your video quality may be affected. Identifying these causes is an important step in resolving the issue and producing high-quality videos.
1. Pixel Density Difference: iPhones and Androids don't always have the same screen quality. Androids may have screens with fewer pixels, which can impact the appearance of videos when they are transferred.
2. Low Video Resolution: Sometimes, videos may not appear clear due to low-quality recording. When this occurs, your iPhone or Android phone tries to adjust the video to fit the screen, resulting in a fuzzy and pixelated image.
3. MMS Messaging: If you send videos using MMS (which is similar to old-school texting with pictures), they may not look as good on your Android device. MMS lowers the quality of videos before sending them, resulting in a fuzzy appearance.
4. Low Lighting: Recording videos in low light can cause them to be blurry. The camera has to work harder to capture the image in dim light, which can result in decreased clarity.
5. Compression During Transfer: Sending a video through email or text can cause the video to be compressed, making it smaller in size. This compression can reduce the quality of the video, resulting in a less sharp appearance.
Part 2. 3 Methods to Fix Blurry Video Sent from iPhone to Android Online/Manually
Now that we've identified the causes of blurry iPhone videos on your Android device, it's time to address the issue head-on. In this section, we'll look at three simple and effective ways on how to fix blurry video sent from iPhone to Android and make them appear clear on your Android phone.
So, time to roll up your sleeves and get started on these quick solutions to improve your video-sharing experience.
Method 1. Send Videos from iPhone to Android Through Google Drive
Google Drive is a great tool for transferring videos seamlessly between devices with different operating systems. Here's how to transfer your videos from an iPhone to an Android device using Google Drive:
1. First, download the Google Drive app from the App Store on your iPhone. After installing the app, sign in using your Gmail account to ensure synchronization between your devices.
2. Once you're signed in, go to the "Files" section of the app and tap the "+" icon at the bottom right corner of your screen. From the menu that appears, select "Upload" and then "Photos and Videos."
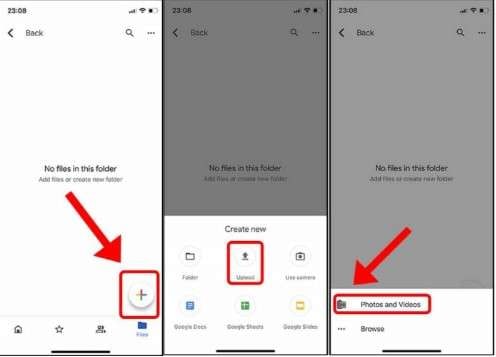
3. Choose the videos you want to transfer from your iPhone, and then tap "Upload" to start the transfer process. Depending on the size and number of the videos, this may take some time. 4. Now, switch to your Android device and make sure that you have the Google Drive app installed and that you're signed in with the same Gmail account as on your iPhone. 5. Open the Google Drive app on your Android device and select the "Recent" tab from the menu bar at the top left corner of your screen. Here you'll find the videos that you transferred from your iPhone. 6. Lastly, to download these videos to your Android device, simply tap on the three-dot icon next to each video, and then select "Download." And you’re done!
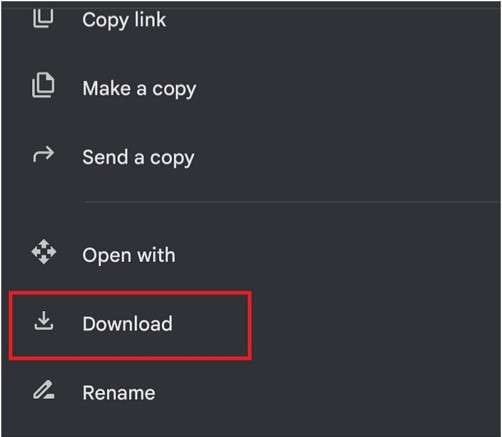
However, this method saves the videos directly to your device's internal storage, making them available offline. That’s it! With these steps, you can fix blurry video from iPhone to Android, now transfer videos seamlessly between devices, and watch them in high quality on any platform.
Method 2. Repair Blurry Videos Sent from iPhone to Android Online Via Wondershare Repairit Online Video Repair
Wondershare Repairit Online Video Repair quickly restores clarity and unblur video online free. Furthermore, this web-based online tool uses advanced algorithms to analyze and repair video files, producing high-quality results without requiring lengthy steps.
The user-friendly interface and fast performance make it a reliable option for improving video viewing experiences on Android devices. Simply upload the blurry video and let Repairit do its magic to produce crisp, clear results suitable for seamless playback.
In addition to this, Wondershare Repairit Online Video Repair can handle batch video repairing quickly and precisely, ensuring user satisfaction when looking to improve their video quality. Check out some of its amazing main features and an easy step-by-step guide to learn more.
-
Repair damaged videos with all levels of corruption, such as video not playing, video no sound, out-of-sync video or audio, playback errors, header corruption, flickering video, missing video codec, etc.
-
It supports customers repair 150 videos per month and supports each video of 3GB online.
-
Repair critically damaged or corrupted videos available on SD cards, phones, cameras, USB flash drives, and more.
-
The online version supports 10 various video formats: MOV/MP4/M2TS/MKV/MTS/3GP/AVI/FLV/MXF/M4V.
-
Security enough: videos are transferred via a 2048-bit encrypted connection and deleted after 3 hours.
-
It fixes videos online without damaging the original quality or integrity.
User’s step-by-step guide to unblur video online free.
Attention:
If your blurry video is larger than 3GB, you can download the desktop version of Repairit Video Repair on your computer to satisfy your repair needs. The desktop version has no limit to the video size, number, and format.
Step 1. To unblur video online, simply you can visit the Wondershare Repairit and find the Online Video Repair tool.

Once you locate the tool, click on the +Add button to upload the blurry video file that you want to repair.
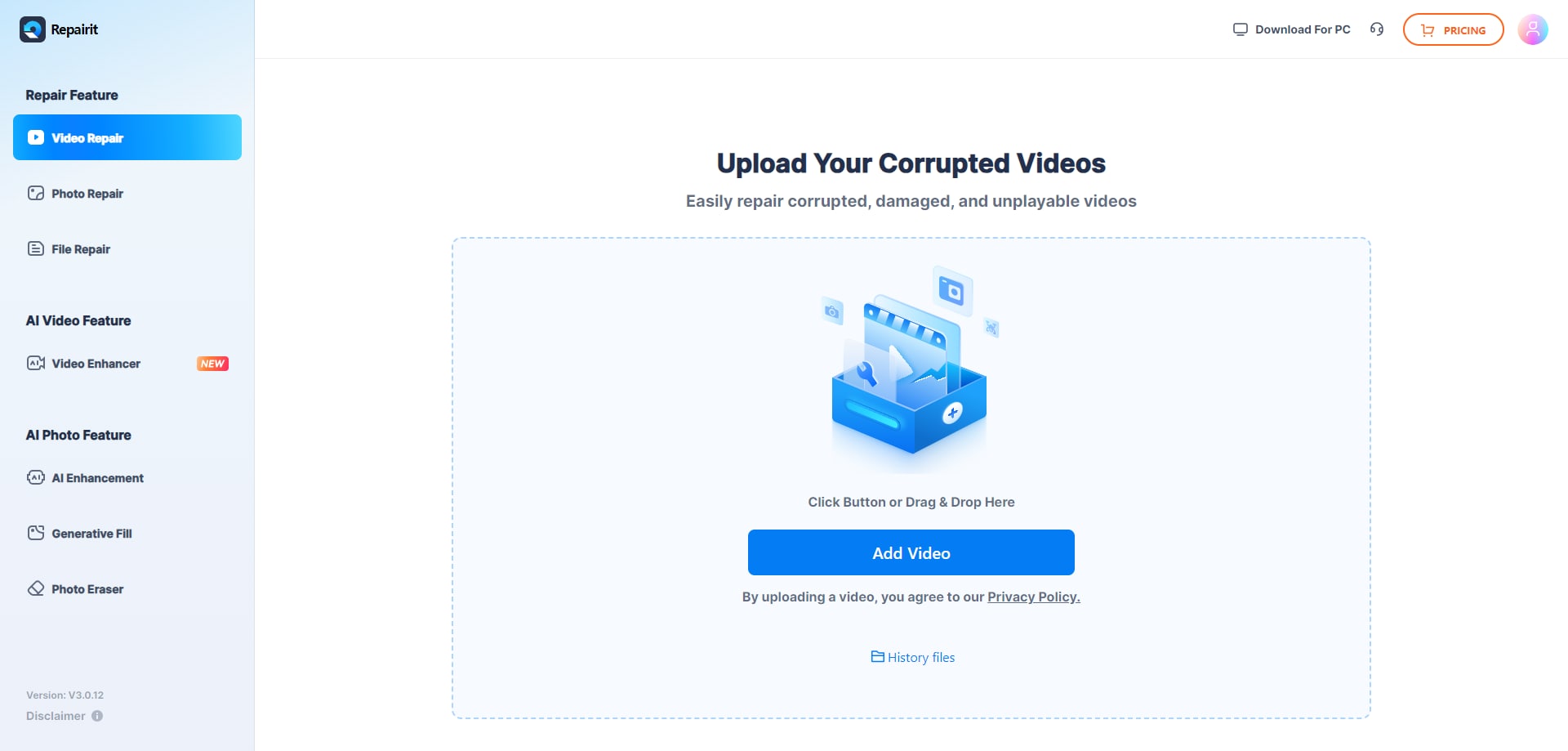
Step 2. Also, if you have three to four videos that need to be fixed, you can upload them together at once. After uploading all the blurry videos, click the Repair button and the tool will start analyzing and repairing any issues present in the video files.

Step 3. Once the repair process is complete, you will be able to preview all the fixed videos. If you are satisfied with the results, simply click the Save All button to download the videos to your device.

That's all it takes! With just a few clicks, you can transform those blurry iPhone videos into clear, high-quality videos that are perfect for viewing on your Android device.
Method 3. Try to Record Clearer Videos on the iPhone
If you are still struggling with the issue of how to fix blurry videos sent from iPhone to Android, then one thing you can do is optimize the quality of video capture on your iPhone. Follow all the below steps to enhance the video quality:
1. First, make sure to clean the lens of your iPhone camera with a clean, dry cloth. Smudges or dirt on the lens can distort the image, leading to blurry footage.
2. Next, always try to record your videos in well-lit environments with plenty of natural or artificial light sources. Sufficient lighting helps the camera capture details more accurately, reducing graininess in the footage.
3. Lastly, open your iPhone's camera app and navigate to the settings for video recording. Choose the highest quality option available, such as 4K or Ultra HD. This ensures that your videos are captured with maximum clarity and detail.
By following these steps, you can optimize your iPhone's video capture settings to produce high-quality footage that looks sharp and clear on Android devices.
Part 3. Simple Tips & Tricks to Avoid Blurry Videos While Sending from iPhone to Android
Here are some quick tips to prevent blurry video problems when transferring from an iPhone to an Android device:
Trim Videos: Before sending, consider trimming any unnecessary parts of the video to reduce file size and the potential quality loss during transfer.
Stable Recording: Hold your iPhone steady or use a tripod to prevent shaky footage, especially in low-light conditions.
Check Network Connection: Ensure you have a stable internet connection when transferring videos between iPhone and Android to prevent video quality loss or corruption.
Avoid MMS: Avoid sending videos via MMS (texting with pictures), as it can lower the quality of the video.
To Sum Up
We hope you found this blog informative. If you're struggling with blurry videos sent from iPhone to Android, there are simple solutions available. To transfer videos seamlessly, we recommend using Google Drive. In addition, you can try Wondershare Repairit for free online video repairs.
Moreover, to prevent blurry videos, you can optimize the video capture settings on your iPhone, such as resolution and lighting. By following these above easy methods, you can say goodbye to pixelated videos and enjoy crystal-clear playback across all your devices. Thank you for reading.



