Looking for options to fix blurry text in pictures online? If you have an image with fuzzy text and want to improve clarity and sharpness, numerous tools and strategies are available to help you. Sharpening filters, deblurring algorithms, and resizing options are among the techniques available in online image editing services that help improve the text in your photographs. You can use these tools to change the focus, minimize motion blur, improve the quality, and optimize the image for greater text visibility. Using these internet resources helps you efficiently address blurry text difficulties and improve the overall quality of your photographs for many purposes, such as presentations, websites, or social media posts.
This article will discuss the main tools to solbe blurry tools. Let's dive in together!

In this article
-
- Prevention 1: Capture or Use High-Quality Images
- Prevention 2: Tripod or Steady Camera
- Prevention 3: Focus Correctly
- Prevention 4: Optimize Lighting
- Prevention 5: Use Appropriate Depth of Field
- Prevention 6: Avoid Using Heavy Compression
- Prevention 7: Sharpening in Post-Processing
- Prevention 8: Print at High quality
Part 1. Main Causes of Blurry Text on Images
Cause 1: Insufficient Lighting
Inadequate illumination might make it difficult for the camera to catch fine details, such as writing. Inadequate lighting may cause slower shutter speeds or higher ISO settings, increasing image noise and decreasing clarity.
Cause 2: Blurring of Motion
Motion blur can occur when there is movement during the photo-capturing process, such as unsteady hands or a moving subject. As a result, the text may appear hazy or smeared.
Cause 3: Inadequate Depth of Field
It is the range of distance that appears sharp in a photograph. When the depth of field is too shallow, just a tiny section of the image is in focus, and the text outside of that range may appear blurry.
Cause 4: Image Resolution Is Low
The lettering may appear pixelated or blurry if the photo's resolution is low. This can occur when an image is scaled or compressed, resulting in detail loss.
Cause 5: Optical Deviations
Some camera lenses have optical aberrations, such as chromatic or spherical aberration, which can produce blurriness or distortion in the image, including text.
Cause 6: Issues of Focus
Blurry lettering can arise when the camera or photographer must adequately focus on the topic. The lettering may appear fuzzy if the camera autofocuses on a different image portion or the manual focus is not set correctly.

Cause 7: Compression Errors
When photos are severely compressed or saved in a lossy format, like JPEG, the compression method may generate artefacts that impair the sharpness of text and other small features.
Cause 8: Printing Without Concentration
If you print the photo and the text seems blurry, it could be due to printing troubles or a low print resolution. https://repairit.wondershare.com/photo-repair/8-apps-to-make-a-blurry-picture-clear.html
Part 2. 3 Online Tools to Fix Blurry Text Images
Tool 1: PicWish - An Easy Solution for Unblurring Images

- Effortless and Effective: PicWish is a great alternative for unblurring images with ease.
- Simple Procedure: Upload your fuzzy image, and the online service automatically unblurs it to the best of its ability.
- Faster and Easier: PicWish's approach is faster and more convenient than attempting to unblur images online manually.
- Favorable Outcomes: The results are impressive, making the image noticeably less fuzzy.
- Visual Comparison: Use the before and after slider to compare the original and unblurred versions of your image.
- Understanding Enhancements: The slider feature helps you see the improvements made by PicWish to your image.
All you have to do to download your no longer fuzzy photograph is create an account. PicWish will allow you to download the photographs once you register and log in.
There's also an upscaling tool that allows you to upscale your photographs up to 2048x2048, though it's worth remembering that this is PicWish's overall upload maximum. This implies that if you upload a larger image, PicWish will downsize it to remove the blur.
Tool 2: Fotor - A Comprehensive Image Editing Application
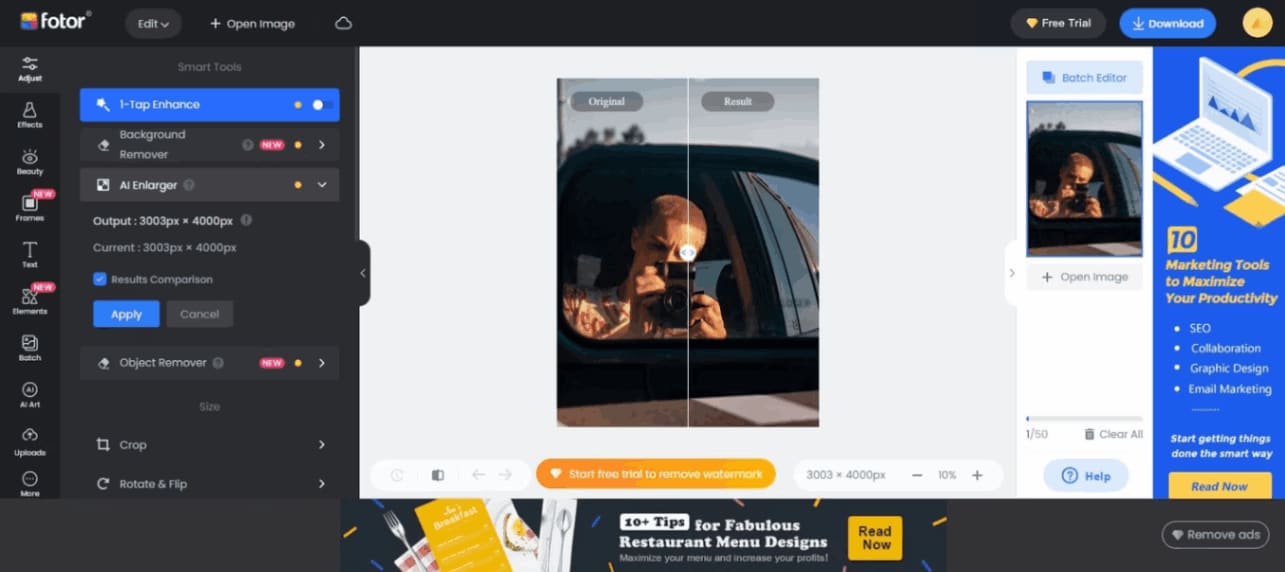
- Feature-Rich: Fotor offers numerous features, including image unblurring, making it a versatile choice for editing.
- Straightforward Process: Though the interface might appear busy initially, using Fotor becomes intuitive over time.
- Automatic Unblur: Clicking the unblur tool and submitting your photograph will automatically remove the blur for you.
- Before and After Comparison: Fotor includes a before and after slider to view the exact changes made to the image.
- Impressive Results: The unblur tool delivers stunning results, making the photographs exceptionally sharp without excessive alterations.
- Generous File Size Limit: Fotor allows images up to 4000x4000, which is larger than some other options available.
The program has a before and after slider, which is quite useful for viewing exactly what has been accomplished, and the results are fairly stunning. The photographs are exceptionally sharp without being unduly altered, and the file size limit 4000x4000 is bigger than some of the other options on this list.
It should be noted, however, that the only method to download your Fotor image is to subscribe to the service or begin a free trial. Furthermore, Fotor overlays a watermark on the image, although there are internet solutions for removing a watermark from an image.
Tool 3: Vance AI Photo Sharpener

- AI-based Clearing: VanceAI uses artificial intelligence for one-click clearing of fuzzy photos.
- Comprehensive Correction: It offers options to remove motion blur, correct out-of-focus photos, and overall sharpening techniques.
- Impressive Results: The effects are extremely amazing, producing noticeably clearer and sharper images.
- Uncanny Valley Effect: In some cases, objects may appear overly clear, approaching an uncanny valley effect.
- Satisfying Outcomes: Despite occasional effects, users are likely to be satisfied with the overall results obtained from VanceAI.
- Visual Comparison: VanceAI allows comparison of before and after images, highlighting the significant improvements made.
You may have heard of VanceAI Photo Restorer, but its AI Sharpener is also outstanding. It's worth noting that VanceAI is free to use for the first two photographs but requires the purchase of credits to continue downloading images after that. This could be a problem if you want to batch-process photographs but want to avoid paying.
Part 3. Tools Comparison
Various online tools are available for repairing blurry lettering on pictures, including PicWish, Fotor, and Vance AI Photo Sharpeners.
PicWish has a number of editing tools, including a sharpening tool that improves text clarity. It also lets you change brightness, contrast, and color balance.
Fotor is another well-known online picture editing platform that provides many tools for improving image quality. It contains a sharpening option for improving the sharpness of text in your photographs. Fotor also provides various editing tools such as resizing, cropping, and color correction.
Vance AI Photo Sharpeners is a specialist tool created exclusively for image sharpening. It employs complex algorithms to eliminate blur and improve details, including text. The tool has an easy-to-use interface and enables simple changes to reach the appropriate amount of sharpness.
Overall, these internet solutions provide a variety of capabilities and functionalities for repairing fuzzy text. You should check out numerous options to discover the best one to meet your needs and interests.
Part 4. Prevention Tips to Avoid Fuzzy Text In Photos
Consider the following strategies to avoid fuzzy text in photos when working online:
Prevention 1: Capture or Use High-Quality Images

Begin with images that are high-resolution and have fine details. When taking images, utilize a high-resolution camera or smartphone with a high megapixel count. If you're going to use existing photographs, make sure they're clean and sharp.
Prevention 2: Tripod or Steady Camera
When taking shots, use a tripod or stabilize your camera to reduce tremors and motion blur. This aids in preserving sharpness, especially when shooting in low light or with shorter shutter speeds.
Prevention 3: Focus Correctly
Maintain precise attention to the words or subject you want to highlight. To obtain sharpness, use autofocus or manual focus techniques. Take your time to fine-tune the focus.
Prevention 4: Optimize Lighting
Good lighting is essential for crisp photos. Avoid low-light settings since they can cause shorter shutter speeds, leading to image blur. To illuminate the scene, use natural light or adequate artificial lighting.
Prevention 5: Use Appropriate Depth of Field
To regulate the depth of field, adjust the aperture settings. Use a narrower aperture (higher f-stop number) to increase the depth of field if you want the text and surrounding details to be in focus.

Prevention 6: Avoid Using Heavy Compression
To preserve image quality, utilize lossless formats such as PNG or TIFF when saving or exporting images. Use a higher quality level to reduce compression artefacts using a compressed format such as JPEG.
Prevention 7: Sharpening in Post-Processing
After capturing the image, use online photo editing programs with sharpening functions to enhance the text. To avoid introducing artefacts or oversharpening, adjust the sharpening parameters with caution.
Prevention 8: Print at High quality
If you intend to print the image, ensure it is high enough quality to keep text clarity. When printed, low-resolution photographs may appear fuzzy.
Bonus Tip: Fix Blurry Text Photos with Photo Repair Online Service (for Corrupt Photos)
Repairit Online Photo Repair is an online picture repair service that quickly repairs damaged or corrupted images. Its user-friendly design makes accessing precious memories simple and convenient. By uploading your photographs to the Repairit service, you may use complex algorithms to analyze and repair damaged files. Repairit can assist you in restoring your photographs to their original quality, whether due to file corruption, incorrect formatting, or other difficulties. You can restore your cherished moments and say goodbye to damaged or illegible images with Wondershare Repairit's online photo repair service.
Repair - Online Photo Repair Instructions:

Wondershare Repairit Online
-
Fix any level of corruption with a very high success rate: photos blurry, covered with grey areas, cannot be opened, etc.
-
It supports customers repairing 300 photos per month and supports each photo of 300M online.
-
Repair critically damaged or corrupted photos available on SD cards, phones, cameras, USB flash drives, and more.
-
The online version supports various photo formats: JPEG/JPG/CR3/CR2/NEF/NRW/RAF/DNG/TIF/TIFF.
-
The "AI Image Upscaler" feature can enlarge the repaired photos to 2X, 4X, and 8X.
-
Security enough: files are transferred via a 2048-bit encrypted connection and deleted after 3 hours.
-
It fixes photos online without damaging the original quality or integrity.
Step 1: Upload a Photograph
To begin, drag your damaged images into the photo repair functional area or click the "+Add" button to upload them.

Step 2: Begin the Repair Procedure
After uploading the corrupted photos, the interface will reveal all of the photo's metadata. Click "Repair" in the lower right corner and wait for the process to finish.

If the photographs cannot be repaired, Advanced Repair is necessary to repair the severely damaged photographs. It's simple. Then, select "Upload Sample Photo." The sample photo was taken with the same camera and format as the faulty photos.
After 1-2 minutes, click "Repair" to initiate the advanced photo repair operation.

Step 3: View And Save The Image
After you finish the Quick Repair or Advanced Repair process, you may view the photographs and choose which ones to save to your local computer.
To preview videos, click the "play" icon to preview them, and then click the "download" icon to save them. You can save the repaired images by clicking "Download All" simultaneously.

Step 4: Upscale The Repaired Image
Repairit may also assist you in enlarging the patched photos with the new feature "AI Image Upscaler" before downloading them; click and open your repaired photo, select the process mode "2x", "4x", or "8x", and then click the "Process" button.

Using AI technology, Repairit will begin upscaling your image.

Step 5: Download The AI Upscaled Image
After you've finished the AI photo upscale method, you may choose the upscaled and corrected photos from the results and click "Download All" to save them locally.
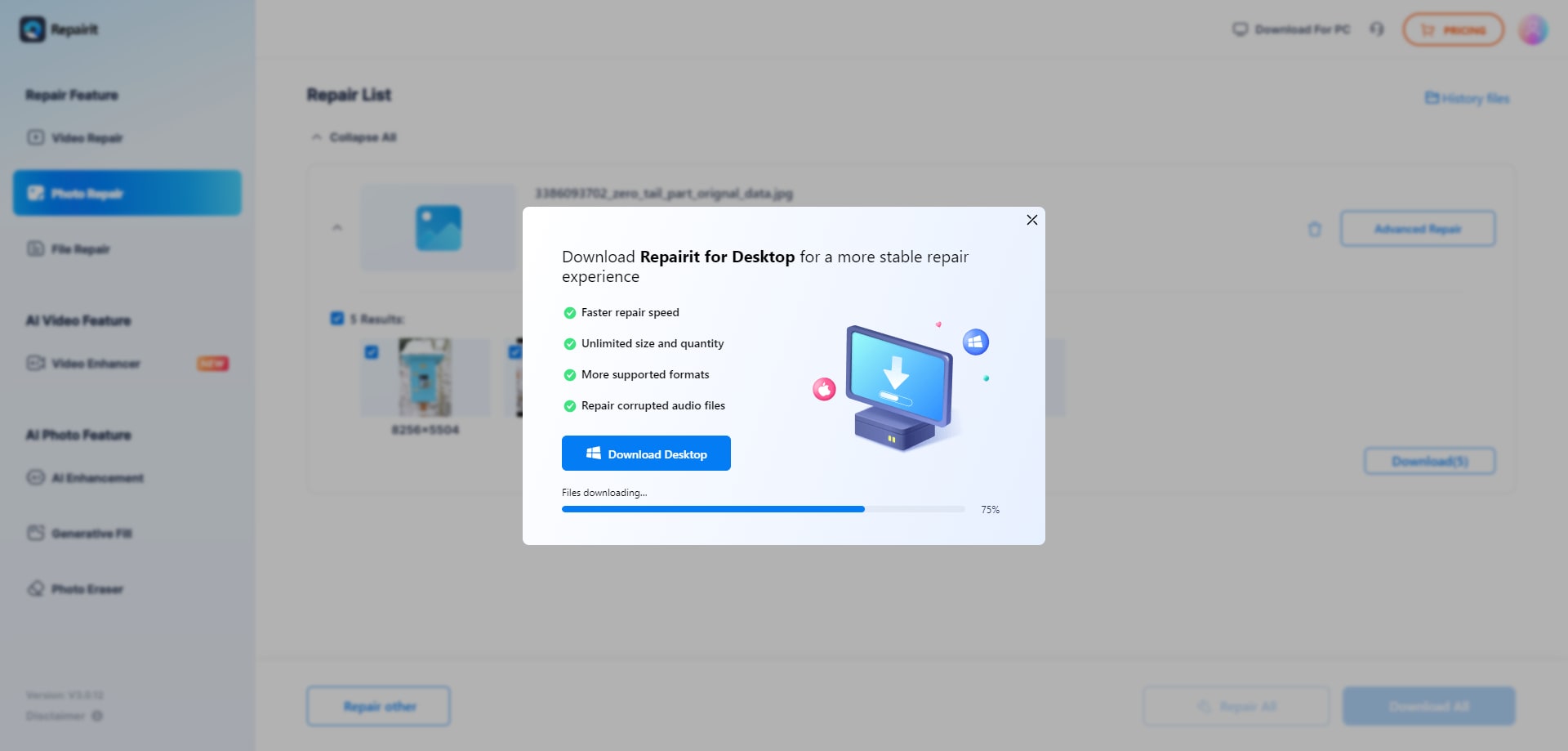
Conclusion
If you want to fix blurry text image online, it necessitates considering several elements, including focus, motion blur, depth of field, illumination, resolution, compression, and post-processing. You may dramatically improve the clarity and sharpness of text in your photographs by following preventative suggestions and using online photo editing tools.
Wondershare Repairit is a popular online tool for fixing corrupted pictures. Repairit's sophisticated algorithms can efficiently decrease blurriness and enhance image details such as typography. It has an easy-to-use interface that allows you to upload and process your photographs easily. Repairit also includes functions like noise reduction and color correction to help you improve the overall image quality. Consider using Wondershare Repairit to fix photographs for quick and easy correction.


