Using online tools to clear an image has become easily available. Online tools can help you get your intended results, whether you want to remove a noisy backdrop, improve clarity, or make tweaks to improve the look. This post will introduce you to various famous clear image quality online tools and give steps with pictures on how to clean a picture quickly. So, are you excited to know the best clear image online tools? If so, then without a second thought, read on!
In this article
Part 1: What Causes Unclear Images?
Multiple factors that impact the overall quality and sharpness of the image might lead to blurry photographs. Here are some of the most common reasons why a picture may look unclear:
1. Motion Blur
When using the camera in automatic mode in dim light, motion blur creates hazy images of poor quality.
2. Movement of Camera
Any movement or shaking of the camera while taking a picture might cause blurriness.
3. Poor Grip
If your hands are trembling or you're holding the camera incorrectly, it will produce fuzzy images.
4. Wrong Focus
When capturing pictures, blurry out-of-focus spots result from improperly focusing the camera on an item.
5. Low Quality
Images of low resolution have fewer pixels, which makes them less precise and detailed. This may occur if photos are taken with low-quality cameras or have been overly compressed or shrunk.
So, these are the reasons behind the unclear images. If you want to get rid of fuzzy photos, I am sharing the best Online image repair tools to repair the fuzzy pictures in the following part.
Part 2: Online Tools for Clearing Images
No doubt, you take the required precautions and follow the proper steps to shoot clear images. But fuzzy photographs do sometimes appear. The good news is you can fix them using some clear image quality online free tools listed below:
Fix 1: Repairit Online
The first online image repair is Repairit Online. With its robust AI algorithm, Repairit is an outstanding online image repair tool that can help you clear images. Whether you want to improve the colors, sharpen fuzzy regions, or remove scratches, Repairit can help.
The Key Features That Will Help
A list of the new features that Repairit has to offer is shown below. Let's examine them now.
- Repairit guarantees that any scratches on antique photographs will be successfully removed.
- It enhances the sharpness of your face with a sophisticated picture restoration technique.
- This image repair online tool can repair 300 photographs every month.
- It supports 24 different file types for fixing photos and videos.
- Quite compatible with all gadgets.
A Step-by-Step Guide to Repairit Online
Step1. Navigate to the "Repair Feature" section on the left-hand side of the interface and choose "Photo Repair" to upload your damaged photos, either use the "Add Photo" button or simply drag and drop them into the designated repair area.
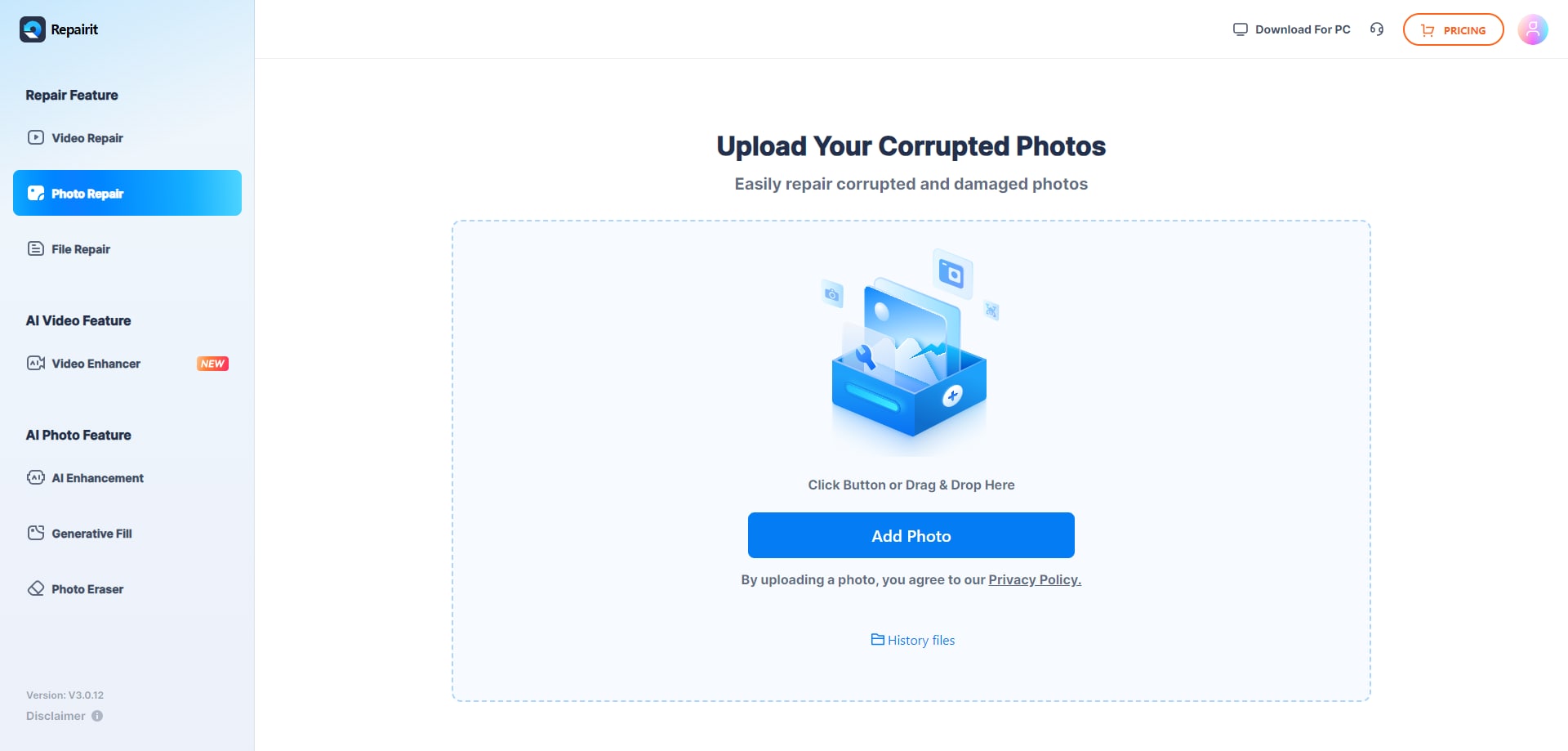
Step 2. After uploading the corrupted photos, you can see all the details of the photo. Click on "Repair All" in the lower right corner, and wait for seconds until the process finishes.

Step 3. Now it's time to preview the photos. Click the "play" icon to preview the photo, and if you're satisfied with it, click the "download" icon to save it. Also, you can click on "Download All" to save the repaired photos together.

Fix 2: Fotor
Fotor is a web-based picture editor that may be used to restore fuzzy or damaged images. You won't need an account to repair photographs, but you must create one or sign in with your Google ID to preserve the results.
Here's how to use Fotor to restore blurry photos:
Step 1: Navigate to the Fotor website and pick "Photo Editor" from the "Get a Quick Start" menu.
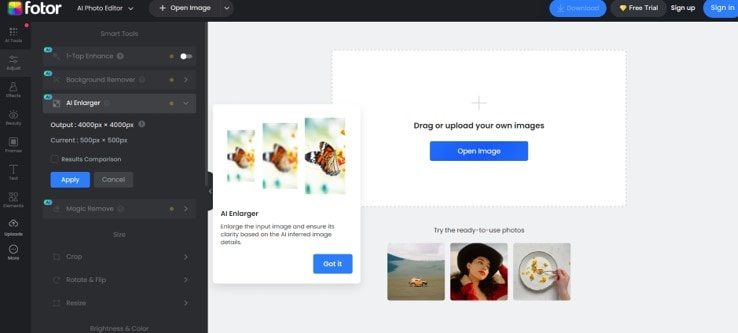
Step 2: Drag the image into the editor or use the "Open Image" command to choose a blurry photo from your device.
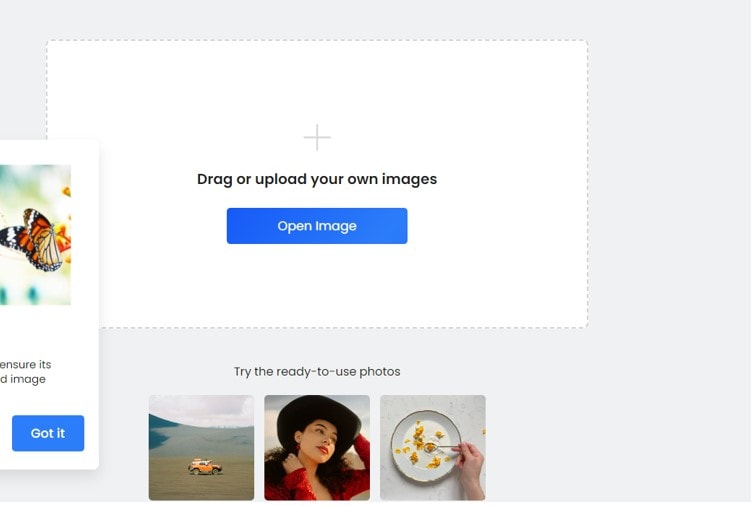
Step 3: When you press the "1-Tap Enhance" button, the photo will fix the blur.
Step 4: You may continue to tweak the image with size, effect, exposure, and so on to match your specific demands.
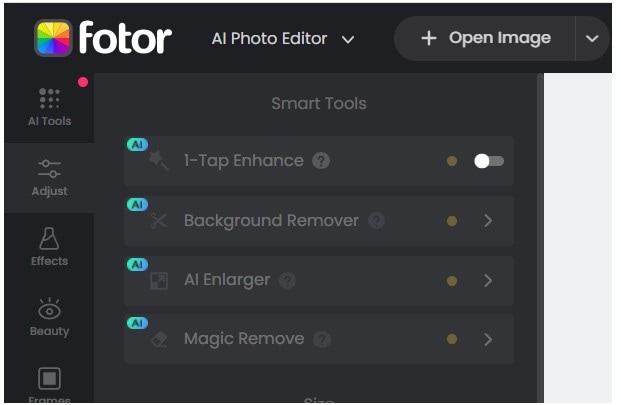
Step 5: View and save your clean image.
Fix 3: Aiseesoft Image Upscaler
Aiseesoft Image Upscaler is another powerful solution for improving the clarity of low-resolution photos.
Step 1: Hit the "Upload Photo” button to enhance low resolution photos.
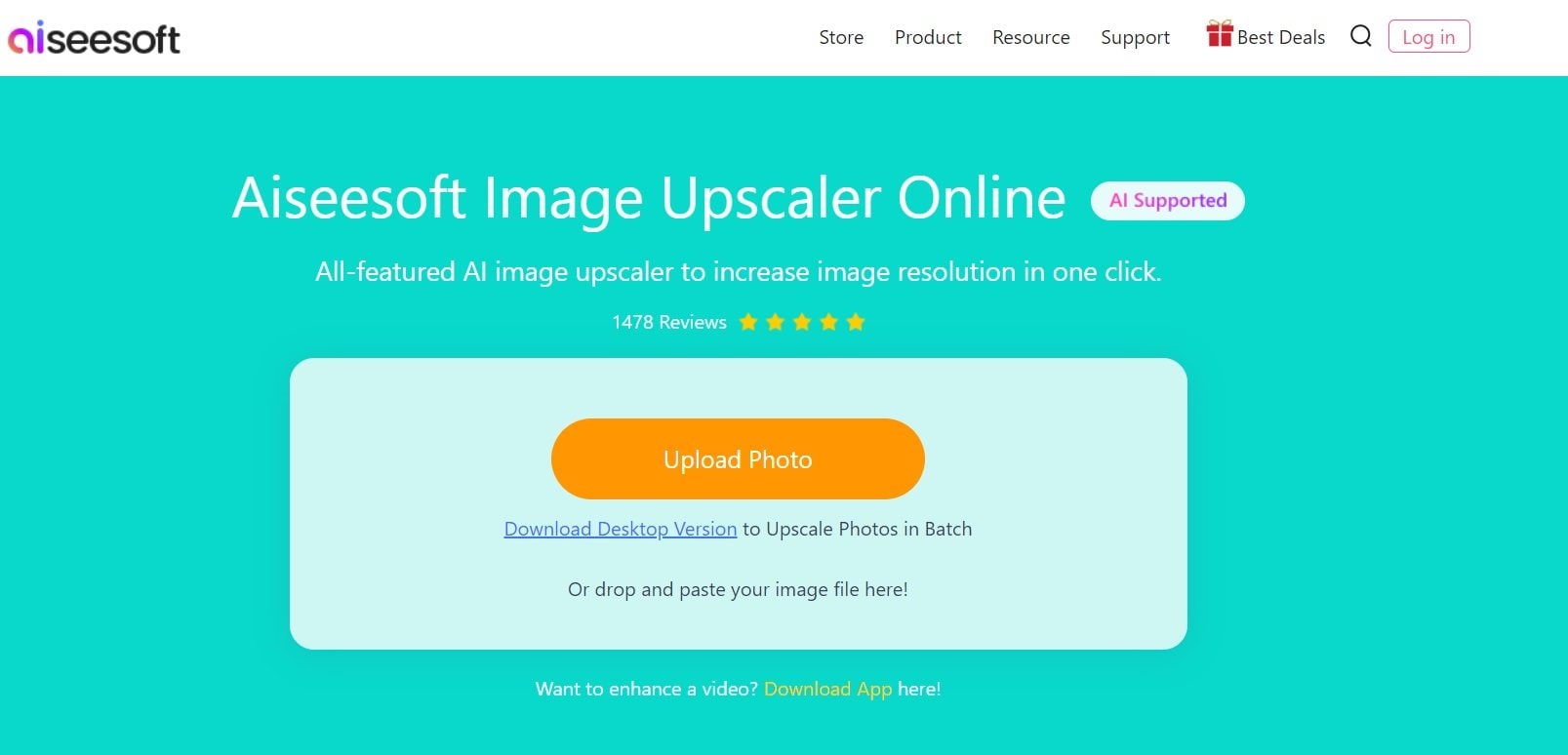
Step 2: After uploading the low-resolution image, pick the scaling level you want, which can be anywhere from 2k to 8k. Then, decide on the file format and the quality settings for the output.
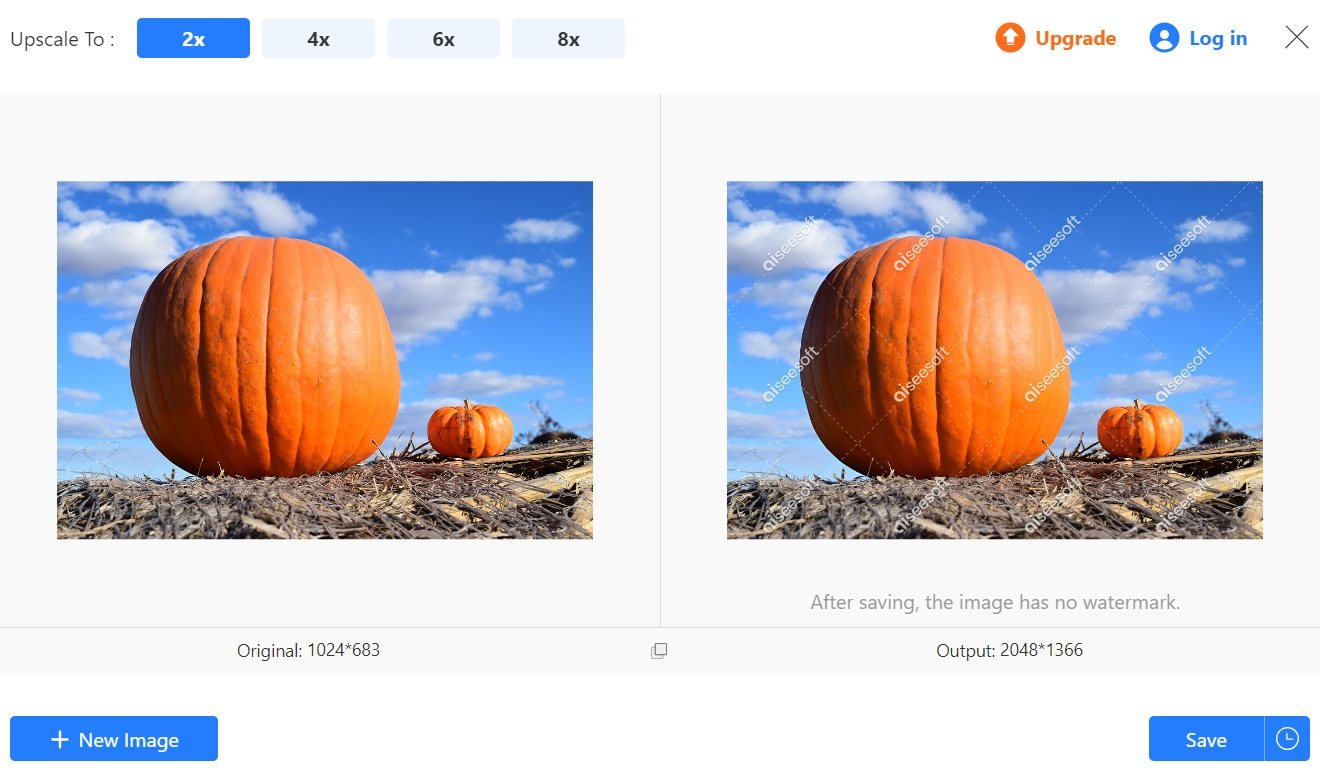
Step 3:After making all the adjustments, hit the "Save" button.
Fix 4: Picverse
Picverse is a complete photo-editing software that uses AI to enhance and fix images. Here's how to use Picverse to sharpen a blurry photo:
Step 1: Select a fuzzy image and add it to the editor by dragging it in or by choosing File > Open to add it from your PC or Mac.
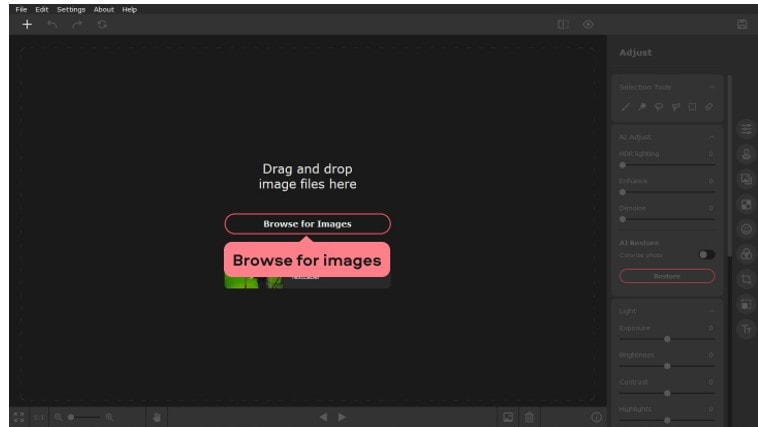
Step 2: From the Tools panel on the left, select the "Adjust" tab. You can choose between "Manually" and "Automatically." However, the "Automatically" option might not provide desired outcomes.
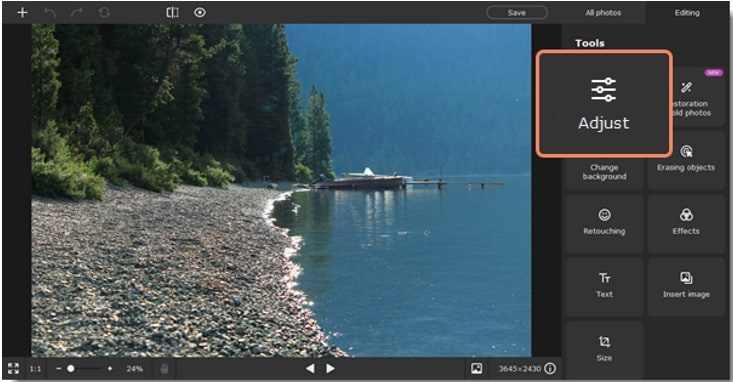
Step 3: "Manual" mode provides a variety of configurable tools. After that, switch to the "Detail" tab in "Manual" mode.
Step 4: Make adjustments using the Sharpness and Details slider. As a finishing touch, while still in "Manual" mode, scroll to the "AI adjust" tab and choose "Enhance." After making your adjustments, click "Apply."
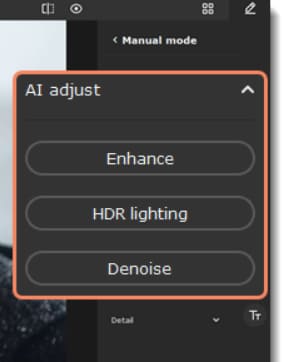
This is how you can clear image quality online.
Part 3: Tips for Avoid Unclear Images
You have read the reasons for unclear images and how to clear them using online image repair tools. But did you know there are several excellent techniques for taking clear pictures without blurring them?
Here's how to avoid unclear photos:
- Maintain a solid grip on the camera and position it accurately. Your hands should not be shaking.
- To shoot images, you must be creative.
- Choose a quick shutter speed if you need to capture perfect images.
- Correctly focus the camera on the object.
- Consider how far you are from where you are shooting images. A greater distance from the item will result in blurry images.
- A high-quality lens is essential for capturing high-quality images.
Conclusion
That's it! Unclear images can be frustrating, whether you take them for enjoyment or your job. But they can be repaired. And you can do it by using the abovementioned four clear image quality online tools. However, I strongly recommend going with Repairit Old Photo Restoration.


