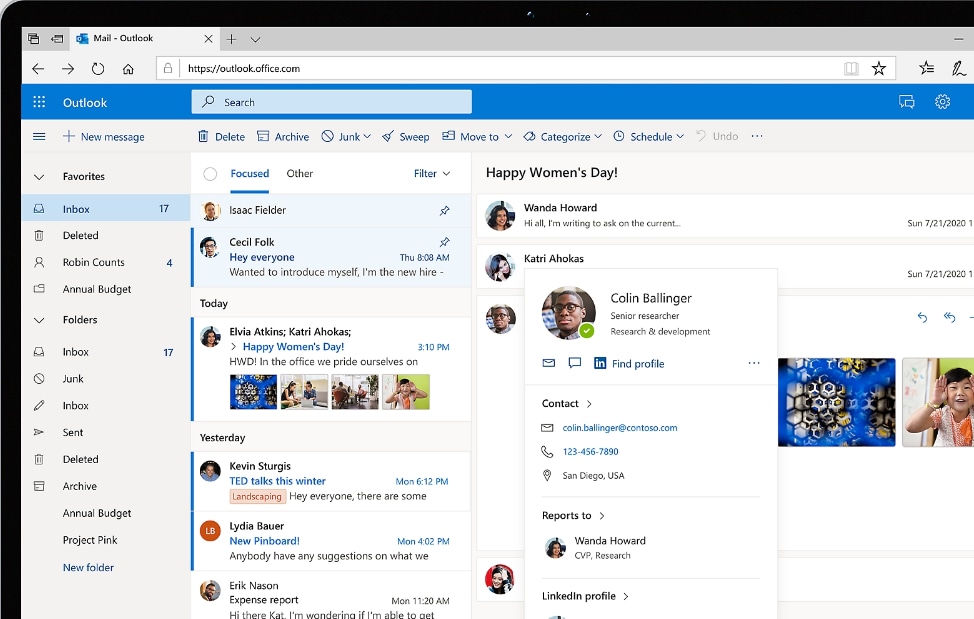
Traditionally, if you wanted to use Microsoft Outlook to manage your email, contacts, tasks, calendar, and more, you’d need a desktop with the necessary Microsoft software installed on it. Unsurprisingly, that can pose a few problems.
If you’re out and about, away from your desktop, you can’t access Outlook. If your computer crashes, you can’t access Outlook from your mobile.
Considering that you have to pay for your expensive monthly subscription to Microsoft Office 365 to access Outlook desktop client, these restrictions can become pretty annoying quickly.
That’s where web-based Outlook 365 comes in quite handy.
Also referred to as Outlook Web Access (OWA) and Outlook Web App, web-based Outlook offers many conveniences that the desktop version doesn’t. However, it also comes with a few unique drawbacks.
Take a look below to learn all you need to know about web-based Outlook and find out how to make full use of it.
In this article
What Is Web-Based Outlook?
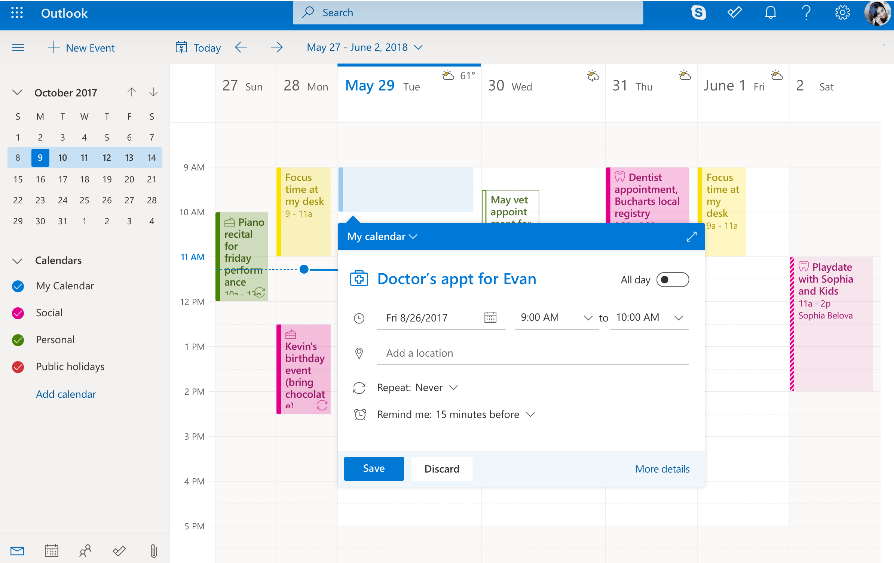
As its name would suggest, web-based Outlook is a Microsoft email client that you can access using your browser. You don’t need to have Microsoft Office 365 installed on your computer, and you don’t need to subscribe to any premium paid plans. The web-based Outlook is free and can be accessed using any internet browser and any computer.
Although the desktop version is still regarded as the more powerful and more flexible of the two, the web-based one offers more convenience. You can seamlessly manage your email, tasks, calendar, contacts, and more from an intuitive interface that’s easy to get accustomed to.
How to Login to Web-Based Outlook
Logging in to web-based Outlook is a simple process. You do, however, need to have an existing Microsoft 365 account or a free Outlook.com account.
To get started with the web-based version, you’ll need to:
- Step 1: Go to the sign-in page on Microsoft 365 or Outlook.com;
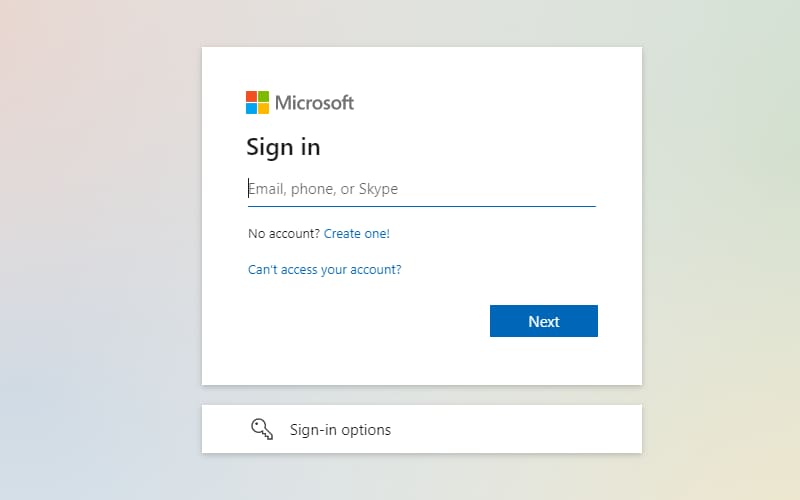
- Step 2: Type in the email address associated with your Microsoft/Outlook account;
- Step 3: Type in the password you’re using for your Microsoft/Outlook account;
- Step 4: Click Sign In.
You’ll immediately be taken to your web-based Outlook dashboard, where you can start managing your emails and more.
Comparing Desktop Outlook to Web-Based Outlook
Outlook desktop and web-based Outlook are broadly similar, but there are a few differences that might sway you to choose one over the other.
When you first access your account, you’ll notice that the interface and layout are pretty much the same with both clients (with only minor design differences). Like with Gmail, for instance, you’ll have all your folders, subfolders, and navigation options on the left-hand side of the screen. On the right-hand side, you’ll have all your emails and email previews.
However, you’ll notice that you don’t have all the same features and capabilities with desktop and web-based versions.
While you can create custom rules with both versions to better manage your emails, for instance, only the desktop version offers advanced options such as setting up unique criteria to activate the said rules. The desktop version allows you to choose how to manage your emails when they’re marked as important, and you are cc’d (or not), when specific words are mentioned, and more.
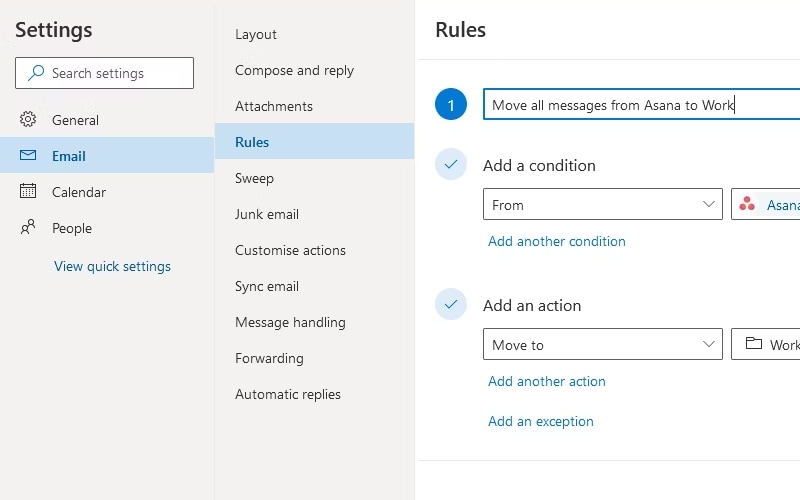
In comparison, the web-based version only allows you to set sorting rules based on the sender, recipient, and the words in the subject line.
Another noticeable difference is in the automatic replies. With the web-based Outlook, you can simply set the times when you cannot answer emails and trigger automatic replies within your pre-specified time frames.
With the desktop version, you can also include specific rules for automatic replies and even message forwarding.
Main Features of Web-Based Outlook
Web-based Outlook is feature-packed yet lightweight. It allows you to do almost everything that desktop Outlook does. Some of its main features include:
- Suggested replies – Outlook will offer you three automatic responses you can send;
- Send later – draft your email and schedule the time when you want it to be sent;
- Save to OneDrive – you can save all email attachments to OneDrive. Additionally, you can include attachments from cloud locations;
- Team chat – start a new chat by hovering over the name of the person you want to chat with;
- Smart time suggestions – quickly find a break in everyone’s schedules to set up a meeting at that time.
Of course, on top of all these features, you’ll also enjoy enterprise-grade security, ensuring that all your sensitive data stays protected at all times.
How to Use Web-Based Outlook
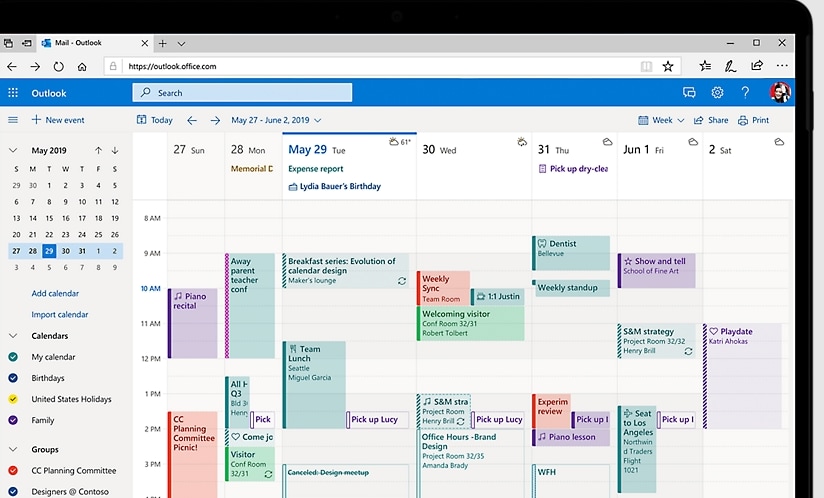
Web-based Outlook is, in a nutshell, just a simplified version of desktop Outlook. Therefore, you should be able to navigate it with the utmost ease.
As mentioned earlier, you’ll find all your folders and subfolders on the left-hand side of the screen, while your emails and previews will be displayed on the right-hand side. On the top of the page, you’ll find the toolbar with all the additional features and settings you may need.
As a general rule of thumb, web-based Outlook is best suited for you if you’re solely responsible for managing your own emails and calendar and want to access your account when you’re away from your desktop.
If you’re also responsible for managing others’ email accounts and calendars, scheduling frequent meetings, and handling others’ workflows, you might find that the desktop version is more suited to your needs.
Bonus Advice-Recovering Lost Outlook Emails
Whether you’re using web-based or desktop Outlook, you can rest assured that your emails, calendars, contacts, and sensitive data are secure. However, while you’re safe from data leaks, breaches, and more, you can still encounter issues such as corrupted or otherwise damaged files and accidental deletion.
Unfortunately, Outlook emails cannot be recovered once lost or damaged – at least not without specialized tools like Repairit for Email for Email.
Repairit for Email for Email is a powerful recovery tool that can ensure you get all your essential data back. To recover your corrupted Outlook emails, all you need to do is follow a few steps:
- Step 1: Download and install Repairit for Email on your desktop;
- Step 2: Double-click on the Repairit for Email icon to launch the program;
- Step 3: Click Select File to upload corrupted emails;

- Step 4: Select the files you want to repair;
- Step 5: Once you’ve uploaded the files, click Repair;

- Step 6: Once the repair process is complete, preview your files;
- Step 7: Choose your preferred path to save the restored files and click Save.
Once the program has done its job, you’ll find all your restored files in the location you chose when saving them.
Conclusion
Web-based Outlook is a simplified version of desktop Outlook that offers excellent functionality and the utmost convenience. You can seamlessly use it through any internet browser, even if you don’t have Microsoft 365 installed on your computer.
While it’s not as robust as the desktop version, web-based Outlook enables you to manage all your emails, calendar, contacts, and tasks with ease.

