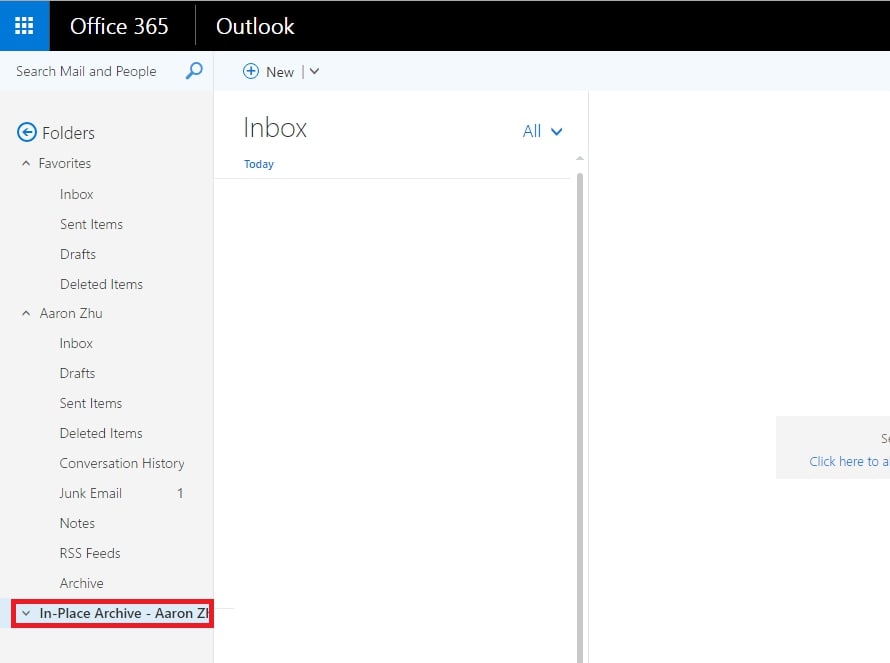
Emails are one of the most crucial forms of communication, especially in the business world. They’re still vital and effective, even with so many messaging apps becoming popular recently. Namely, over 345 billion emails are sent daily, and the number is increasing by around 15 billion annually.
One of the top email apps and a name so well-known in business is Outlook. Millions of people use it daily because of its features, integrations, and powerful Microsoft Exchange servers. However, with so many emails sent daily, how do you stay organized?
That’s where Microsoft’s Outlook in-place archive comes in, and you can learn all about it below.
In this article
What Is Outlook In-Place Archive?
What exactly is Outlook in-place archive? It’s a premium feature on Microsoft Exchange Server that helps you stay organized and gain more control of your emails. Essentially, these archives are separate mailboxes that you can associate with your standard mailbox and which you can effortlessly search or utilize to categorize and organize your emails effectively.
With in-place archiving, you’re eliminating the need for PST files, as you can store your messages on the Exchange Server’s archive mailbox instead. These mailboxes offer storage spaces of between 50GB and 1.5TB, which you can choose depending on your needs.
How the Outlook Web Archive Works
Compared to the Archive folder, a standard feature of every mailbox and email client or app, the Outlook web archive is an entirely separate mailbox. Its size can range between 50GB and 1.5TB, and you’ll get to pick it when choosing the Microsoft subscription since it’s a premium feature. These subscriptions come in several packages, such as Office 365 for enterprise, E1, E3, and E5.
The mailbox is located on the Exchange Online server, unlike your primary mailbox, which can be archived on a local PC with a PST file or accessed online via the Outlook app.
Since it’s a premium feature that requires a subscription, it’ll also need to be enabled on specific Outlook accounts, which you can find out more about below.
Tools That Can Access In-Place Archive Mailboxes
With the Outlook web archive living on the Microsoft Exchange Online server and being an entirely online service, it can only be accessed with an internet connection. That’s one of its most significant flaws and downsides because your standard mailbox can also be accessed on a local PC.
Moreover, not all Outlook apps can access the Outlook in-place archive, and you’ll have to use the only two that can. These are the standard Outlook app and Outlook on the Web, which used to be known as the Outlook Web app.
One of the apps that can’t access the Outlook web archive is Microsoft Exchange ActiveSync since Outlook doesn’t make copies of the in-archive mailboxes on the user’s machines.
How to Move Messages to an In-Place Archive Mailbox
There are several ways to move your emails to the Outlook in-place archive. Here’s how:
- Manually – It’s the most straightforward way of doing it, but also the most ineffective. You can copy the emails manually and move them to the Outlook in-place archive mailbox in a few clicks. However, you’ll have to select all the emails you’re moving first.
- By importing PST files – When you have a backup of your mailbox inside a PST file, you can use the file to either import to your standard mailbox or send all these emails straight to the Outlook in-place archive mailbox.
- With Inbox rules – Another way to do this is by configuring specific Inbox rules that’ll automatically categorize all your emails on arrival. That means some of the emails you want in the Outlook in-place archive mailbox will automatically be moved as they arrive.
- With retention policies – You can also configure various retention policies, which we will mention later. They can help you automatically move emails to the Outlook in-place archive mailbox by applying personal tags on each email.
Whichever way you choose, the Outlook in-place archive can be incredibly effective for email storage, and your primary inbox will undoubtedly be decluttered.
How to Enable an Outlook In-Place Archive Mailbox
The premium Outlook in-place archive feature can be enabled in two ways, and it can be applied to both existing Outlook accounts or immediately upon creating a new Outlook account. Here’s how.
Through the Exchange Admin Center
The first way involves using EAC. Here’s how:
- Step 1: Open the Exchange Admin Center.
- Step 2: Head to Recipient > Mailboxes and choose the mailboxes on which to enable the feature.
- Step 3: Look for the details pane, find the Outlook In-Place Archive, and hit Enable.
- Step 4: Hit OK to let Microsoft Exchange select a mailbox database automatically or Browse to choose one manually.
Through the Exchange Management Shell
The other way revolves around EMS, a command-line version of the EAC. Here’s how to use it to enable Outlook in-place archive:
- Step 1: Open the Exchange Management Shell.
- Step 2: Type in the following command to enable the archive feature for a specific user:
Enable-Mailbox “Jack Wilson” -Archive
Jack Wilson is the user here, so change the name to fit your employees’ names.
- Step 3: Then, type in this command:
Get-Mailbox -Database DB01 -Filter “ArchiveGuid -Eq `$null -AND ArchiveDomain -eq `$null -AND Name -NotLike ‘DiscoverySearchMailbox*’” | Enable-Mailbox -Archive
DB01 is the database name, and this command enables the archive for a mailbox that doesn’t already have an Outlook web archive enabled and is without a default retention policy.
And that’s all you have to do when enabling this feature or one or more accounts.
Retention and Archiving Policies in Outlook
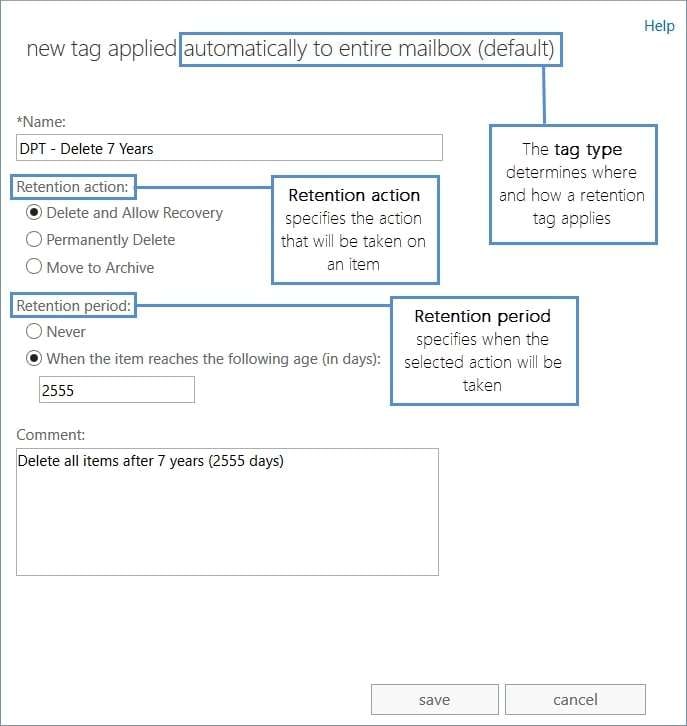
If you don’t want to waste your time manually moving emails to the Outlook in-place archive, you can configure some archiving and retention policies to enable automatic movement and copying of emails.
How can you do that, and what are Outlook’s policies on it?
You’ll need to configure various retention tags to let you move your emails with Outlook’s “Move to Archive” feature. These tags create an exact copy of the folders in your primary inbox in the Outlook in-place archive and move emails there.
They also specify how long your emails and voice messages can remain in your primary mailbox before being moved to the in-place archive. For example, if it’s set up to a month, as soon as the email is a month old, it gets moved from your primary folder to the Outlook web archive.
How to Retrieve Lost/Deleted/Corrupt Emails
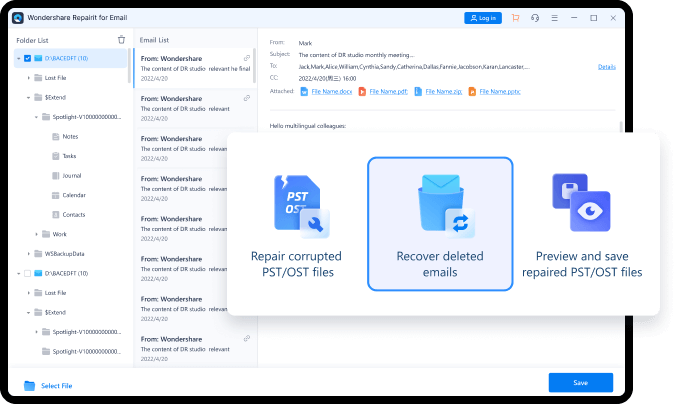
Since no application is perfect and users often make mistakes, you could still lose your emails in one quick swoop. Whether you’ve accidentally deleted something you shouldn’t have, lost them in various Outlook folders that can be challenging to navigate for beginners, or your emails got corrupted for some reason, there’s a way of retrieving them.
All you need is a dedicated, third-party app, such as Wondershare Repairit, and you can quickly retrieve your emails with its powerful Repairit for Email feature. The app covers lost or deleted emails, damaged or corrupted PST/OST files, Outlook malfunctions, computer crashes, bad sectors on hard disks, virus attacks, and more.
Emails can be uploaded in batches and without size limits, and the process is simple and easy to follow. The app also works perfectly on Windows and macOS and can retrieve your Outlook emails, notes, and contacts quickly and efficiently. Moreover, even if your emails were deleted long ago, Repairit can still find and restore them.
Conclusion
Used by millions of people, Outlook is a powerful email client that can handle all your email communication needs. It has various premium features that make the app easier to use, even with so many features crammed into its interface.
One of those features is the Outlook in-place archive, an Exchange Server feature that helps you organize your emails. However, none of these mailboxes and features is perfect, and you can still lose your emails for various reasons.
In that case, only a dedicated email repair app can help. One such app is Wondershare Repairit, and its powerful Repairit for Email feature repairs your email quickly and efficiently, even if your emails have been gone for a long time.

