Things You Can Do if Kodi Videos Aren’t Playing
Kodi is a mighty and famous media player that lets users add pictures, videos, music, and other media types into a single app and access everything from there. It works on various operating systems like Windows, macOS, iOS, tvOS, Android, Linux, and Raspberry Pi, making it incredibly popular and loved.
However, not everything is rainbows and sunshine. Although it has massively evolved since its Xbox days, Kodi could still improve, as users regularly encounter issues with Kodi videos not playing. While these problems can stem from various culprits, they’re relatively easy to fix, and today, we’ll show you how.
Why Are Kodi Videos Not Playing
As mentioned, numerous culprits can be behind video problems with Kodi, and recognizing the cause can help eliminate the problem. We’ve included a list of the most common reasons why Kodi videos aren’t playing:
- Application errors;
- Operating system bugs;
- Older Kodi app;
- Corrupted video files;
- Hardware acceleration;
- Cached Kodi data;
- Geographic restrictions;
- Disabled unknown sources;
- Outdated URL Resolver;
- Corrupted Kodi database.
If you’re unsure what’s causing the problem, try the solutions below, and you’ll undoubtedly find the right one.
Common Kodi Video Problems
Now that we know more about the culprits, we can dive deeper into the most common Kodi video problems they cause. Learning more about them will benefit you and help you find the right solution. Therefore, we’ve also included a table with the most common problems and their possible resolutions:
| Kodi Problem | Solution | Steps |
| Kodi Won’t Start Playing Videos, or There’s a Black or Blank Screen | – Restart your Kodi player; – Reboot your device; – Update the Kodi player; – Reinstall Kodi. |
Exit Kodi and reopen the app, restart your PC/phone, update Kodi by visiting the website, or remove the app and install it again. |
| Videos Appear Strange or Corrupted | – Repair corrupted videos. | Use Wondershare Repairit to repair corrupted videos. |
| Issues With Streaming High-Quality Videos | – Turn off hardware acceleration. | Enter Kodi’s video settings and turn hardware acceleration off. |
| Videos Aren’t Playing or Show Errors | – Clear Kodi’s cache; – Use a reliable VPN service. |
Open Kodi’s settings and use an add-on to clear the app’s cache. |
| Can’t Open Files or Find Videos to Stream | – Turn on unknown sources; – Update URL Resolver; – Delete Kodi’s database. |
Navigate to Kodi’s settings, find the URL Resolver add-on, and update it or clean Kodi’s library. |
While we’ve tried to match every video problem with the appropriate solution, there’s always a chance that trying a different fix helps resolve your particular situation. For example, restarting your Kodi player might help solve the problem of being unable to find any videos to stream.
How to Fix Kodi Videos Not Playing
Regardless of the issue you’re experiencing with this famous media player, there’s always a solution. Below is a list of the top fixes for resolving the problem of Kodi videos not playing. Try them out, and you’ll undoubtedly find one that helps.
Fix 1: Restart Your Kodi Player
We often forget how effective a simple restart is. Turning your app off and back is incredibly simple yet highly effective. Since it only takes a few seconds, it’s undoubtedly worth a shot, as restarting the media player may help eliminate the problem of Kodi videos not playing.
Fix 2: Reboot Your Device
If restarting the Kodi app doesn’t help, restarting your device might. It’s the second simplest solution on this list, and it can clear any software bugs from the device’s memory. Even smartphones and tablets can benefit from a restart, but you won’t need to do it as often.
Regularly rebooting your computer is highly recommended to ensure everything runs properly and smoothly. It might also resolve the problem of Kodi videos not playing, regardless of the issue you’re facing.
Fix 3: Update Kodi Player
There’s always the possibility that the Kodi app causes your problem. In that case, updating your Kodi player to the latest version should resolve the issue. You can quickly do that by following these steps:
Step 1: Go into Kodi’s Settings > System information.
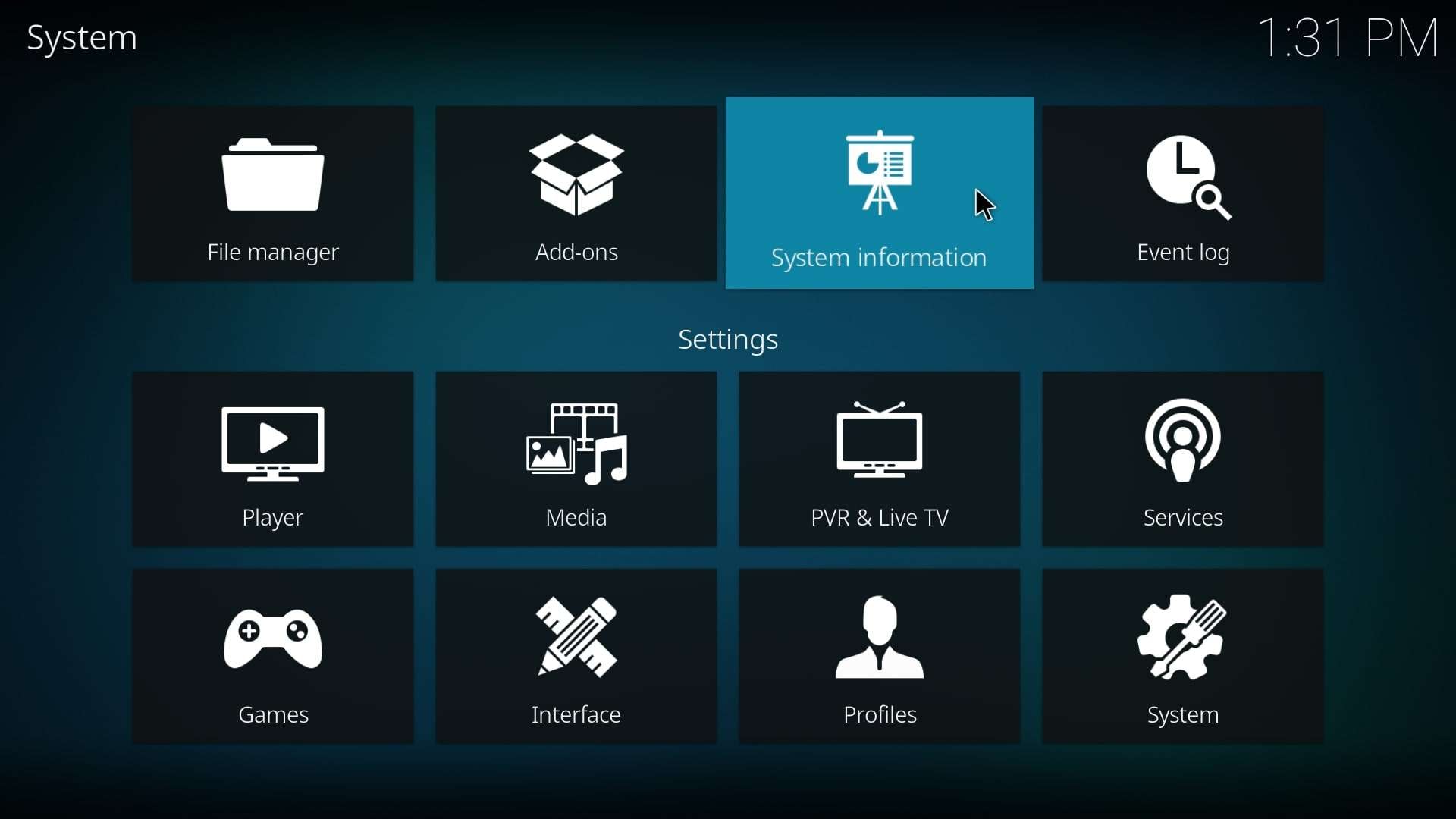
Step 2: Check the Version info and the Build number at the bottom of the screen.
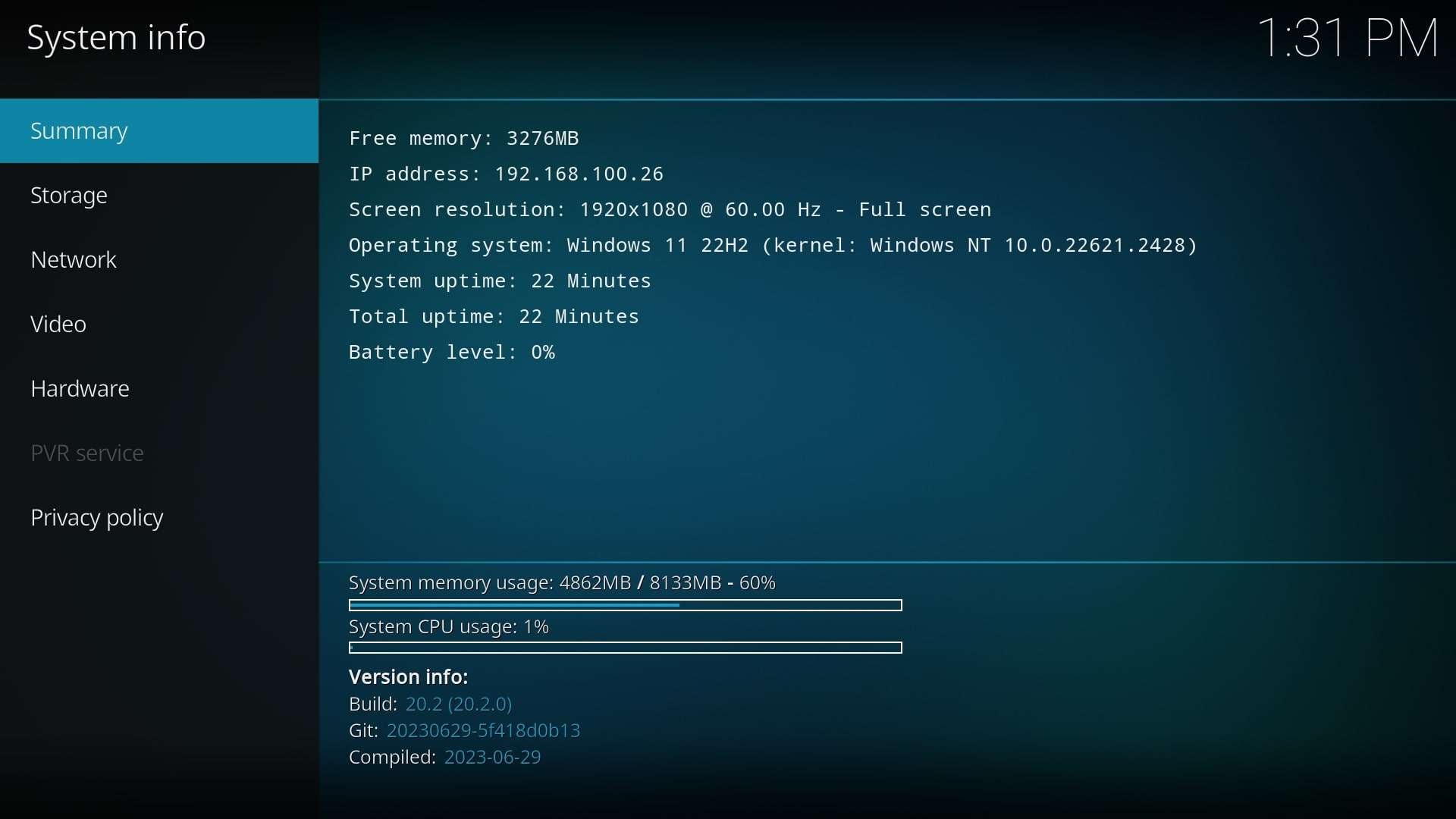
Step 3: Navigate to Kodi’s website and then the Download section.
Step 4: Select your operating system and download Kodi’s latest version.
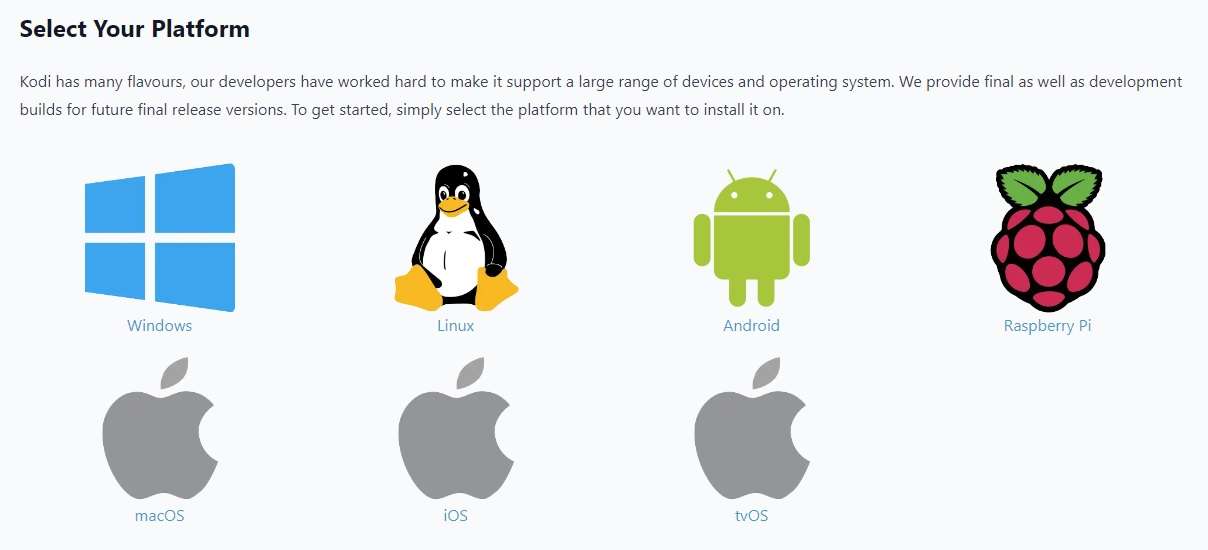
Step 5: Open the installation file and follow the instructions to install Kodi.
Whether you’re prompted or not, you should restart your PC afterward. Similarly, while checking Kodi’s Build number might seem unnecessary, there’s a chance you’re already running the latest version of Kodi. In that case, updating the Kodi player is redundant.
Fix 4: Reinstall Kodi Player
Although updating Kodi is unnecessary if you’re already running the latest version, reinstalling the app can help eliminate the problem of Kodi videos not playing. Reinstalling requires the same steps as updating the app, but you’ll also have to remove the previous version beforehand. Here’s how:
Step 1: Launch Control Panel and click on Uninstall a program under Programs.
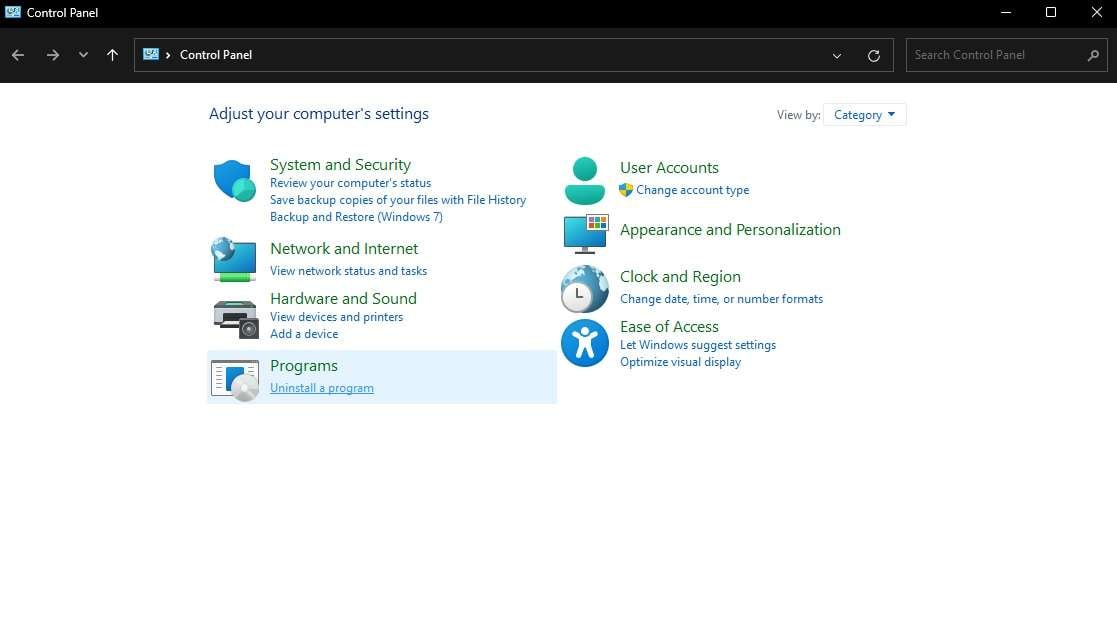
Step 2: Locate the Kodi app and hit Uninstall.
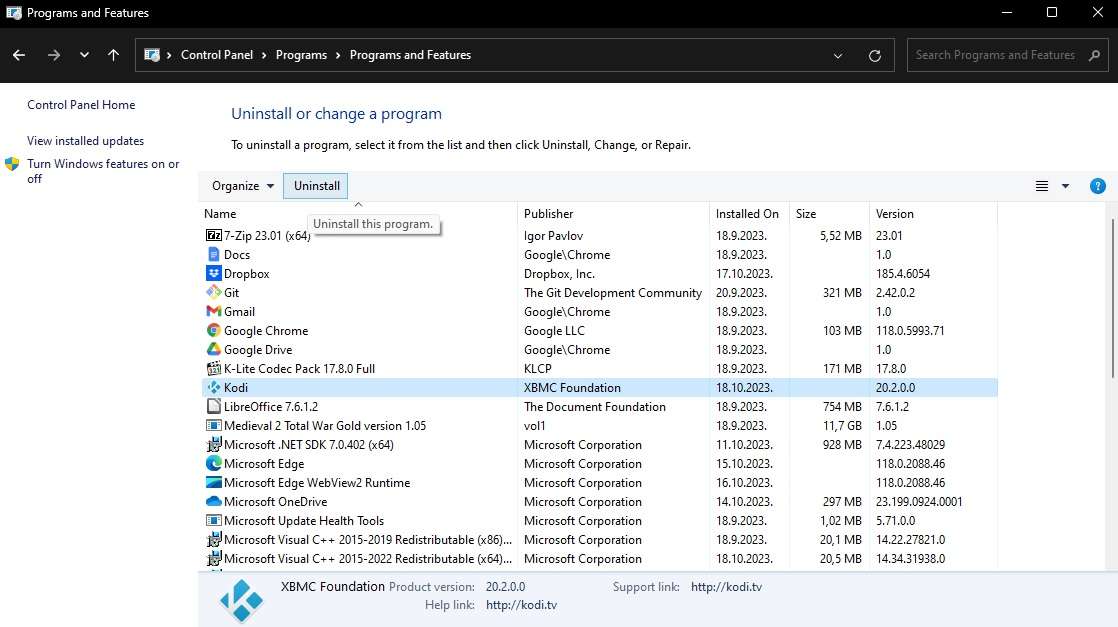
Step 3: Follow the instructions to remove the application and restart your PC afterward.
If you’re using Kodi on Android or iPhone, you only need to press and hold the Kodi app and hit Uninstall. Once deleted, you can follow steps 3, 4, and 5 from the previous solution to download and install Kodi on your device.
Fix 5: Repair Corrupted Videos With Wondershare Repairit
No amount of software and hardware changes or reinstalls will help if you’re dealing with corrupted video files. However, you’re not entirely powerless if that’s the case, as dedicated video repair tools can work wonders in such situations.
Wondershare Repairit is one such video repair tool, and as you’ll see, it can effortlessly handle broken and corrupted files. The app has a simple and beginner-friendly interface, while the excellent video repair algorithms make video repair a piece of cake.
Wondershare Repairit supports 18 popular video formats like MP4, MKV, AVI, FLV, MOV, M4V, etc. At the same time, it can quickly and efficiently handle corrupted video files, regardless of whether failed file transfers, broken video headers, viruses, malware, editing, etc., have caused it.
Here’s how you can use it to deal with corrupted Kodi videos:
Step 1: Start Wondershare Repairit, choose Video Repair on the left, and hit the Add button to import broken Kodi videos.

Step 2: Tap the Repair button to initiate the video repair process.

Step 3: You can check out your repaired files before downloading them by tapping the Preview icon after the repair process.

Step 3: If you’re satisfied with the repairs, click the Save All button to save all videos to your computer.

The Wondershare Repairit app also includes an Advanced Repair option for those heavily corrupted files. You can choose it when previewing files, and it’ll require a sample video to deal with the heavy corruption, but it can fix even the most broken videos.
Fix 6: Turn off Hardware Acceleration
While hardware acceleration speeds up various device operations, it’s a two-sided coin that can cause numerous issues. Although these problems are common on Kodi for Android, they may also appear on the desktop version of Kodi. That’s why you might need to turn the setting off.
Step 1: Navigate to Kodi’s Settings from the home screen and select Player.
Step 2: Choose Videos and locate the Processing part.
Step 3: Toggle the Allow hardware acceleration setting to turn it off.
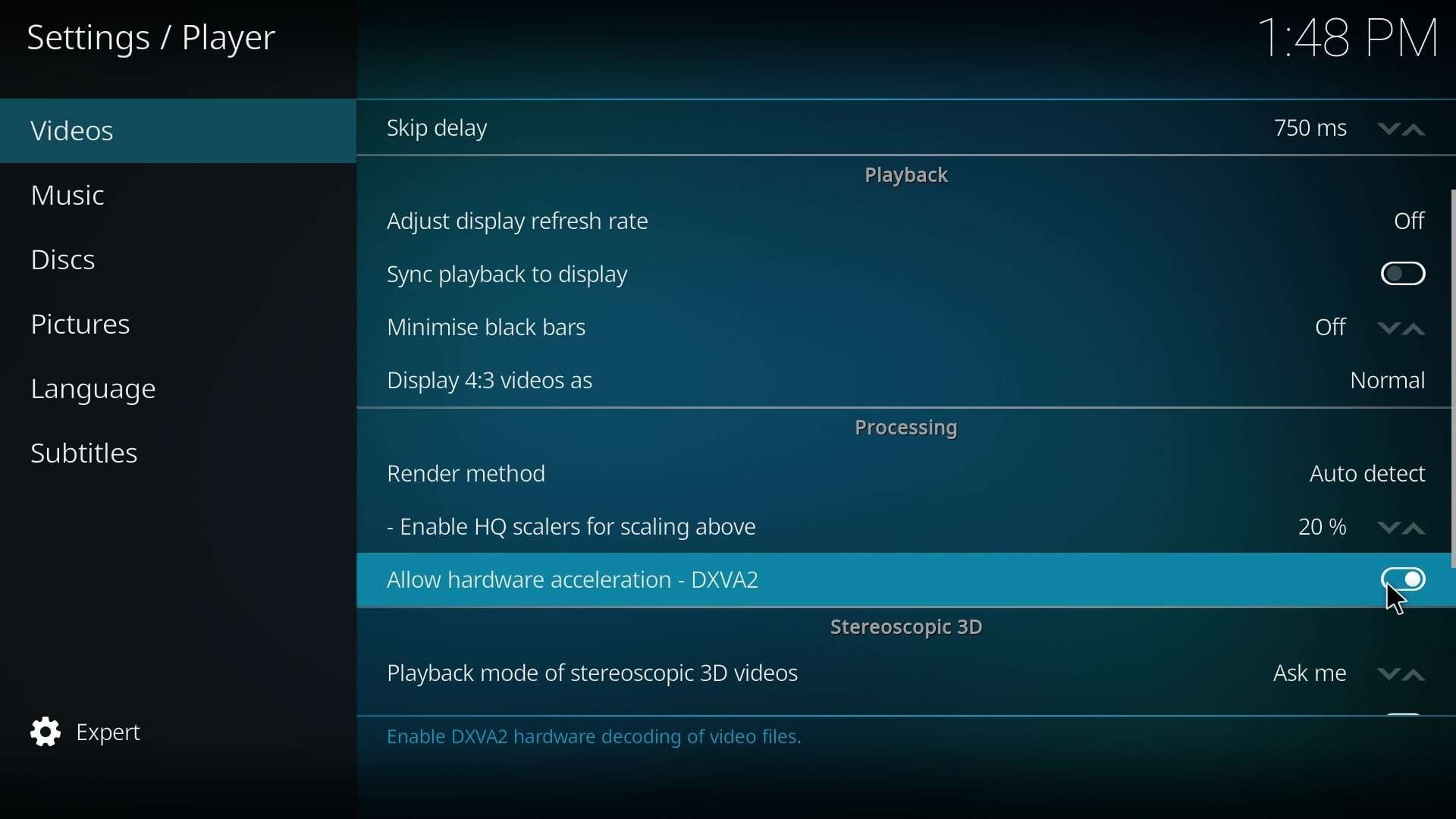
Remember to restart the Kodi app afterward and check whether the issue remains.
Fix 7: Clear Cache
Cached data significantly increases Kodi’s speed as the app slowly learns what you need and saves files on your PC to speed up fetching those files the next time you need them. However, there’s also a downside to cached data, as buildups of it can cause all kinds of Kodi issues.
Clearing Kodi’s cache resolves this problem, but Kodi doesn’t provide an easy way of doing it. You’ll need a Kodi maintenance add-on like Exodus, Indigo, or Merlin. After installing one of these, you can follow these steps to clear Kodi’s cache:
Step 1: Launch Kodi and go into Add-ons.
Step 2: Open Exodus and navigate to the add-on’s main page.
Step 3: Select Tools, then click on Clear Cache and Clear Providers.
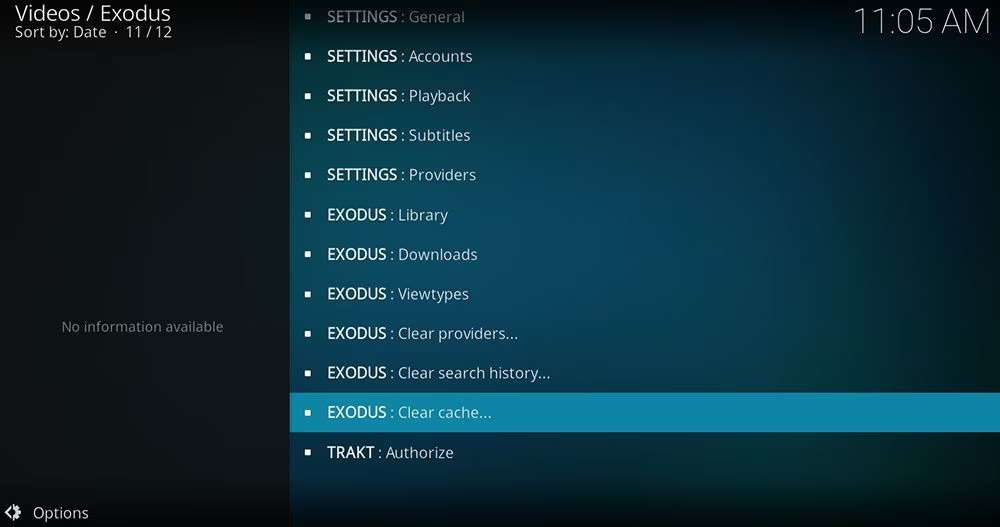
While the steps above are for the Exodus add-on, similar instructions apply for Indigo, Merlin, and other Kodi maintenance tools and add-ons. You can also search for add-on-specific instructions online.
Fix 8: Use a VPN
Although Kodi makes streaming much more convenient than Netflix, HBO, Disney, and other major streaming platforms, it could still be improved. For example, regional restrictions might still prevent some users from accessing certain content.
Fortunately, this can easily be handled by employing a reliable VPN service. Such a tool can help you bypass Kodi’s geo-restrictions by masking your IP address and presenting you as a user from a different country or continent.
Many free VPN services are readily available and just a search away. However, a reputable and paid service is always recommended, as your internet browsing speed won’t be capped as with a free VPN.
Fix 9: Turn On Unknown Sources in Kodi
Due to security reasons, Kodi prevents unauthorized access and installation of applications from unknown sources. However, that can also be the culprit behind your Kodi issues, and there’s no actual harm in enabling this setting. So, let’s dive straight into it.
Step 1: Launch the Kodi app and navigate to Settings > System from the home screen.
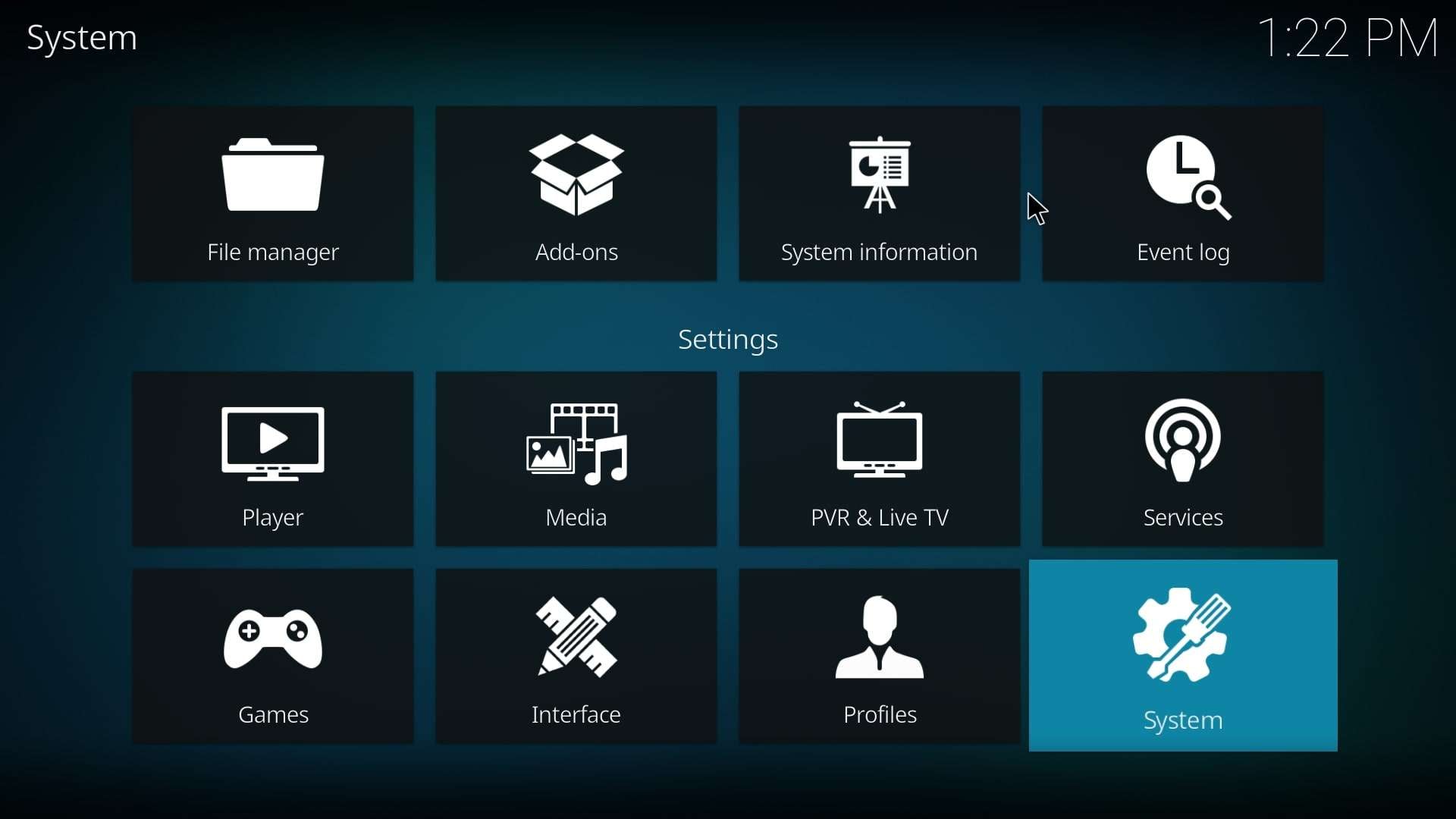
Step 2: Select Add-ons and toggle Unknown sources.
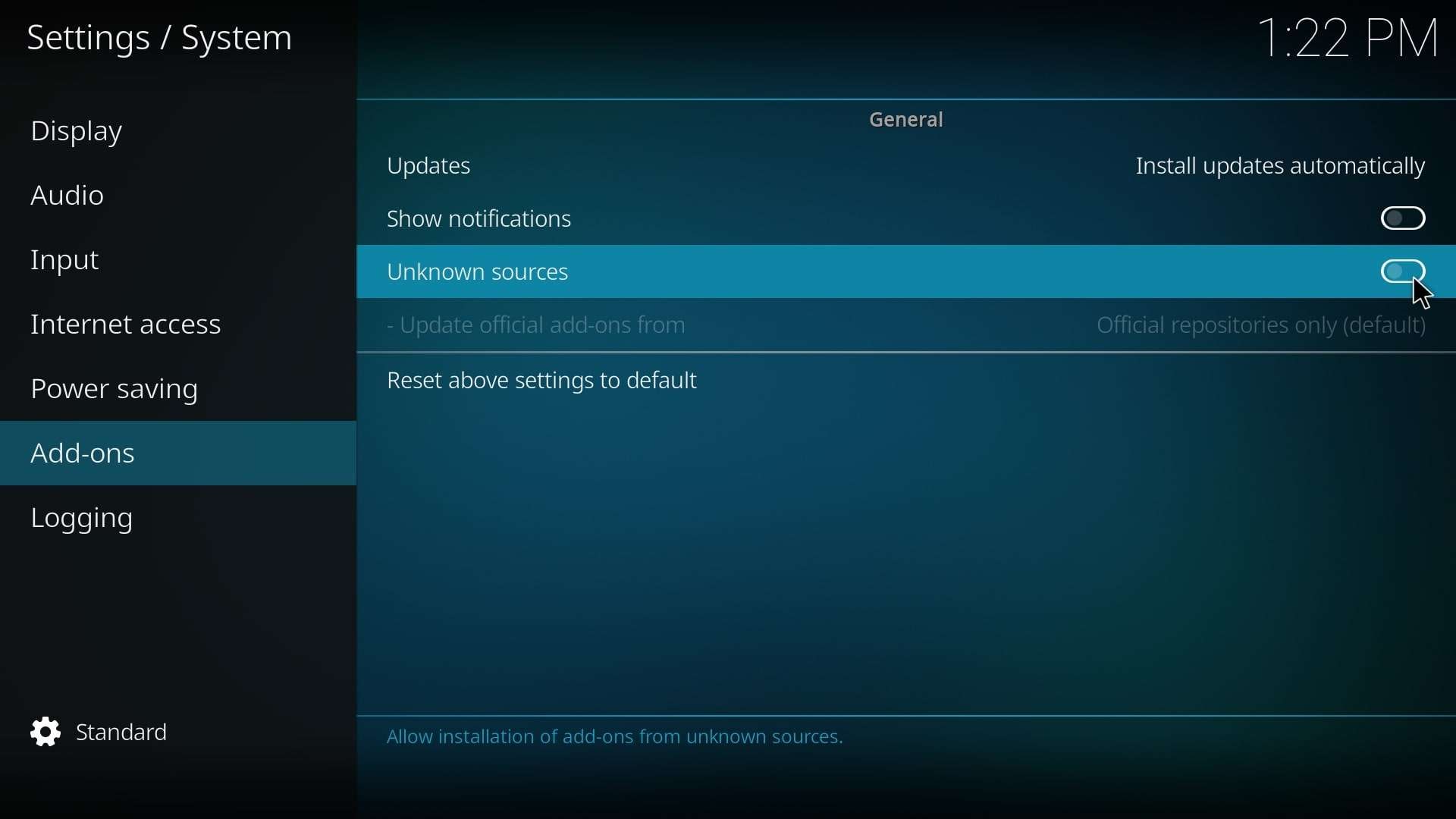
Step 3: Confirm by clicking Yes when prompted with a warning.
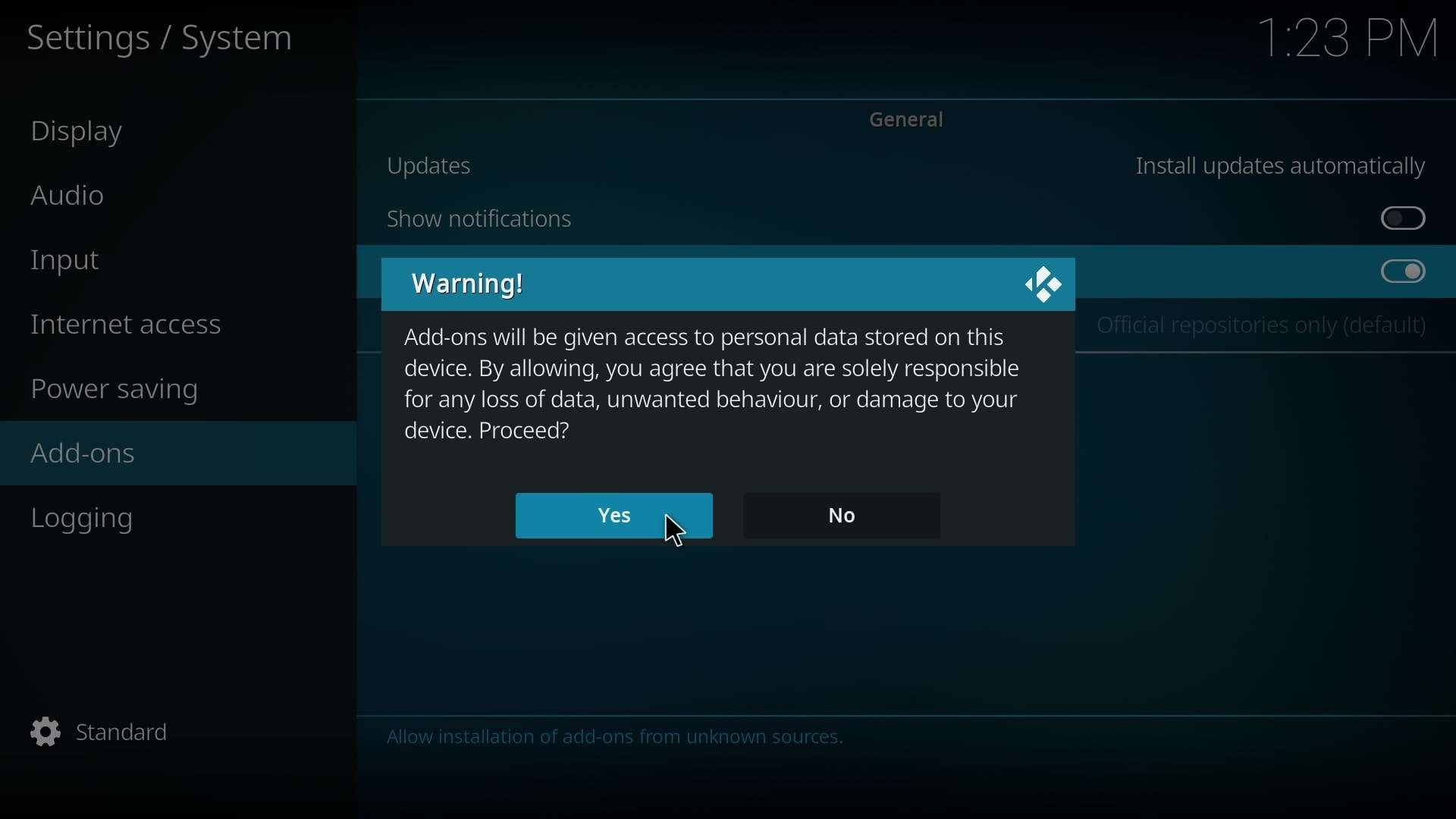
Once done, you can restart the Kodi app and check whether your issues persist.
Fix 10: Update URL Resolver
Kodi’s URL Resolver is a powerful add-on that scrapes streaming links from various sources, allowing you to watch the latest movies and TV shows from across the web. The tool turns the links it finds into playable media files inside Kodi, but it’s far from perfect.
Problems with the URL Resolver might cause the issue with Kodi videos not playing, and you’ll need to troubleshoot this add-on or update it to fix the problem. Here’s how:
Step 1: Open Kodi and navigate to Settings > System.
Step 2: At the bottom left corner, change the setting from Standard to Expert.
Step 3: Navigate to Add-ons > Manage Dependencies.
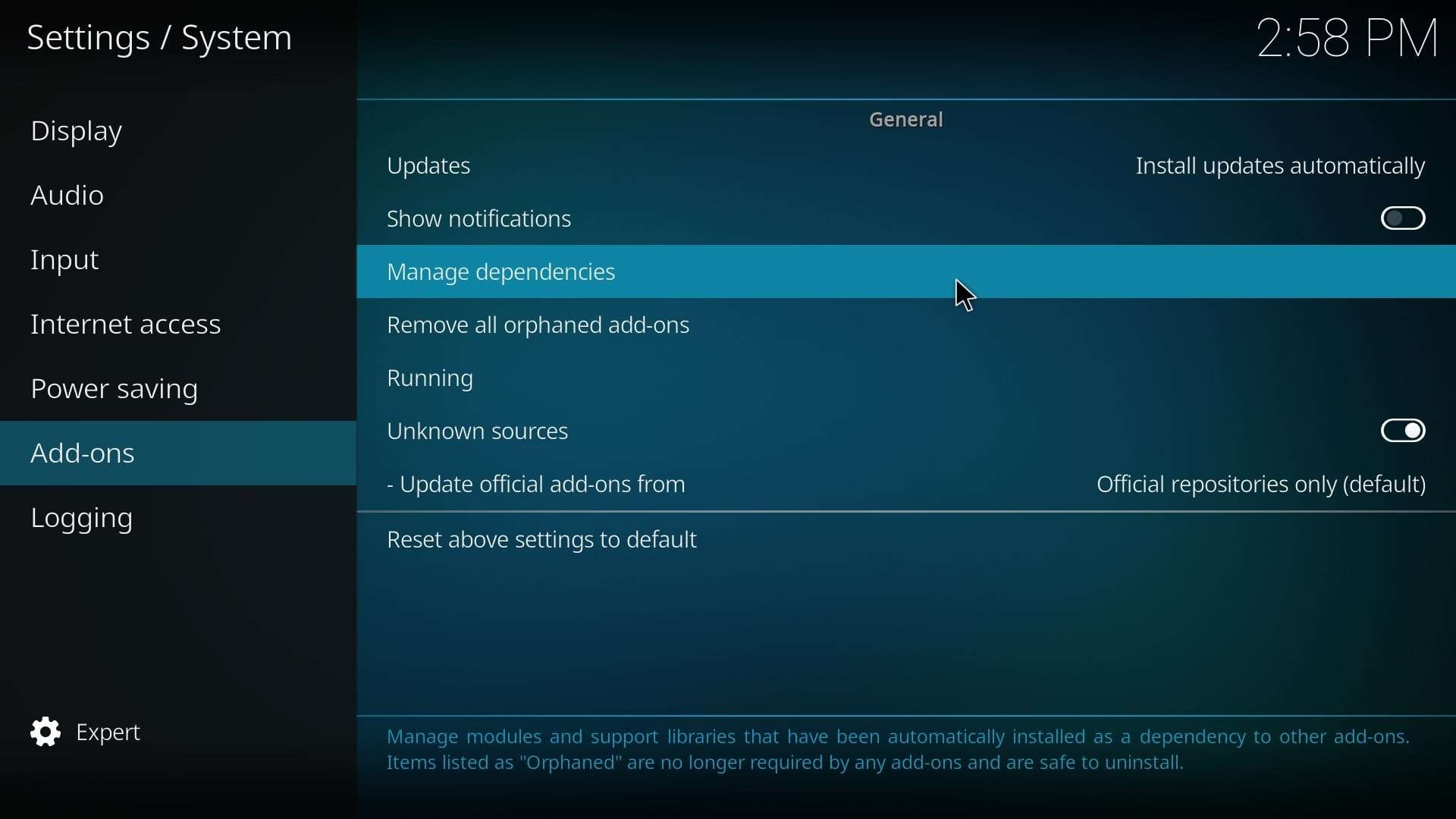
Step 4: Locate URL Resolver and open it.
Step 5: You’ll see the Update button at the bottom. Click it and choose the latest version, usually at the top of the list.
Turning Auto-Updates is highly recommended to prevent such issues in the future, and you should also restart the Kodi app after updating the URL Resolver.
Fix 11: Delete Kodi’s Database
Adding local movies, TV shows, and other videos to Kodi doesn’t always go without an issue. You might not see all your video files or encounter duplicates when browsing media. In that case, you must remove Kodi’s database and add your files again. Here’s how:
Step 1: Launch Kodi and open the app’s Settings.
Step 2: Go into Media > Library.
Step 3: Change the settings to Advanced or Expert in the bottom left corner.
Step 4: Find and click the Clean library button inside the Library menu.
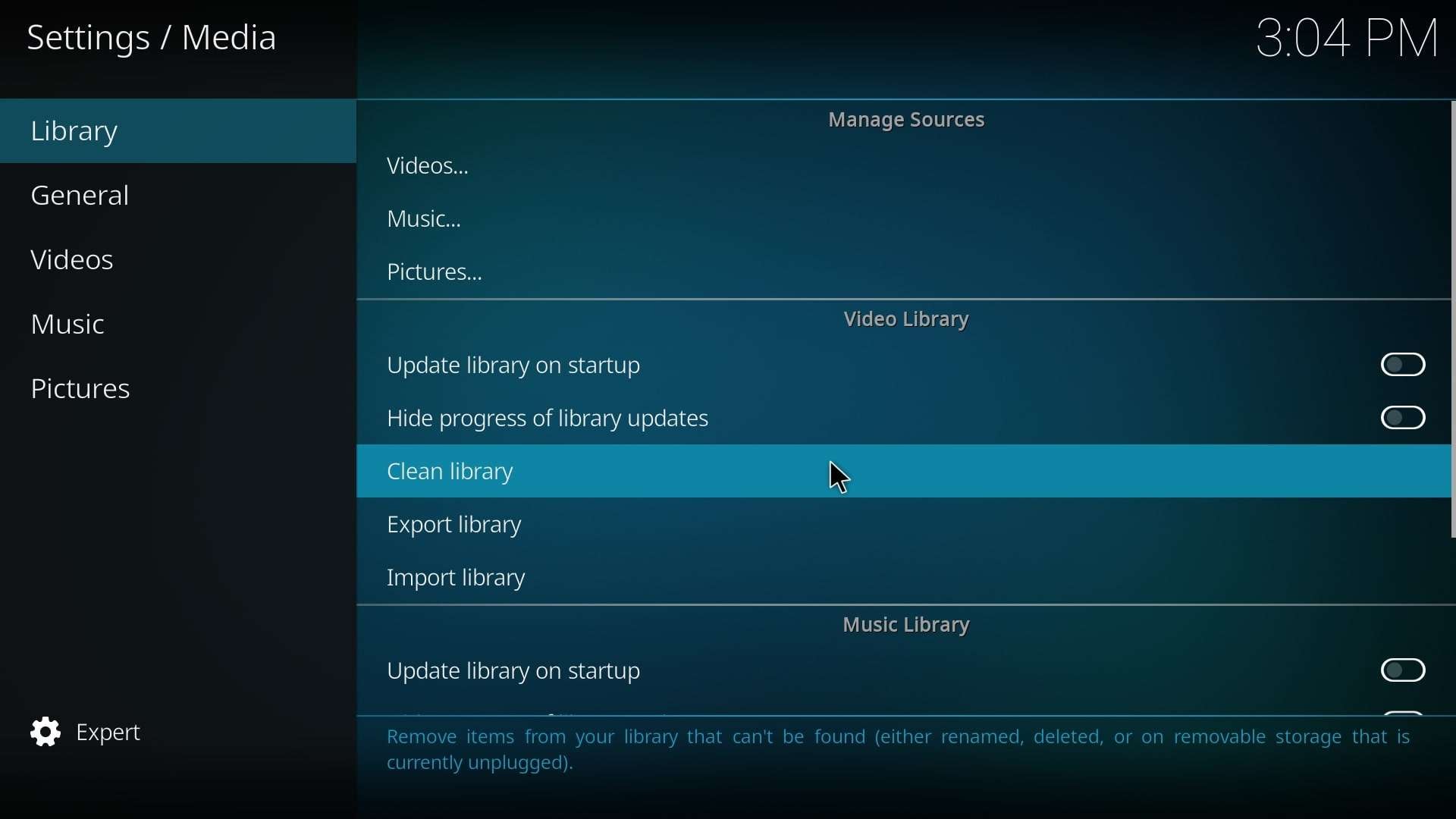
After you’ve deleted Kodi’s database, restart the Kodi app and repeat the initial process to add your movies and TV shows back by adding their folders to Kodi.
How to Repair Corrupted Videos Online Quickly
Although Wondershare Repairit’s Desktop app is excellent for Windows and Mac users, it’s worth noting there’s also an online version that doesn’t require downloading and installing apps. Moreover, since it’s available online, it’s easily accessible to any smart device with a web browser, including phones and tablets.
Using it is as straightforward as with the desktop app, but we’ve also added the steps for it. Here’s what you must do:
Step 1: Head to the Wondershare Repairit Online Video Repair page and click Add to upload your broken Kodi videos.

Step 2: Hit the Repair button to start repairing your corrupted Kodi videos.

Step 3: Wondershare Repairit Online Video Repair lets users preview the repaired videos by clicking the Play button.

Step 4: If you like how your repaired Kodi videos look, hit the Download All button to save the fixed videos to your device.

While both the Wondershare Repairit Desktop app and the Wondershare Repairit Online service work wonders regarding quick and efficient file repair, it’s worth noting there are a few differences between the two. The online version supports fewer video formats and has video size and number limits that the desktop version doesn’t.
The online version is convenient and fast and will tell you the video files you can upload immediately, making it an excellent alternative to the desktop app.
Conclusion
Although Kodi is an excellent and popular media player app, it’s not without problems. The problem of Kodi videos not playing is something numerous users are familiar with, and it can be caused by various issues related to software bugs, outdated apps, cached data, hardware acceleration, etc.
These problems can manifest differently for different users, and we’ve included a table of the most common ones with their respective solutions. However, since matching the problem and the fix is challenging, going through all the resolutions is arguably the best option.
If the videos themselves are causing your Kodi video problems, you can always use a dedicated video repair app like Wondershare Repairit to fix the broken files – we’ve included the steps for it, too.


