“Recently, I updated my MS Exchange server, but I keep getting the Exchange Server Error 1053 whenever I initialize it. Can someone tell me how to solve Exchange Information Store Error 1053?”
If you have a similar doubt about the Exchange 2016/2013 Error 1053, then you have come to the right place. At times, after updating an Exchange server or while initiating the database, we get this common logical error. Though, there are a few possible workarounds that you can follow to resolve it. Here, I will let you know the common reasons for the Exchange Server Error 1053 and some of its feasible solutions.
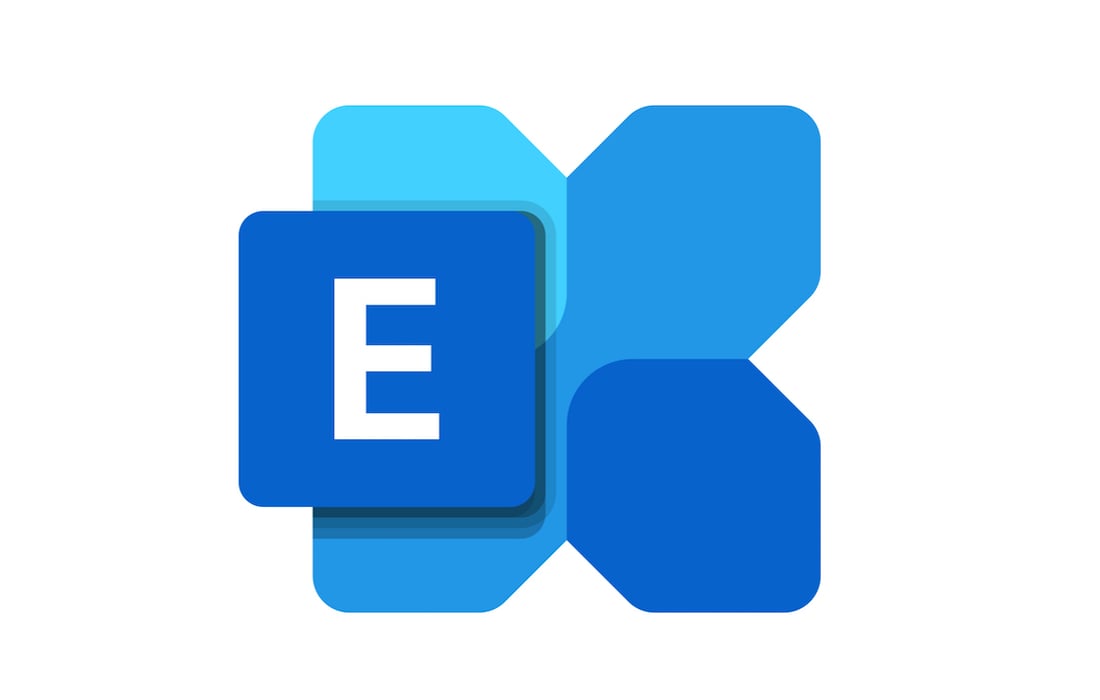
Part 1: Things to Know about the Exchange Server Error 1053
To understand the Exchange 2016/2013 error 1053, it is important to diagnose how data is saved in an Exchange server. Ideally, all public and private data is stored in the form of two files – EDB and STM.
While EDB files store the actual data in your mailing servers, STM files consist of streaming data that is linked to the SMTP protocol. Now, while accessing your EDB or STM file, any error can occur that can hinder its accessibility. One of them can be Exchange server error 1053 that depicts inconsistency in the database, leading to its inaccessibility.
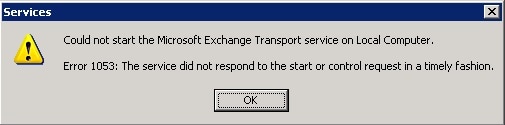
Part 2: Possible Reasons for Getting the Exchange 2013/2016 Error 1053
If you have also encountered the Exchange server error 1053, then it could be triggered due to the following reasons:
-
Initialization Issue
One of the major instances for getting the Exchange 2016/2013 error 1053 is when the database is not able to load or initialize properly.
-
Inconsistency
Let’s say there are two or more instances of the same schema or entity in the database. Needless to say, this can cause inconsistency in your database, leading to the 1053 error.
-
Unable to Respond
Furthermore, if you are trying to load a heavyweight file and the system can’t process it, then it can also cause this logical error in Exchange servers.
-
Other Reasons
Besides that, you can also get the Exchange server error 1053 due to a platform or framework dependency issue. A corrupt or damaged EDB file can also lead to the occurrence of Exchange 2016/2013 error 1053.
Part 3: How Can I Solve the Exchange Information Store Error 1053?
Now when you know the common reasons for this issue, let’s learn how to solve Exchange information store error 1053 by trying the following methods:
Solution 1: Enable and Update the .NET Framework
One of the major reasons for getting the Exchange server error 1053 could be related to the absence of the .NET framework or running an outdated version.
Therefore, to fix this, you can just go to your system’s Control Panel > Programs > Programs and Features. Now, go to the “Turn Windows Features On or Off” option from the side to get a list of the available Windows features. From here, you can just enable the .NET Framework feature on your system.
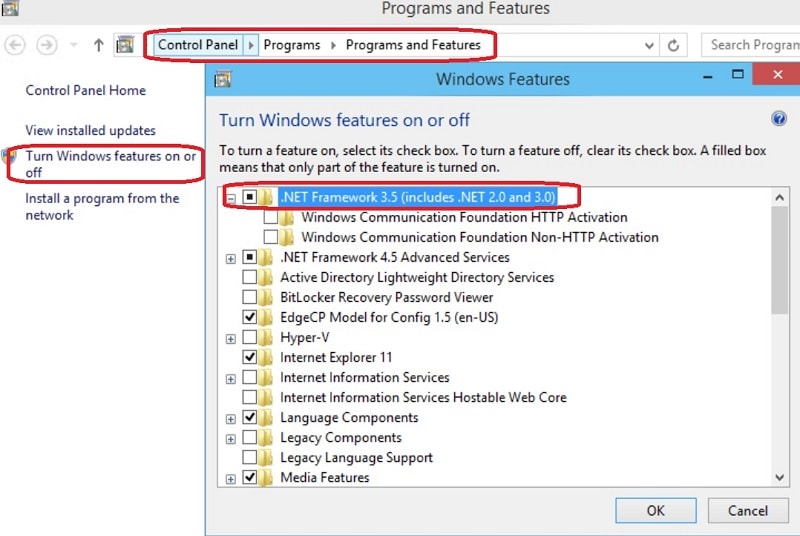
Besides that, you could also be running an outdated version of the .NET framework on your system. To fix the issue, you can just go to the official website of .NET (https://dotnet.microsoft.com/download/dotnet-framework) and install the updated version on your system for free.
Solution 2: Check the Event Viewer and Reconfigure Exchange
To further diagnose the problem, you can just go to the Start menu on your system and look for Event Viewer. As the Event Viewer window is opened, go to the System panel, and check the presence of the vital Exchange components like the following:
-
MSExchnagePub
-
MSExchnagePriv
-
MSExchnageIS
Also, log files such as Exchange Services, Exchange Enterprise Servers, and Exchange Domain Servers should be present.
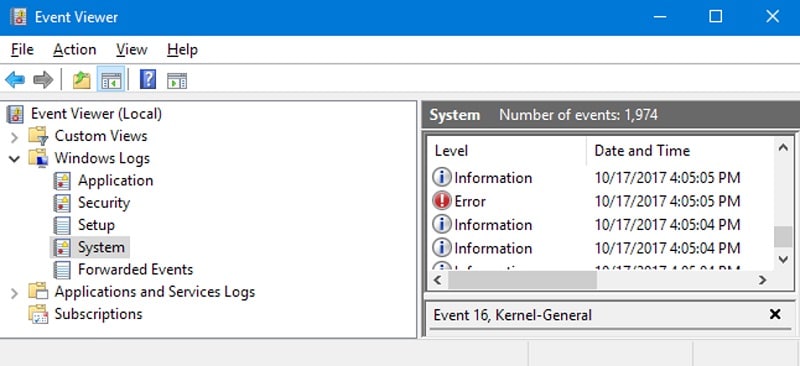
If not, then you can go to the setup of MS Exchange on your system and run it again. You can choose to reinstall Exchange on your system or simply check its configuration settings.
Solution 3: Restore Exchange Files from a Previous Backup
In case your Exchange files are corrupted or missing, then you can consider restoring your data. To do that, you can simply take the assistance of the inbuilt backup and restoring tool of Exchange or use any third-party application.
Once the utility interface is launched, you can follow a simple click-through process to restore your Exchange data from any online or offline backup.
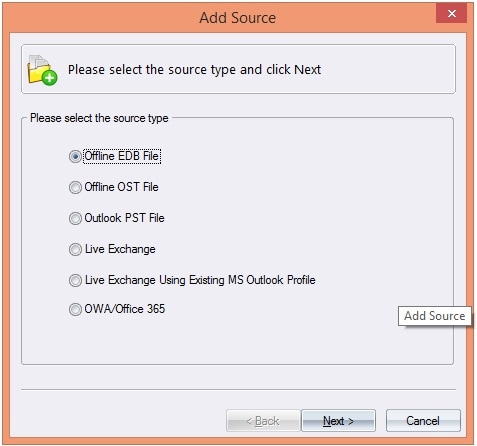
After restoring your EDB files, you can initialize the database again and check if it solves the Exchange information store error 1053 or not.
Solution 4: Repair Corrupted/Damaged EDB Files with a Professional Tool
One of the simplest ways to repair an Exchange server error 1053 is by using a reliable application like Stellar Repair for Exchange. It is a professional and user-friendly DIY application that can fix all sorts of Exchange-related issues.
To use it, you can just load any corrupt EDB file and select a repairing mode (like Quick or Advanced). Later, the application will repair your corrupt Exchange data and would even let you preview the results. Here’s how you can also solve Exchange information store error 1053 with Stellar Repair for Exchange.
Step 1: Launch Stellar Repair for Exchange and Load any EDB File
To fix Exchange server error 1053, you can just launch Stellar Repair for Exchange and click on the “Select EDB File” button from the top. This will open a new pop-up window, letting you browse and load any corrupt/damaged EDB file.
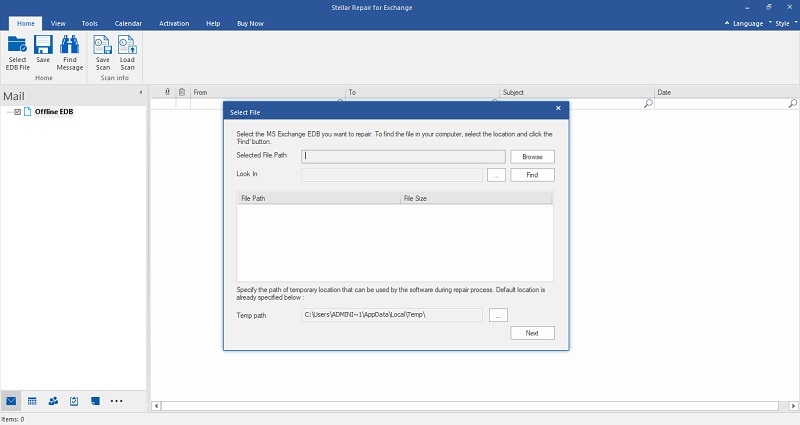
Step 2: Select a Repairing Mode and Preview the Results
Once you have loaded the EDB file, you can check its vital details on Stellar Repair for Exchange and start the repairing process.
At first, you need to select a repairing mode between Quick and Advanced. You can first try the Quick Repairing Mode, and if it won’t fix your EDB file, then you can go with the Advanced Repair Mode instead.
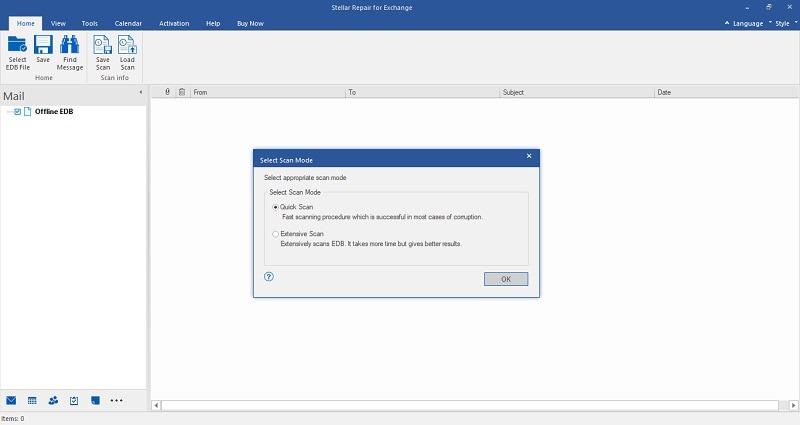
Simply wait for a while and let Stellar Repair for Exchange fix your corrupt or damaged EDB files. Once the repairing process is completed, it will let you preview the results and check your Exchange data on its native interface.
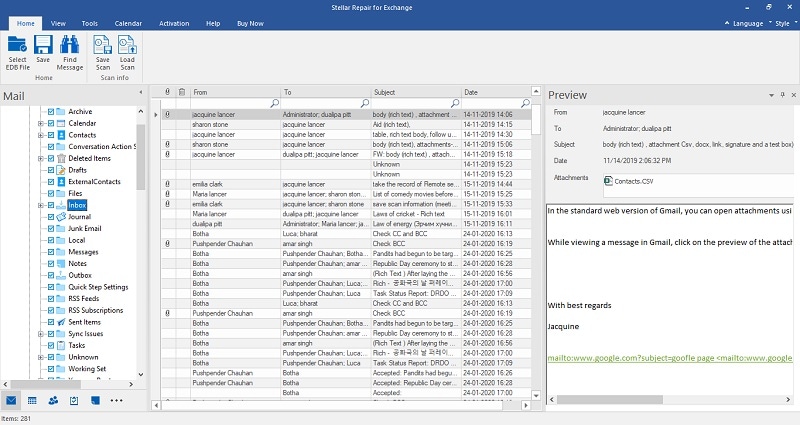
Step 3: Export your EDB Files to any Location
That’s it! You can now just click on the “Save” button from the toolbar and select a format to export your data (like EDB, PST, EML, and so on). Lastly, you can simply go to a target location on your system where you want to save your EDB file.
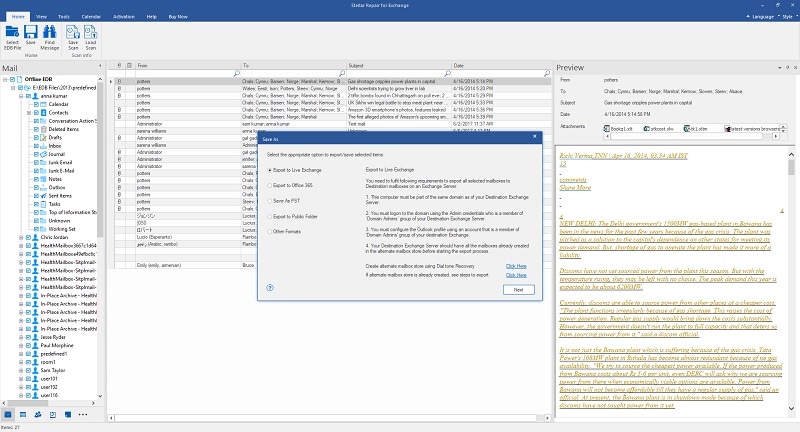
Conclusion
This brings us to the end of this extensive guide on how to solve Exchange information store error 1053 like a pro. As you can see, there can be several reasons for the occurrence of Exchange Server Error 1053 on your system. Though, if the native solutions won’t work, then you can try using a repairing solution like Stellar Repair for Exchange. Since it can fix all kinds of Exchange errors, you can keep the tool handy to repair your EDB files on the go.


