
While MOV videos were created to be lightweight multimedia containers with multiple tracks for video, audio, and text, they can still take up a lot of storage space on devices, prompting many users to look for ways to make MOV files smaller.
That’s what today’s guide is all about, and if you’d like to learn to compress MOV files, you’re in the right place.
Stay around as we explore the video format, discuss the advantages of decreasing MOV file size, and show you how to compress MOV files online and offline. We’ll also provide tips for effective compressions, discuss potential issues, and provide a solution for resolving blurry MOV videos.
In this article
Part 1. What Are MOV Files?
Developed by Apple in 1991, MOV files are multimedia containers for storing and sharing video and audio content. While they’re based on Apple’s QuickTime File Format (QTFF) and were initially made solely for Mac OS, MOV files have quickly spread to other apps like VLC and operating systems like Windows due to their advantages.
They’re easily recognizable by their .mov extension and can contain multiple tracks with various data types, such as video, audio, subtitles, and timecodes. Such a structure makes them particularly great for editing, filmmaking, and online videos, which is why they’re commonly used in Final Cut Pro and Adobe Premiere Pro.
Part 2. Advantages of Compressing MOV Files
While MOV files can use H.264, H.265, and Apple ProRes video codecs to strike a fantastic balance between file size and quality, compressing MOV files can further enhance their already-existing advantages and bring new ones, such as:
- Decreased MOV File Size – Shrinking MOV files reduces their size, which saves storage space and makes backups more effective.
- Lower Network Usage – Reducing the size of an MOV file also lightens the load on your network, making downloads and uploads much faster.
- Playback on Low-End Devices – Compressing MOV files makes them more manageable for older computers and smartphones with limited processing power.
- Smoother Streaming – Decreased-size MOV files are a fantastic choice for streaming platforms. They have less buffering and are easier to stream on slow connections.
Overall, compressing MOV files enhances the cost efficiency of storage and hosting and improves the user experience by allowing for faster video file processing.
Part 3. How to Compress MOV Files - Three Methods
Now that we know the primary benefits of making MOV files smaller, we can move to a section on decreasing their size. Whether you’d like to compress an MOV file on a Mac, reduce MOV file size on Windows, or do everything online, the following guides can help.
1. Compress MOV Files With Video Editing Software
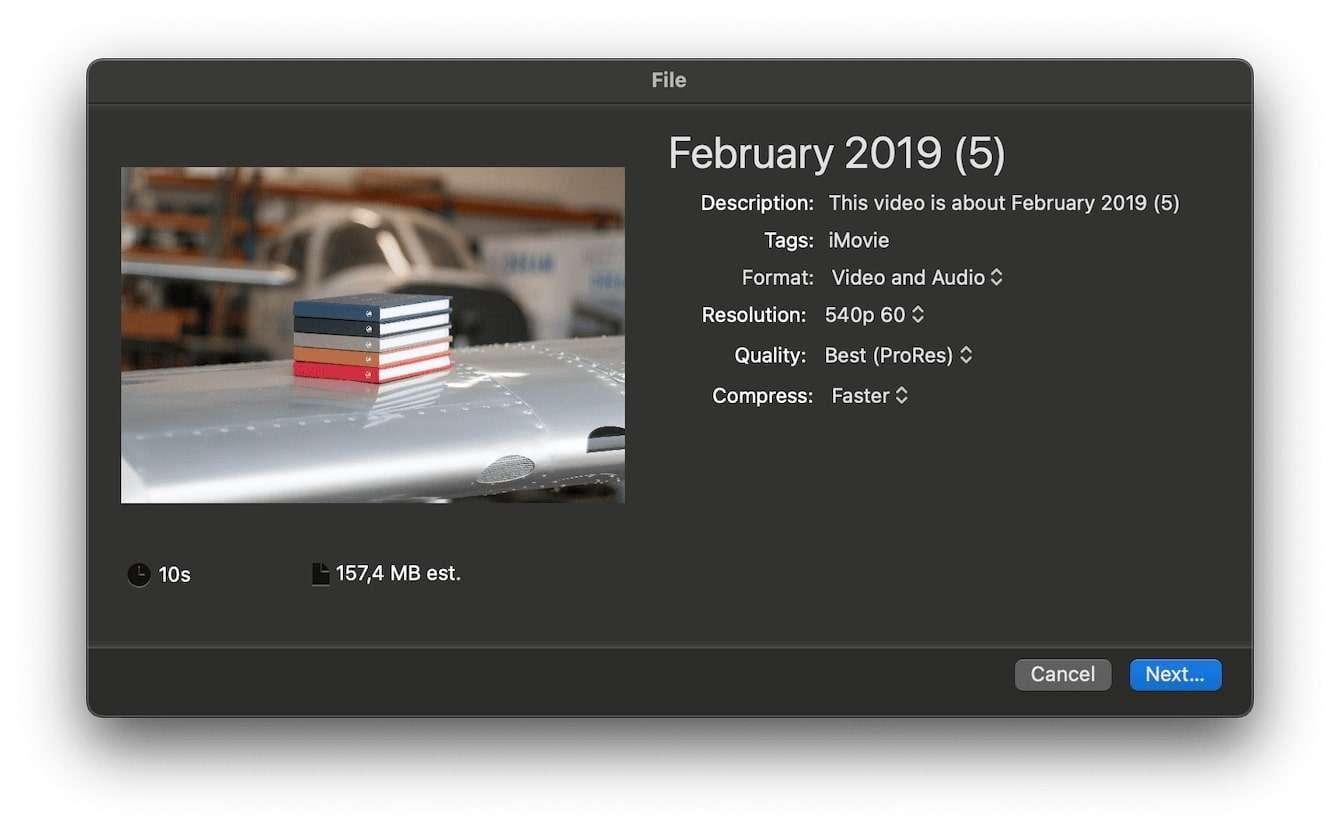
While it was primarily developed as a simple video editing app for macOS and, later, iOS, iMovie can also quickly decrease the size of a MOV file while retaining excellent video quality. Here’s a quick guide on compressing a MOV file on a Mac with iMovie:
Step 1: Launch iMovie on your Mac and tap the Media tab.
Step 2: Head to File > Import Media and select your MOV file.
Step 3: Tap the File button again and navigate to Share > File.
Step 4: Name the video, choose a Format and Resolution, and pick a Compress option.
iMovie will give you a rough estimate of the time it will take and the size of the video after export. If the size difference matches your expectations, tap Next.
2. Compress MOV Files With Online Compressors
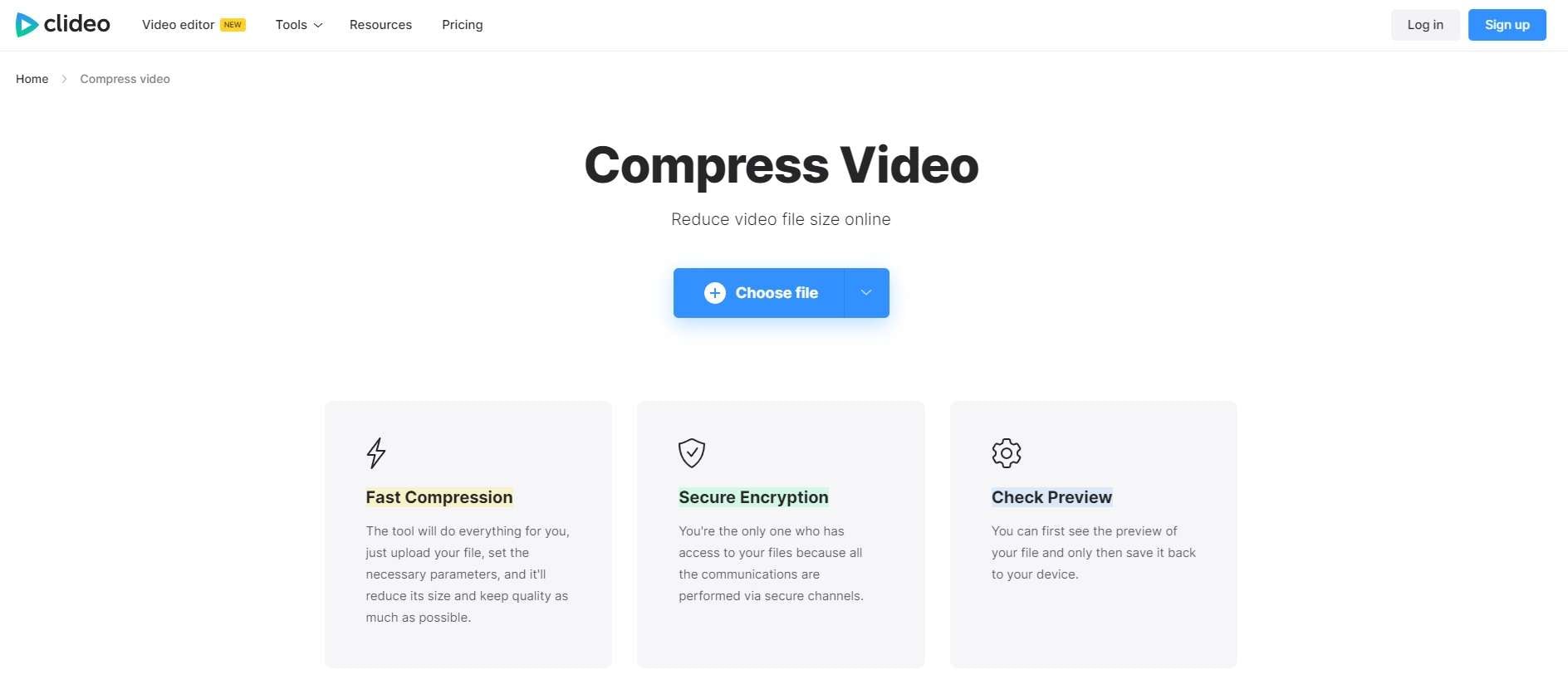
If you’d like to avoid downloading and installing video editing programs, you can also use web-based applications straight from the browser. Examples include online compressors such as Compress2Go, YouCompress, and Clideo.
Here’s a quick guide on how to compress MOV files online with Clideo:
Step 1: Head to the online compressor’s Compress Video web page and tap Choose file.
Step 2: Select a MOV video file and tap Open.
Step 3: Choose between Basic, Strong, and Superb options and hit Compress.
The tool will then reduce the movie’s file size online, and you can tap Download to save it to your device.
3. Compress MOV Files With Command Line Tools
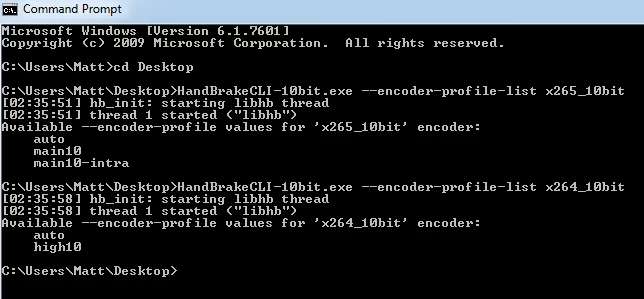
Created by volunteers as an open-source tool, Handbrake is another fantastic option for compressing MOV files. This multi-platform program is available on Windows, Mac, and Linux as both a GUI and a CLI program, but the following step-by-step instructions will focus on its Windows Command Line version:
Step 1: Visit HandBrake’s website and navigate to Downloads > Command Line Version > Windows.
Step 2: Extract the ZIP folder and run the HandBrake CLI version.
Step 3: Follow the HandBrake Documentation on CLI options to import your video and compress an MOV file with the command-line tool.
Part 4. Additional Tips for Compressing MOV Files
Effectively compressing MOV files can further enhance the benefits of shrinking MOV files. Therefore, we’ve included a few additional tips for doing this:
- Pick the Right Tool – While you can compress MOV files with dozens of online and offline apps, dedicated compressor tools are undoubtedly the way to go. These include HandBrake, VLC, Adobe Premiere Pro, Final Cut Pro, etc.
- Adjust the Settings – Lowering the resolution, bitrate, and frame rate can significantly decrease the size of MOV files, especially when you combine these adjustments.
- Trim the Unnecessary – Although this isn’t strictly about compressing MOV files, trimming the unnecessary parts of the footage can also help reduce the size of a MOV file.
Selecting an efficient video codec like H.265, HEVC, and ProRes is also an advantage, and you should do so whenever it’s an option.
Part 5. Potential Issues When Reducing the Size of MOV Files
While compressing MOV files has many benefits, it also has certain drawbacks. You could run into the following issues when you shrink an MOV file:
- Decreased Video Quality – Making MOV files smaller often requires reducing the resolution and bitrate, sometimes leading to video quality losses that are particularly noticeable on larger screens.
- Lower Audio Quality – While it doesn’t apply to all types of MOV file compressions, most processes of this sort also impact the sound quality, resulting in muffled audio.
- Loss of Support – Changing the video codec from the older H.264 to the newer H.265 (HEVC) or Apple ProRes can cause issues with older devices that don’t support these codecs.
Moreover, visual artifacts like blurriness or banding are common side effects of reducing MOV file size. However, these issues can be resolved with modern AI-powered video enhancers.
Part 6. How to Fix Blurry MOV Videos After Compressing
Suppose you’ve already shrunk your MOV files and notice some of the abovementioned visual artifacts, such as blurring. Don’t worry; there’s no need to panic.
Today’s technological advancements have created a solution for fixing the side effects of MOV file compression. We’re talking about video enhancers, and Wondershare Repairit AI Video Enhancer is a perfect example of such a tool.
Fueled by a high-tech AI algorithm, this tool can seamlessly unblur your compressed MOV files, sharpen every detail of your videos, and denoise the clips to complete visual purity. Its five-step process is a breeze to work with, and here’s how you can try it yourself:
Step 1: Download the app and launch it on your PC.
Step 2: Navigate to More Types Repair and select AI Video Enhancer.
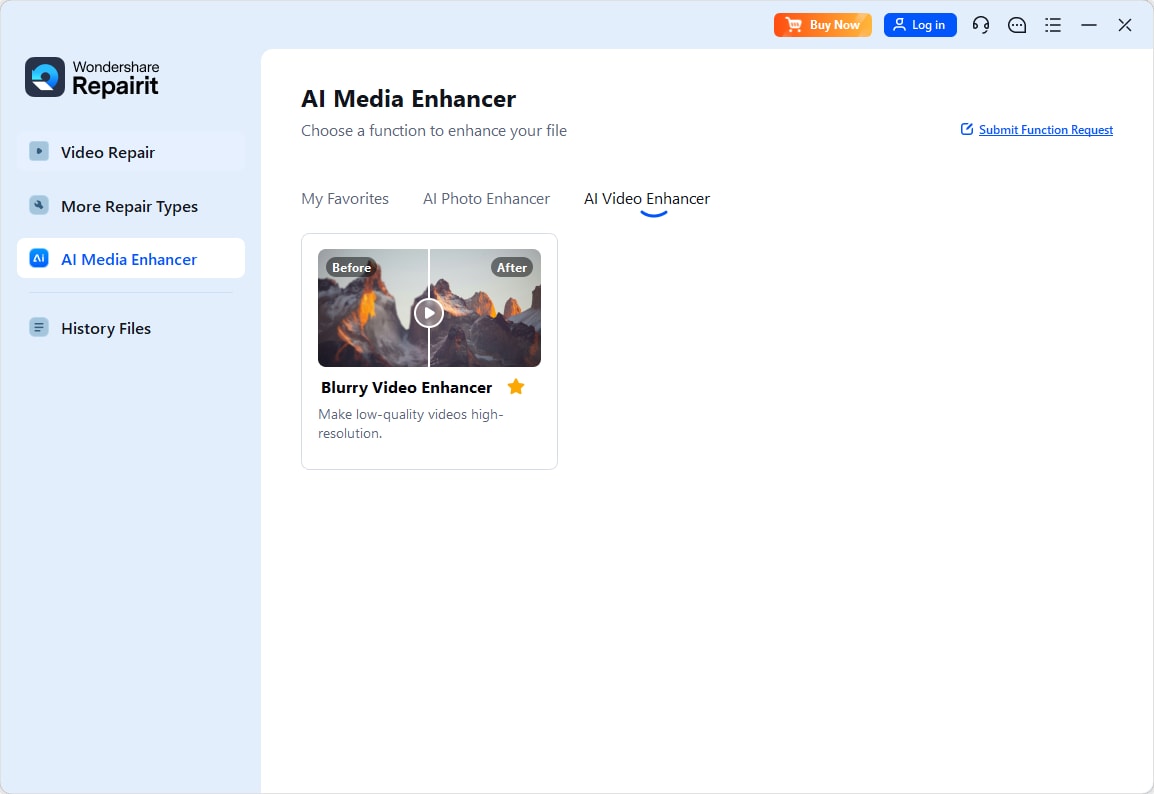
Step 3: Tap the Add button to import your MOV files.
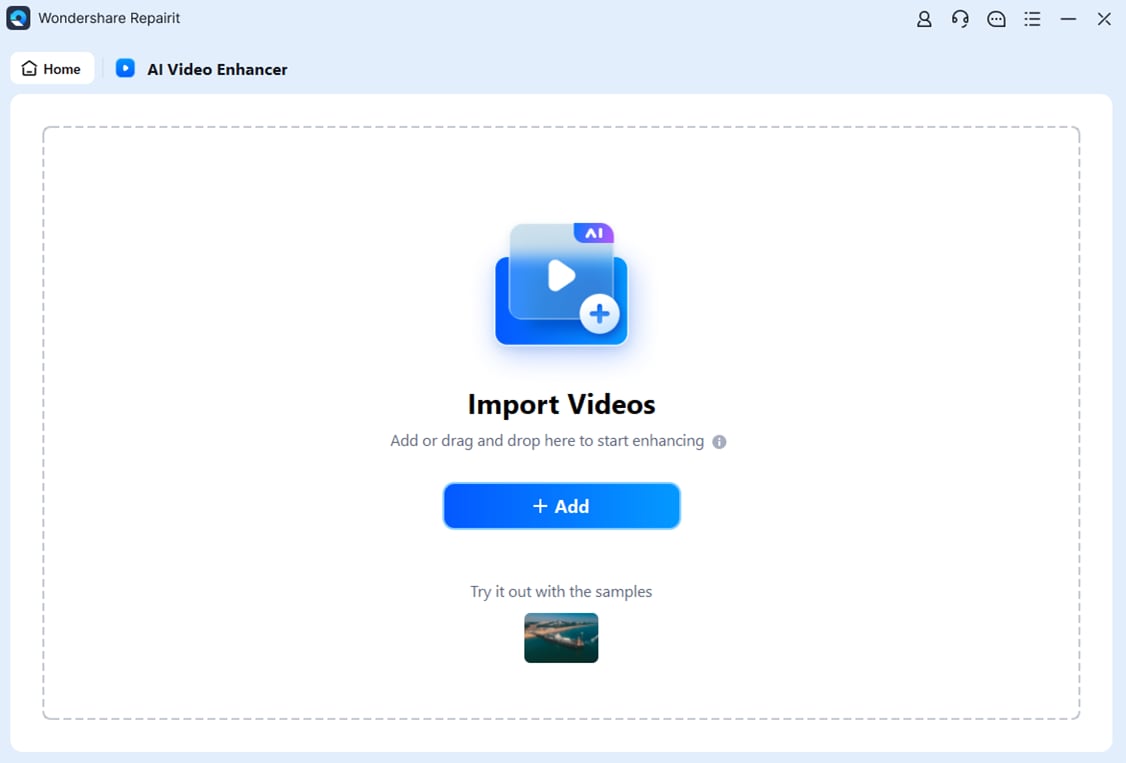
Step 400%: Under Output Resolution, choose 100%00% to keep the original resolution, or use the 200%00% and 400% options to upscale your compressed MOV files. Tap the Start Enhancing button.
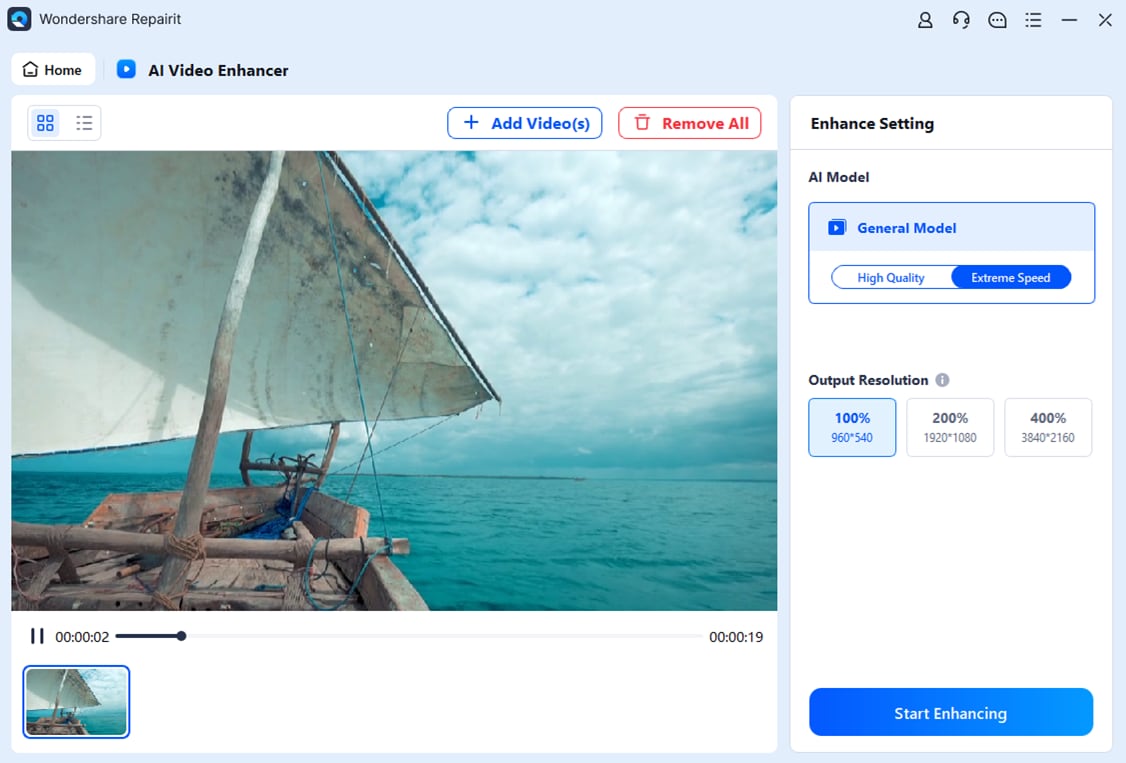
Step 5: Once the app finishes, tap the Save All button to save the fixed MOV videos.
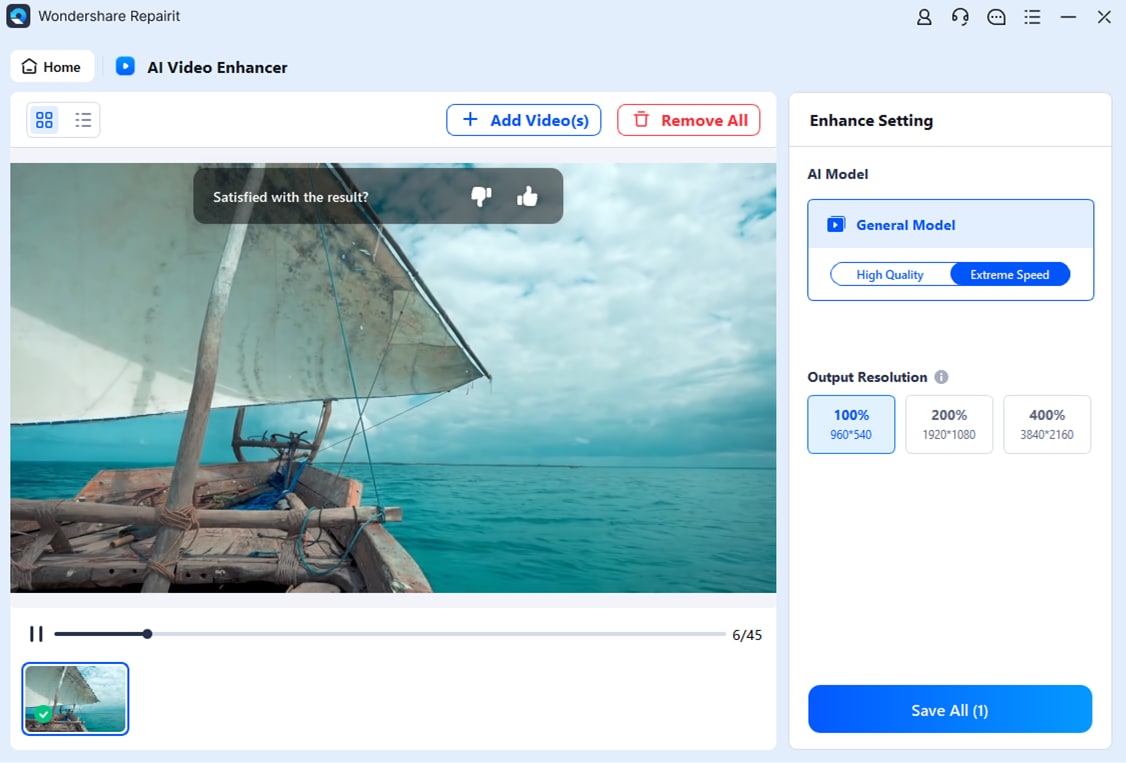
While the abovementioned steps show the Windows version of Repairit’s AI Video Enhancer, the tool is also available on macOS, and the steps are identical to the ones we’ve provided.
Conclusion
Learning to reduce the size of MOV files is a valuable skill that significantly reduces the storage space and network usage of these videos. Using this guide’s tools, you can quickly compress MOV files with online compressors or reduce their size offline with a desktop video editor and a CLI-based video converter.
While we’ve provided tips for effective MOV file compressions, it’s worth noting that doing so also has certain drawbacks regarding the tool’s audio and video quality, visual artifacts, and compatibility issues.
Fortunately, most of these issues are solvable with modern AI-based tools. With an app like Wondershare Repairit and its AI Video Enhancer tool, you can reap the full benefits of compressing MOV files without worrying about the drawbacks. After all, the tool can seamlessly unblur shrunk MOV files, fix any visual artifacts, and enhance their quality to another level.

