Big video files are a hassle to upload and download. Handbrake is a popular tool that can significantly shrink file sizes without sacrificing quality. Why is it so loved? It can transform videos from almost any format, is free and open-source, and works on Windows, Mac, and Linux. This guide shows how to compress video in Handbrake without losing quality. Follow these steps to reduce your file size.
In this article
What is HandBrake?
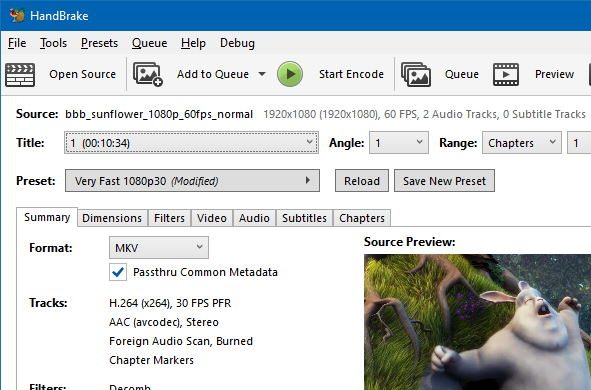
HandBrake is a popular video tool for both beginners and pros. It's free, open-source, and available for Windows, Mac, and Linux. The main use is to compress video files without sacrificing quality.
You can also convert formats, optimize for different devices, crop, and resize frames, and extract audio. It has an intuitive app interface, which makes it simple to navigate. Additionally, it has advanced features like multi-audio support, custom video filters, and subtitles. Download for free and start enhancing your video experience.
Why Compress Video Using HandBrake Videos?
Compressing videos using HandBrake is a strategic move driven by several compelling reasons:
- Storage Optimization: Video files can consume significant storage space. Compressing them with HandBrake allows you to optimize storage capacity. Thus, freeing up valuable disk space for more content.
- Bandwidth Efficiency: Compressed videos consume less bandwidth, which reduces the strain on networks during streaming. HandBrake's compression algorithms ensure smoother playback experiences. This is especially true in scenarios with limited internet connectivity.
- Preservation of Quality: HandBrake excels in preserving video quality while reducing file sizes. Users can enjoy the benefits of compression without compromising the visual content quality.
Steps to Use HandBrake to Compress Video
Handbrake is a free tool for Mac and PC that shrinks file sizes while maintaining good image and sound quality. How to use it? Follow the simple steps below:
Step 1: Download Handbrake from the official website.
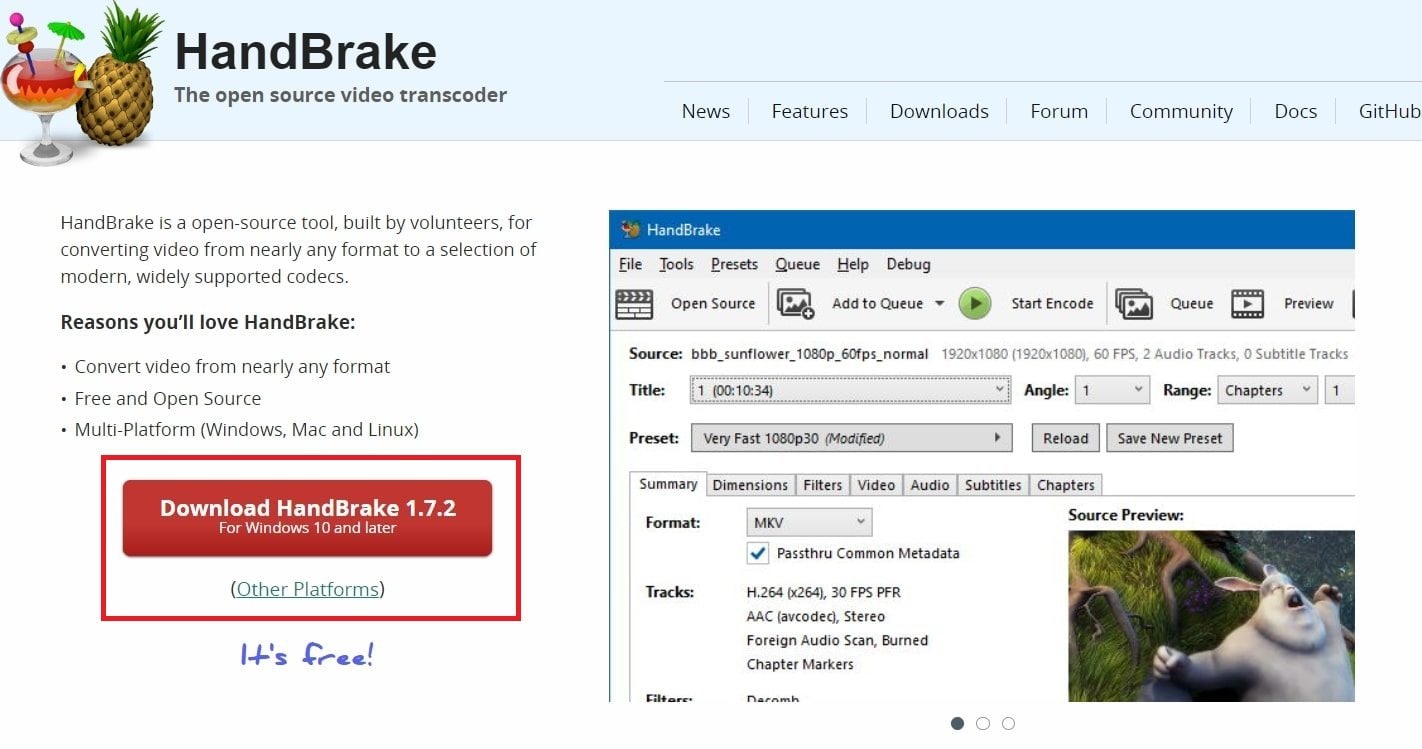
Step 2: Open the Handbrake application on your device.
Step 3: Go to File. Next, click Open Source.
Step 4: Select your video file.
Step 5: Open the Presets menu and choose Fast 1080p30.
Step 6: Explore the Video tab and ensure these settings:
- Video Encoder: H.264
- FPS: Same as source. Constant Framerate
- Constant Quality, RF 22
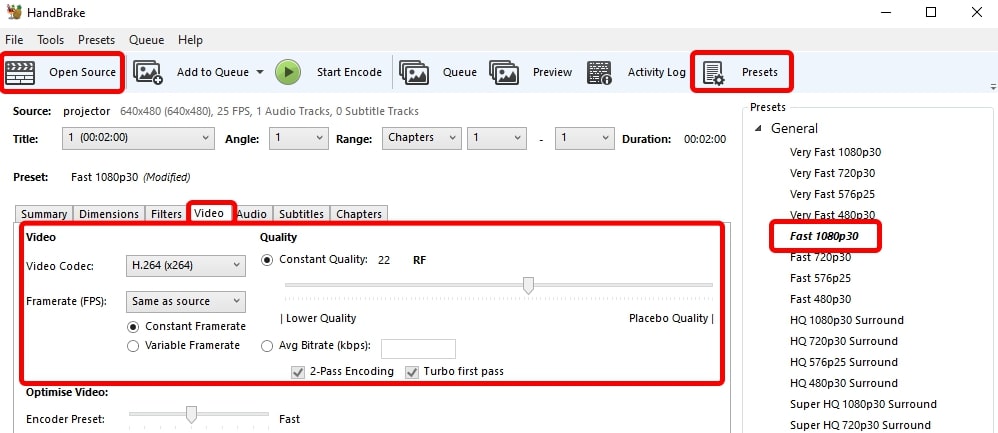
For an optional method, you can adjust the FPS to 15 or lower if your video has minimal action.
Step 7: Select Browse to choose a save location and filename.
Step 8: Go to the Audio tab and ensure the Bitrate setting is set to 192 (or 160).
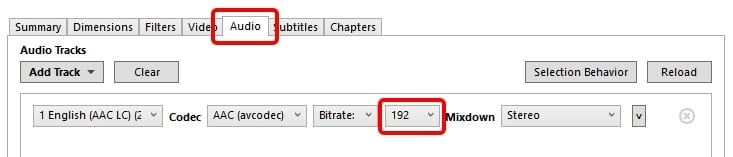
Step 9: Click the Add to Queue button.
Step 10: Click the green Start Encode button to start the encoding process.

Step 11: After a while, your videos will be compressed into .mp4 format. You can then upload these smaller videos to your file location.
Issues and Ways While Processing HandBrake File Compression
Encountering challenges with HandBrake file compression? Don't worry, you're not alone. Issues during the compression process can be frustrating. But understanding and resolving them is the key to achieving smooth and efficient results.
First, here are the common issues in HandBrake video compression:
- Quality Loss: Occasional quality degradation during compression.
- Incomplete Compression: Files not fully compressed or failing to complete the process.
- Audio Sync Issues: Problems with audio synchronization in the compressed video.
- Unsupported Formats: Difficulties handling certain input or output formats.
For simple solutions, here are some tips for optimizing HandBrake performance:
- Update HandBrake: Ensure you use the latest version for bug fixes and improvements.
- Check System Requirements: Ensure your system meets HandBrake's recommended specifications.
- Adjust Settings Appropriately: Tweak compression settings based on the video's content and purpose.
- Use Presets: Leverage HandBrake's presets for a quick and optimized compression setup.
But what if the video files still have issues? Now, you must do an advanced repair using a convenient repair program.
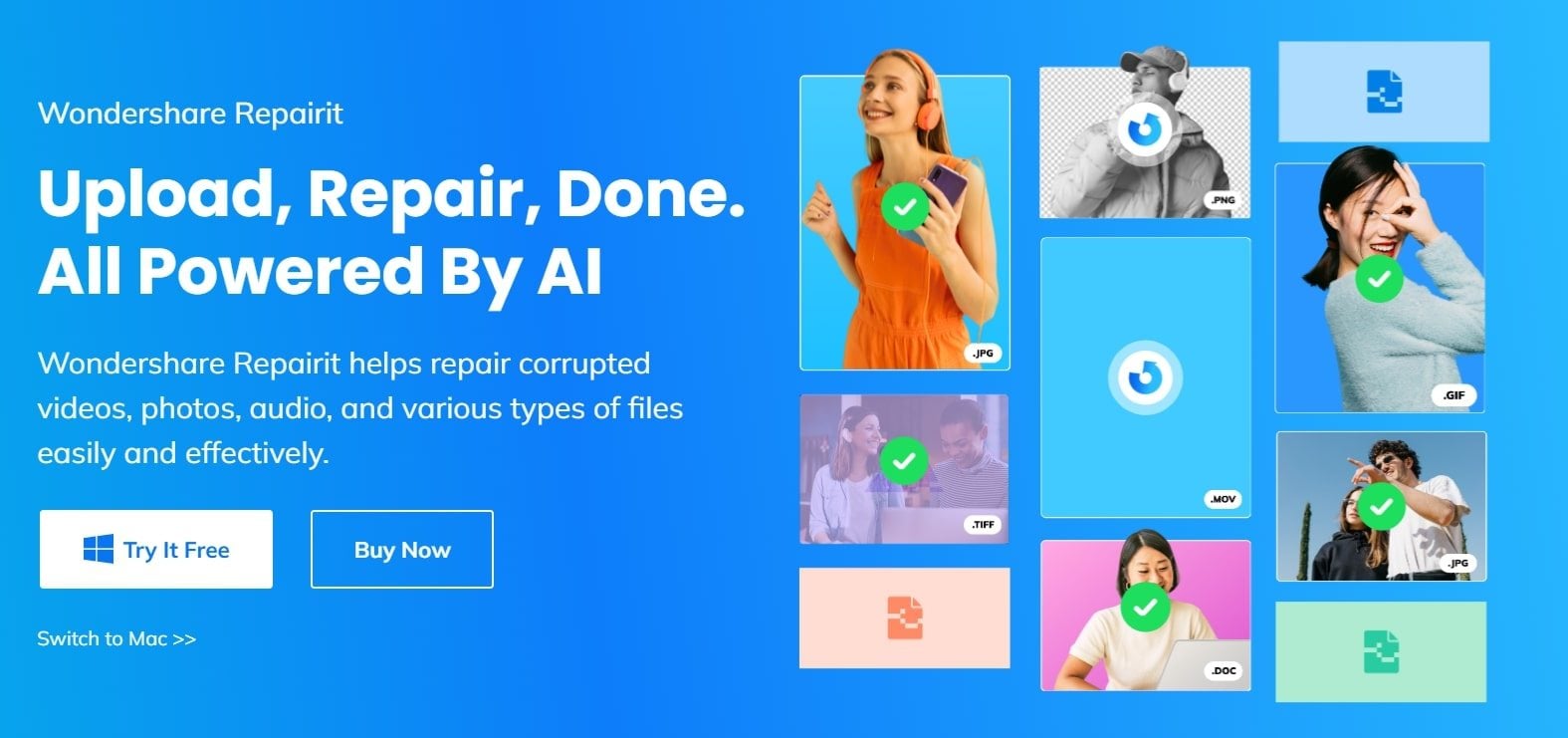
During video compression, quality-related issues may arise. This leads to damaged or corrupted videos. For a seamless resolution, consider utilizing Wondershare Repairit. It is a reliable product designed to address these concerns comprehensively. Repairit seamlessly repairs MP4, MOV, 3GP, MTS, AVI, M2TS, MKV, FLV, and MXF file formats.
Wondershare Repairit is your go-to solution for resolving quality-related issues in compressed videos. Its killing features make it an essential tool for effortlessly restoring damaged or corrupted video files.
Repair damaged videos with all levels of corruption, such as video not playing, video no sound, playback errors, header corruption, flickering video, missing video codec, etc.

Key Features of Wondershare Repairit:
- Repairit supports a variety of video formats, ensuring versatility.
- Quickly and effectively repairs damaged or corrupted video files.
- An intuitive interface makes it accessible to users of all levels.
- Repair many video files simultaneously, saving time and effort.
Conclusion
Looking to shrink your video files and make them smaller? HandBrake is a great tool for that. This guide shows you the capabilities of HandBrake and how to use it for a seamless file conversion. If you meet any problems during the compression process, a powerful repair tool is recommended for all of you.
FAQ
How long does it take to compress a video using HandBrake?
Compression time depends on video length, resolution, and your computer's processing power. Generally, it can take anywhere from a few minutes to several hours.Can HandBrake compress many videos in batch mode?
Yes, HandBrake supports batch processing. This allows you to queue many video files for compression.Does HandBrake support hardware acceleration for faster video compression?
Yes, HandBrake supports hardware acceleration on certain platforms. Intel Quick Sync Video and NVIDIA NVENC are the platforms that can do this.


