Apple has very advanced and unique technology, but it is a well-known fact that it is not compatible with non-apple devices. If you are using an iPhone, you must capture pictures and videos with its amazing camera.
Sometimes, for some purpose, people tend to transfer their videos to a computer. If you are doing the same and cannot play videos on your PC, then do not worry. We have also encountered the same situation stating "iPhone video won't play on PC," and the matter is normal and can have various reasons. But why do you have to worry when we are here to help you? let us guide you through understanding the reasons behind this problem and provide practical solutions to resolve it effortlessly.
In this article
Part 1. Root Reasons That Cause iPhone Videos Not Playing on Windows 10/11
If you have recently transferred your videos to your PC having Windows 10/11 and cannot play videos iPhone recorded, then do not worry because we have got you covered. In this section, we'll be identifying the problem, i.e., we will be discussing the reasons behind the problem. Switching to an iPhone-compatible video or media player can circumvent this problem.
- Video Corruption
It's worth examining the video file itself for corruption. Video corruption can result from various issues, like format differences, compression issues, or data transfer errors disrupting the smooth playback of iPhone videos on Windows, this corruption impacts the video's metadata or encoded data, making the video unreadable or unplayable on Windows media players.
- Codec Compatibility Issues (HEVC Format)
iPhones typically utilize the HEVC (High Efficiency Video Coding) format for video recording, especially with recent models to ensure high-quality videos with smaller file sizes. However, if your Windows misses the necessary video codecs, it will lead to compatibility issues and video playback failure.
- Media Player Compatibility
The challenge of iPhone videos refusing to play on Windows stems from compatibility and codec issues. Primarily, if your media player lacks support for the iPhone video format, this can prevent playback.
- Outdated Windows Media Player and Missing Codecs
Additionally, an outdated Windows Media Player might be at fault; ensuring it's updated could resolve the issue. Codec discrepancies are another common hurdle; if your PC lacks the necessary codecs to decode the iPhone video format, playback will be blocked.
- Improper Video Transfer Methods
Other potential issues include improper video file transfer methods from your iPhone to your PC, which can lead to file corruption or incomplete file transfer.
Part 2. 5 Methods to Fix iPhone Videos Not Playing on Windows
Method 1: Repair the Corrupted Video
If you can't play videos from iphone on computer because of the first reason that the video itself has been corrupted. Therefore, it is necessary to repair corrupted videos with professional video repair tool. You can repair corrupted video using software called Wondershare Repairit. It will repair your video like it was never corrupted, no matter how severely it was damaged. Let's see the process you will have to follow to repair your video.
Step 1: Downloading the Software
Begin the magical process by downloading the software on your PC; after downloading, launch it to proceed.
Step 2: Add the Video
Click on the (+) button to add the video to the software. After clicking on it, browse to find the video and add after finding.

Step 3: Start the repairing process.
After adding, click on the "Repair" option. The repairing process will start, and it will take a few moments. If repairing does not work successfully, then move on to step 4, i.e., Advanced Repair.

Step 4: Preview and Save the video.
After completing the repair process, preview the video and save it to your PC's desired location.

After saving, try opening repaired video. It will surely work this time.
Use Repairit to Repair Your Corrupted Video File Now

This video can help you fix your corrupted video files with a step-by-step guide.
Note: Severely videos need special attention, and for these kinds of videos, Wondershare Repairit has introduced the "Advanced Repair" option. You can add the sample video in this feature, but make sure the video has the same format as the original one.
Attention:
If you just want to repair video online and your corrupted video is no more than 3GB, you can try the Wondershare Repairit - Online Video Repair to repair corrupted video online in seconds.
More Related Articles:
Method 2: Download Video Codecs for your Windows 10/11
Codecs are necessary to play videos on your Windows 10/11. It compresses or decompresses the video and helps to play the video. In this method, we'll be telling you a procedure to download the codecs.
Step 1. Turn your PC on and open your Windows Media Player.
Step 2. Go to the option showing "Tools."
Step 3. Then from the further window, click on the "Options."

Step 4. After this, click on the tab of "Player."
Step 5. Check the check box of "Automatic Updates." It will install codec enhancements automatically for you.

Installing these codecs will help you play the video on Windows Media Player, which Windows 10/11 could not play initially. Among some popular codecs are K-Lite Codec Pack, Media Player Video Codec Packs, X Codec Pack, and Shark007X Codec Pack.
Method 3: Try Updating Windows Media Player
When you are unable to play video, iPhone is transferred to your PC. The issue is not always with your video. It may appear because of your Windows media player. Sometimes updating Window Media Player’s setting solves the issue for you. Let’s see how you can do that.
Step 1. On your PC, click on the "Start" button.
Step 2. On the search bar, type "Features" and click on "Turn Windows Feature on or off."
Step 3. Expand these "Media features" from the screen and uncheck the "Windows Media Player."
Step 4. After this, click on "Ok."

Step 5. After this, restart your PC.
Step 6. Once the PC has restarted again, open "Turn Windows Feature on or off."
Step 7. Then expand the "Media Features" and check the "Window Media Player" check box again.
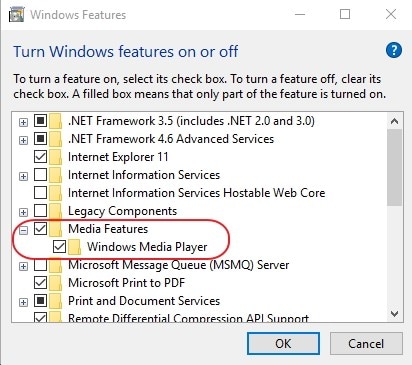
Step 8. Now restart the PC, and it will reinstall the Windows Media Player in its latest version.
Method 4: Try playing iPhone video with the help of Another Media Player
If your Windows Media Player cannot play the video that was initially played by iPhone Video Player, you must try using some other Windows Media Player. You can try the VLC Media Player because it supports nearly every format. To use it, follow the following steps.
Step 1. Download the VLC media player on your PC and install it.
Step 2. Now go to your iPhone video you want to play.
Step 3. Right-click on the video with the mouse. It will open options for you.
Step 4. Click on the option of "Open with" from the available options.
Step 5. Click on the "VLC media player."
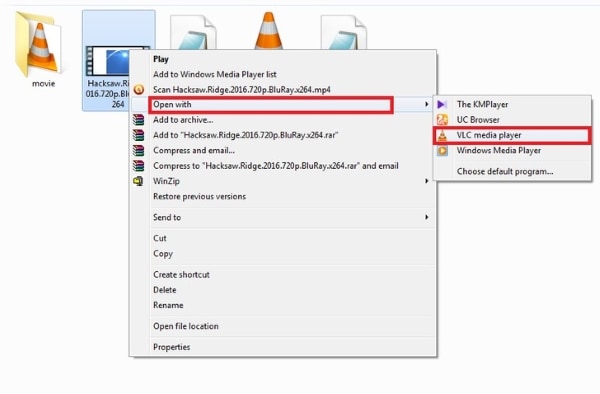
This will start playing our iPhone video with a VLC media player. You can download other media players too.
Method 5: Convert the format of your iPhone videos to another
You can try converting iPhone video format, which is not playing on your Windows 10/11. But if you do not know about converting the format, this method will tell you all about it.
Step 1. Turn your PC on and open your VLC media player.
Step 2. Click on "Media" and then on "Convert" or "Save."

Step 3. After this, click on "Add."
Step 4. Go to the video you want to convert and select it.
Step 5. Click on the "Convert" button.
Step 6. Now select the format you want to convert your video in the convert section.
Step 7. Now click on "Browse' to set the storage path for converted video.
Step 8. In the end, click on "Start" to convert the video.

Your video will be converted after repeating these steps. This process will answer all your doubts stating, "my iPhone won't play videos ."
Further Reading:
Here are the useful articles to help you.
1. The Ultimate Guide on How to Fix Blurry Videos on Facebook.
2. 5 Methods to Fixed iPhone Videos Not Playing on Computer.
3. Top 4 Quality Video Lag Remover Online.
Conclusion
Due to the low compatibility of the iPhone with non-Apple devices, most people cannot play videos typically supported by iPhones. However, this is not a big deal. Multiple effective methods are available to help you play these videos seamlessly. Explore these solutions and enjoy a hassle-free experience.
Even if your video is corrupted, and that is the reason behind the problem. Then you can repair it using video repair tool like Wondershare Repairit Video Repair. You can follow the procedure and can repair your video on the go.
Frequently Asked Questions (FAQ)
-
1. Why won't my iPhone play videos on Safari?
Your video might not be played on Safari because of a lot of history cookies and cache. You can try clearing history cookies and cache, and it will surely help you. -
2. Why are my videos buffering on my iPhone?
This might be happening because you have enabled your "Optimize Storage" feature. Try disabling it. And it will stop buffering. -
3. How to fix videos that are not playing on Safari?
Clear your cache and history cookies on Safari, and it will start playing your videos with no hindrance. If videos have been corrupted,you can use video repair tool Repairit to fix the problem. -
4. How do I change the format of a video on my iPhone?
To change the format, go to setting, tap "Camera," and then tap "Record Video." Now click on the "Video formats" supported by your iPhone.


