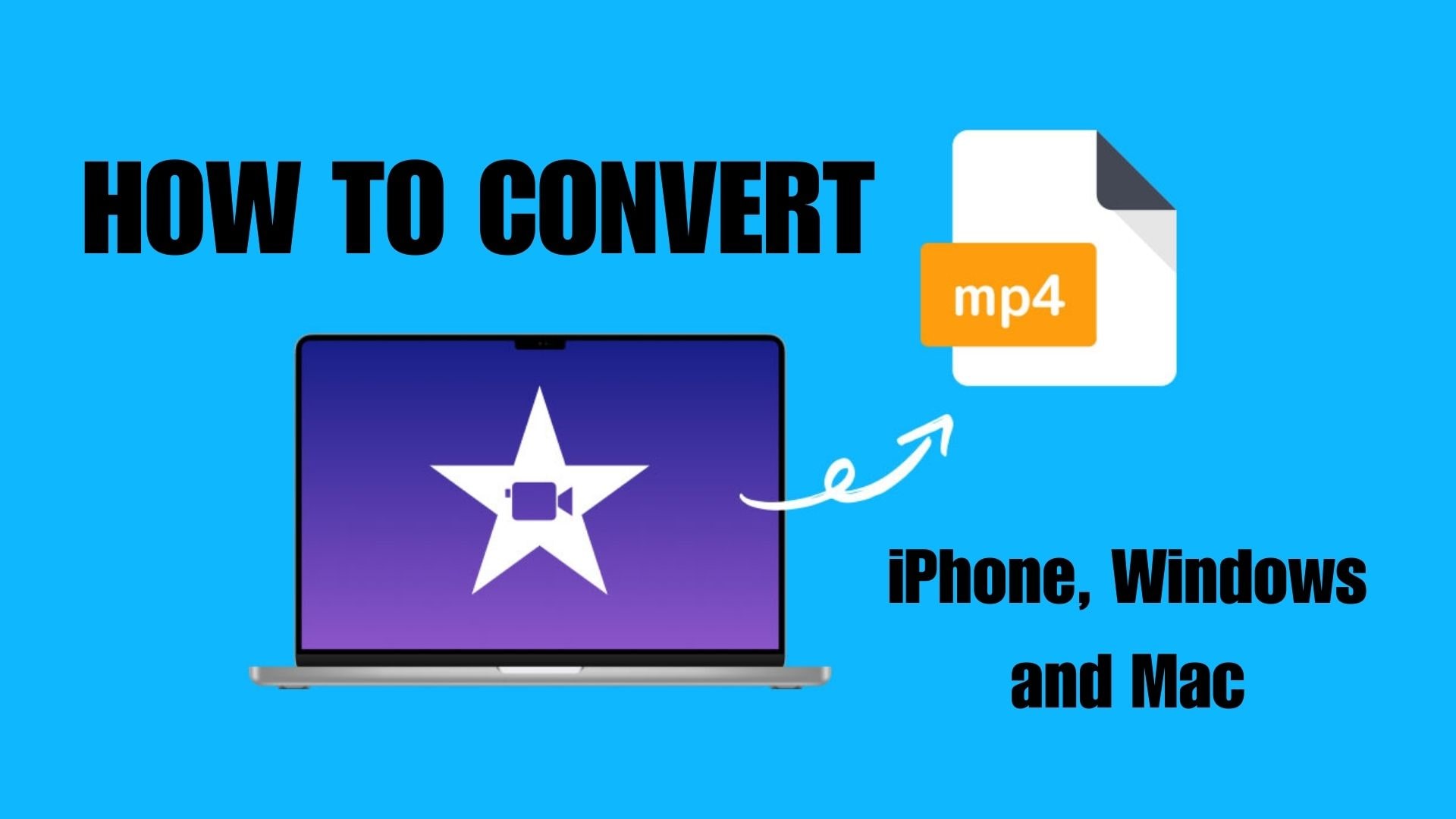Want to turn your cool iMovies into MP4? No stress whether you're using an iPhone, Windows, or Mac! iMovie is awesome for making videos, but MP4 is universal. This guide will show you super easy steps for each device, making converting iMovie to MP4 is a piece of cake. Share your awesome videos with everyone in the popular MP4 format. Let's make your videos even more amazing – follow these simple steps on your device!
In this article
Why Convert iMovie to MP4?
iMovie is a good choice for people, but converting iMovie to MP4 is beneficial for several reasons. If you want to know why some of you want to convert your iMovie video to MP4, here they are:
- Compatibility: iMovie projects may have limited compatibility with non-Apple devices. Converting to MP4 ensures playback on a wide range of platforms.
- Versatile Sharing: MP4 is a universally supported format and is accessible to all. MP4 facilitates easy sharing via email, online platforms, or between different devices.
- Optimized Storage: MP4 files have smaller sizes compared to iMovie projects. This kind of format enables efficient storage and faster uploads or downloads.
- Flexible Editing Options: Converting to MP4 allows for versatile video editing on different platforms.
In summary, converting to MP4 gives you more benefits. It provides compatibility, facilitates sharing, optimizes storage, and enables flexible editing. So, if you want to try converting some of your iMovie videos to MP4, we will introduce you to some easy ways.
Easy Way to Convert iMovie to MP4 with iPhone, Windows and Mac
Everyone wants to make videos work on different devices without problems, right? If so, follow these guides, and you can share your iMovie videos more easily in MP4 format.
1. Using iMovie to Convert
iMovie is Apple's user-friendly video editing software, making it suitable for beginners. With features for cutting, adding music, transitions, and visual effects, iMovie is a reliable software. You can easily turn your iMovie projects into MP4 files directly on your iPad and iPhone, or any Apple devices. To ensure a seamless conversion, adhere to these steps:
Step 1. Open iMovie and import your video.
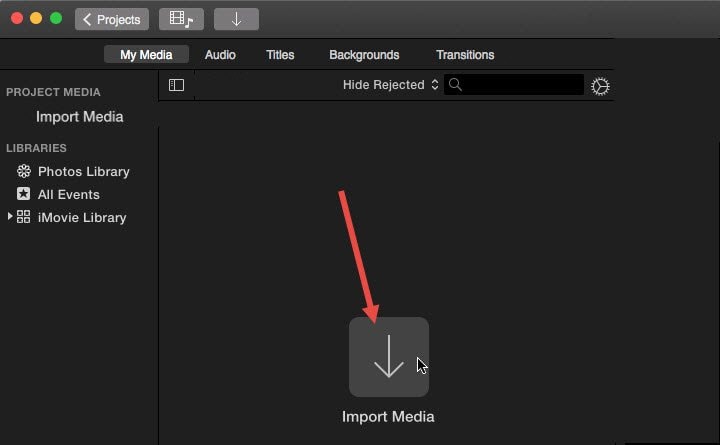
Step 2. Click on "File," then select "Share" and choose "File." Alternatively, use the Share icon in the preview window.
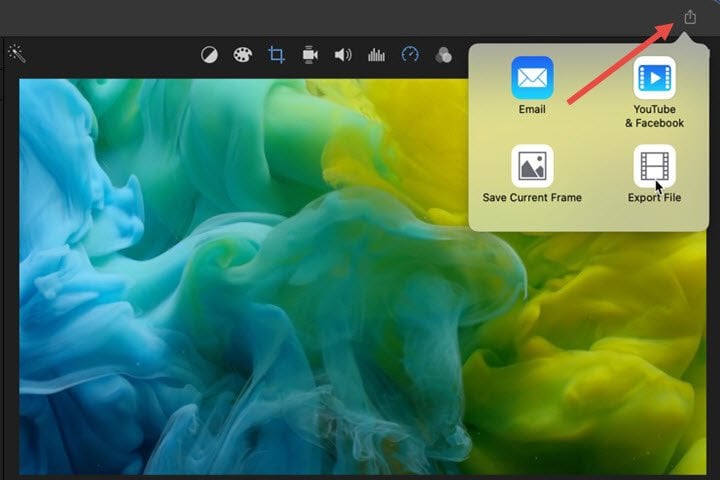
Step 3. Choose "Video and Audio" as the output format in the new dialog.
Step 4. Pick your video quality and settings, avoiding ProRes.
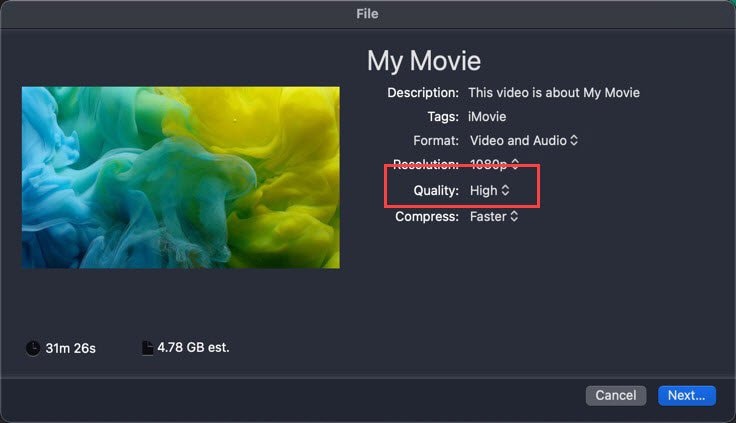
Step 5. Click "Next," name your file, select the destination, and save it as an MP4.
If this doesn't work, check out the below alternatives.
2. Convert iMovie to MP4 on Mac
Using QuickTime Player
There's a catch if you want to save your iMovie project as an MP4 file using QuickTime. QuickTime is a multimedia framework and media player created by Apple. It's designed to handle various types of digital media, including video, audio, and images. QuickTime is known for its versatility and compatibility, supporting many file formats. Additionally, it provides essential playback functions and basic editing capabilities. But the drawback here is, the latest QuickTime version doesn't directly support exporting iMovie to MP4. Videos are saved as .mov or .m4v instead.
Like this:
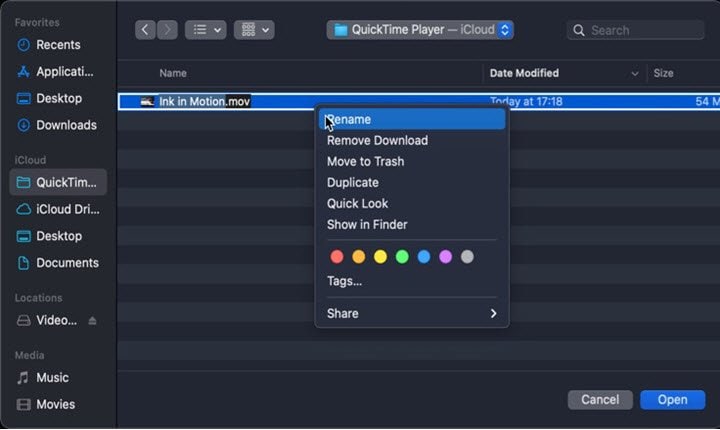
If you want to convert that video from iMovie, let it be in .mov file format and then convert it to MP4. Follow these steps:
Step 1. Install or update QuickTime Pro on your Mac. Launch QuickTime, go to File in the main menu.
Step 2. Choose Open File and select the MOV file.
Step 3. After adding the File, click File again, then choose Export.
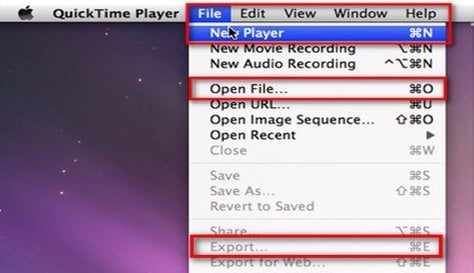
Step 4. In the open panel, select Movie to MPEG-4 for MP4 export.
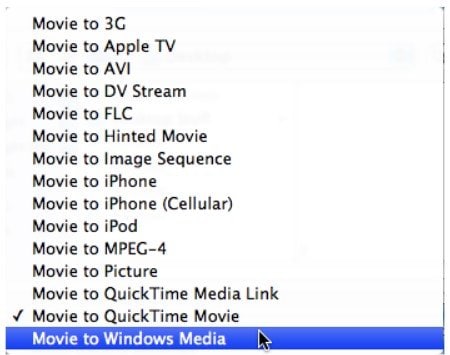
Step 5. Click Save and wait for the conversion to finish. Your MOV file is now successfully converted to MP4.

Convert iMovie to MP4 on Windows
Using MiniTool
MiniTool is a company that made a tool called Video Converter. It helps change movies into a popular format called MP4. The tool is easy to use, and it's good for people who are new to this or those who know more. It's handy for watching movies on different devices or sharing them online. If you want to convert your iMovie to MP4 using Minitool, here’s how:
Step 1. Open the software and go to the Video Conversion tab.
Step 2. Choose Add Files. Locate and select the files you want to convert. Click Open to add the files.
Step 3. Select the destination folder and MP4 as the output format.
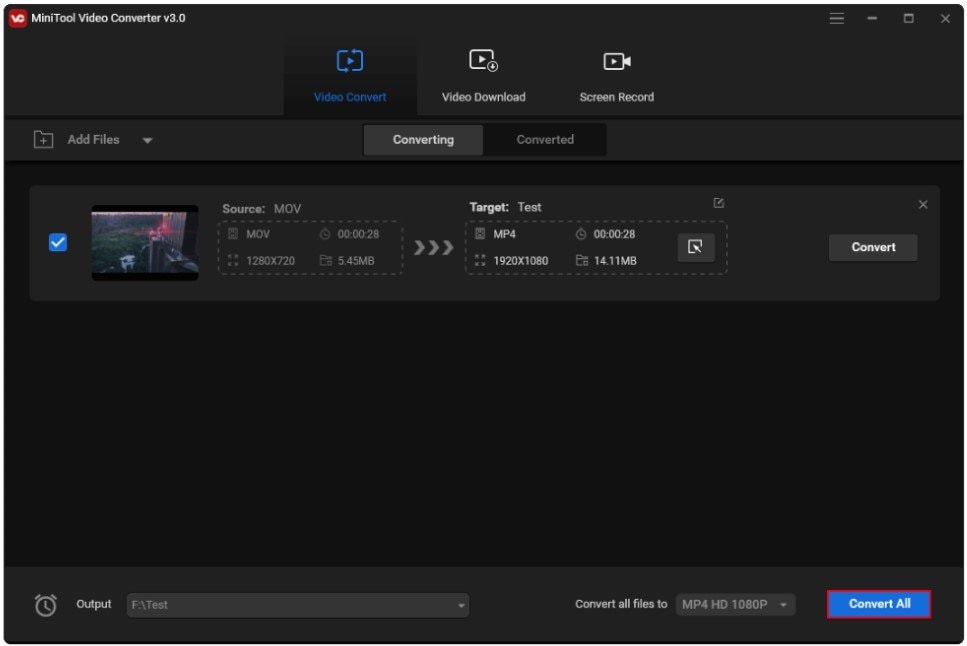
Step 4. Click Convert Now to start the process and wait for it to finish.
Why You Can’t Open Converted MP4 Video Files and How to Fix
There are many ways to convert your iMovie to MP4, but corruption may interrupt you during or after the conversion. There are circumstances when you try to open the converted file, but no video is found, and what's worse, it can’t be opened. It could be for different reasons if your converted MP4 videos don't open. Sometimes, the way you convert them might not match your video player. There could also be interruptions during the conversion and using outdated software. Another problem could be viruses if you use a converter that's not reliable or downloaded files from sketchy places. Viruses can mess up your MP4 files and make them unreadable or cause trouble when playing. In that case, you need a repair tool like Wondershare Repairit to solve that.
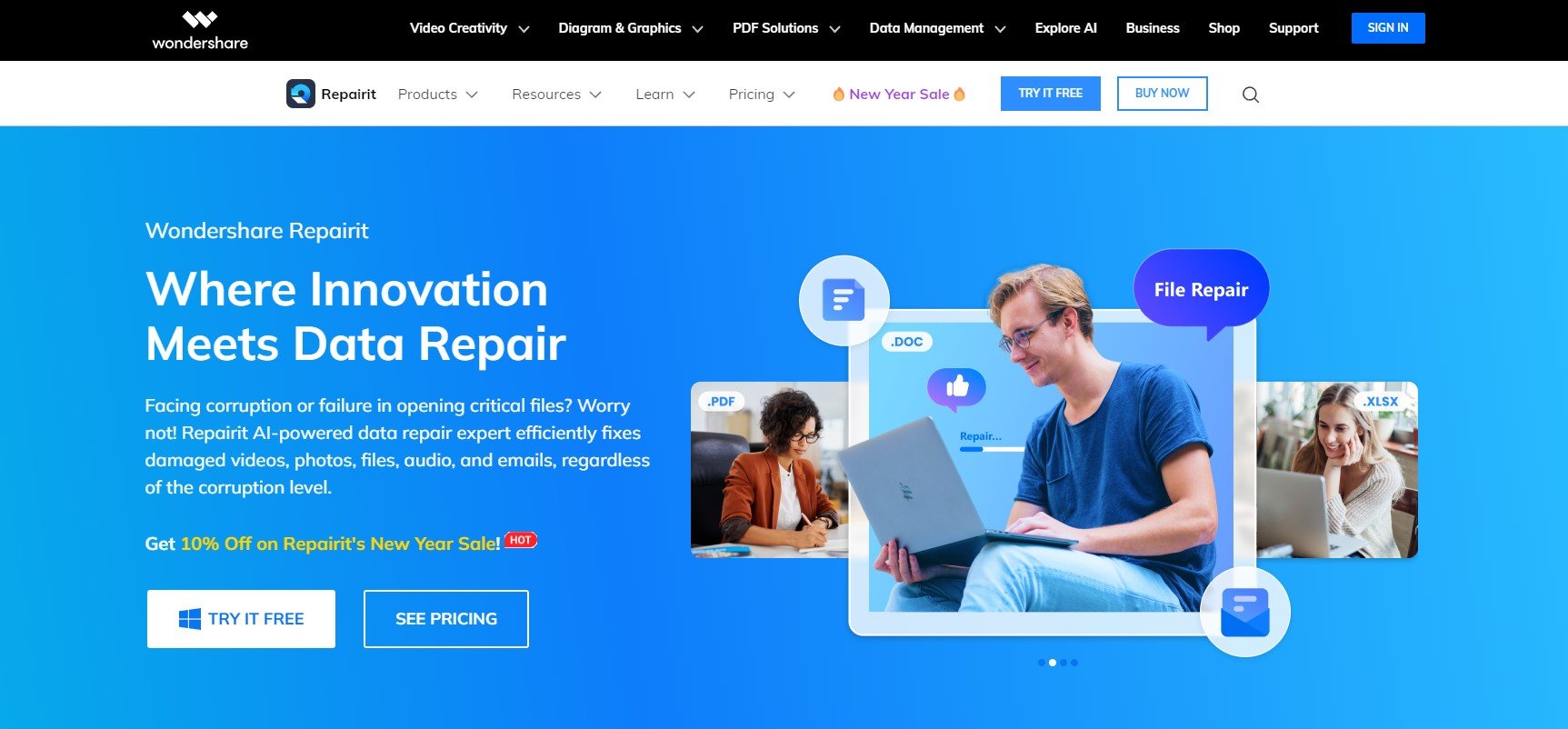
Wondershare Repairit can help you survive the corruption of your converted MP4 file. This tool has already helped millions of people worldwide. What’s good about Repairit, it offers Online and Desktop video repair on Windows and Mac devices.
| Online Video Repair | Desktop Video Repair |
| Need internet connection | Offline use |
| Repair 150 files per month | Unlimited Repair |
| Repair up to 3GB per file | No limitation in file size |
The process of repairing your converted MP4 is easy. If you want to know on how to do this using Desktop, here’s how:
Step 1. Get Wondershare Repairit for Windows or Mac. After that, press the +Add button within the Video Repair section to fix the converted MP4 video files in the repair list.

Step 2. After uploading the damaged MP4 video files, please select the Repair button to start the video repair process.

When the repair is done, a window asking you to save and view the fixed converted MP4 videos will appear. Simply click OK to save them.

Step 3. Click the Preview button to view the repaired converted MP4 videos. If the repaired converted MP4 videos appear good for you, select Save and choose a location to store them. But do not rescue them from the same place they were injured in the first place.
How to Repair Corrupted MP4 File? You can fix the problem quite easily by following this video.

Final Thought
Making your iMovies even cooler is as easy as pie! Whether you're using an iPhone, Windows, or Mac, we have simple steps. This guide shows you super easy steps for each device. Also, meet Wondershare Repairit, your hero for fixing any issues during or after the conversion. Let's make your videos even more awesome – just follow these simple steps on your device!
FAQ
-
What benefits does converting iMovie to MP4 offer in terms of storage?
Converting iMovie to MP4 optimizes storage, as MP4 files generally have smaller sizes than iMovie. This allows for efficient storage management and faster uploading or downloading of videos. -
Are there any risks of losing video quality during the iMovie to MP4 conversion process?
The risk of losing video quality depends on the settings chosen during conversion. Selecting appropriate video quality and settings is recommended to maintain optimal quality. Additionally, using reliable converters helps minimize quality loss. -
Can I convert iMovie to MP4 on mobile devices like Android?
While iMovie is exclusive to Apple devices, you can use alternative video editing apps on Android. Once you've edited your video on an Android app, you can export it as an MP4 file for broader compatibility.