Swann cameras play a key role in surveillance, offering essential monitoring and protection. They help ward off potential dangers, collect proof, and safeguard people and properties. However, problems such as video loss due to power issues, camera placement, or connectivity can occur. Swift problem-solving is crucial to continue surveillance and maintain security.
Feeling unprotected due to the Swann camera video loss problem? Fear not! In this article, you will be guided to understanding this issue with our troubleshooting tips.
In this article
Causes of Swann Camera Video Loss
Swann cameras may experience video loss due to various factors. It's crucial to conduct a systematic diagnosis to accurately pinpoint the root cause. Here are some common reasons for Swann camera video loss:
- Power Issues: Swann cameras need steady power to work correctly. If power is unstable or lacking, this can cause occasional or total video loss. Also, abrupt increases in power can harm the camera's internal parts, like the image sensor or the video signal circuitry.
- Cable Problems: The Swann camera's connection cables can wear out over time due to usage, environmental conditions, or wrong setup. Damaged wires, loose Image names, or cable breaks can disrupt the video signal, resulting in video loss.
- Camera Settings: Incorrect settings like resolution, frame rate, exposure, or white balance can hinder the camera's ability to record and send video properly.
- Software Glitches: Firmware bugs in Swann cameras may cause them to work improperly or lose video. Problems with the recording device or related software, like DVRs or NVRs, can also lead to video loss.
To diagnose the issue effectively, systematically troubleshoot each potential cause mentioned above.
How File Corruption Occurs in Swann Camera Recordings
File corruption in Swann camera recordings can happen due to several reasons:
- Power Interruptions: Unexpected power loss or interruptions while recording can cause incomplete file writes. It leads to corrupted video files.
- Storage Device Issues: Problems with the storage device where the video files are stored, such as bad sectors, filesystem errors, or physical damage, can cause file corruption.
- Software Errors: Issues with the Swann camera's recording software or firmware can sometimes result in corrupted video files.
- Virus or Malware Attacks: If viruses or malware infect the storage device with Swann camera recordings, it can damage the files.
Regardless of the cause, dealing with corrupted Swann camera recordings can be frustrating. However, with Wondershare Repairit, you can attempt to repair these files efficiently.

-
Repair damaged videos with all levels of corruption, such as video not playing, video no sound, out-of-sync video or audio, playback errors, header corruption, flickering video, missing video codec, etc.
-
Repair full HD, 4K, and 8K videos and support 18 popular formats, including MOV, MP4, M2TS, INSV, M4V, WMV, MPEG, ASF, etc.
-
Repair damaged or corrupted videos caused by video compression, system crash, video format change, etc.
-
Repair critically damaged or corrupted videos available on SD cards, mobile phones, cameras, USB flash drives, etc.
-
Repairit has a quick and advanced scanning mode. You can use either depending on the level of corruption the video file has undergone.
-
No limit to the number and size of the repairable videos.
-
Support Windows 11/10/8/7/Vista, Windows Server 2003/2008/2012/2016/2019/2022, and macOS 10.10~macOS 13.
Wondershare Repairit is a powerful software solution designed to fix corrupted video files, including those recorded by Swann cameras. It is easy to use and has smart tools to fix Swann file problems quickly. It's strong enough to deal with different types of file issues like errors in the file system or damaged headers, making it likely to repair files successfully.
Troubleshoot Swann Camera Video Loss Issue
Swann cameras are reliable surveillance tools. But, occasional video loss can disrupt monitoring and security efforts. Troubleshooting Video Loss Issues in Swann Cameras addresses various concerns. Here are video loss issues in Swann cameras and how to troubleshoot.
1. Intermittent Video Loss
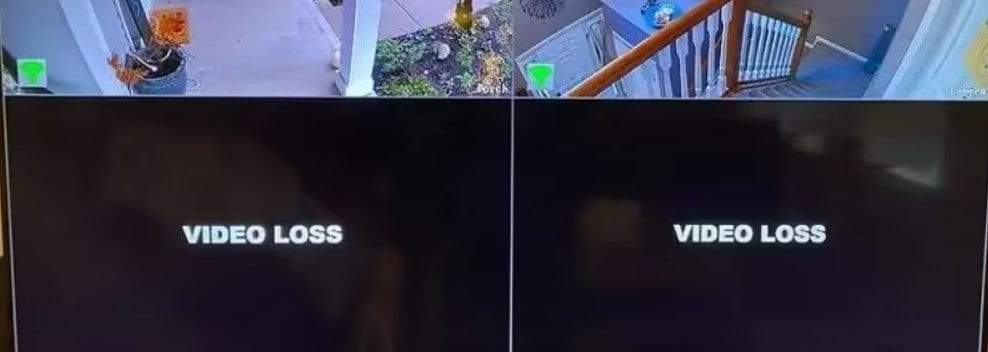
Intermittent video loss in Swann cameras refers to the occasional disruption in the video feed captured by the cameras. This issue can occur due to various factors, including network issues. Try checking the network settings.
- Use a computer or mobile device connected to the same Wi-Fi network as your Swann camera. Open a web browser and type your router's IP address into the address bar (common ones are 192.168.0.1 or 192.168.1.1).

- Log in using the router's default username and password. You can find these in the router's manual or the router itself.
- Click on a tab or menu labeled Wireless, Wi-Fi, or Network Settings in the router settings.

- Make sure the security type (e.g., WPA2-PSK) and password match what's configured on your Swann camera.
- Check that DHCP is enabled to automatically assign IP addresses. This setting is usually found in the router's advanced settings or LAN setup.

- Check the Wi-Fi signal strength where your Swann camera is installed. Weak signals can cause connection issues. Consider repositioning the router or using a Wi-Fi extender.
- After adjusting settings, restart the router and the Swann camera to apply changes and establish a fresh connection.
- Monitor the camera's video feed to maintain a stable connection to the router.
2. No Video Signal at All
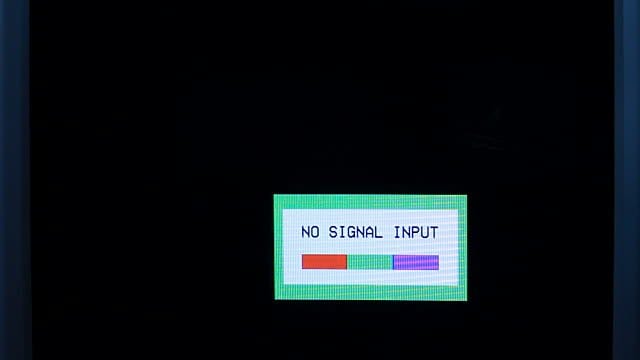
"No Signal Input" in Swann cameras typically indicates a connectivity issue between the camera and the monitoring device. This problem could stem from various factors, including camera malfunctions. To troubleshoot this problem, try resetting the camera:
- Find the reset button on your Swann camera. It's usually a small hole labeled Reset.
- Get a paperclip or a pin that fits into the reset hole.
- Insert the paper clip or pin into the reset hole, press down, and hold the button for about 10-15 seconds.

- After holding the reset button for the specified time, release it.
- Allow the camera a few moments to reset to its factory settings. You may notice lights bImage nameing or the camera rebooting.
- Once the reset process is complete, check the camera to see if the issue is resolved. You may need to reconfigure settings or reconnect it to your monitoring device.
3. Camera Image Quality Degradation

Camera Image Quality Degradation reduces the clarity, sharpness, color accuracy, or overall fidelity of images captured. Several factors can contribute to this degradation, including lens defects, sensor issues, compression artifacts, and environmental factors like dust or moisture. To solve the problem of image quality degradation, follow these steps:
Step 1. Log in to the Swann camera interface. Find options for adjusting image settings such as brightness, contrast, saturation, and sharpness.
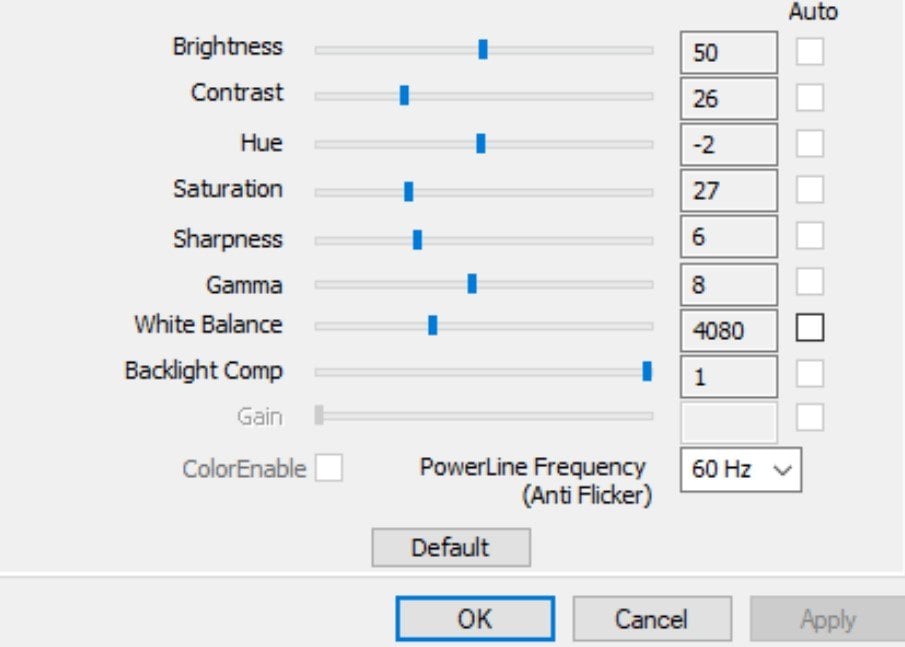
Step 2: To optimize image quality, explore exposure settings, including ISO, aperture, and shutter speed.
Step 3: Adjust white balance settings to ensure accurate color representation in different lighting conditions.
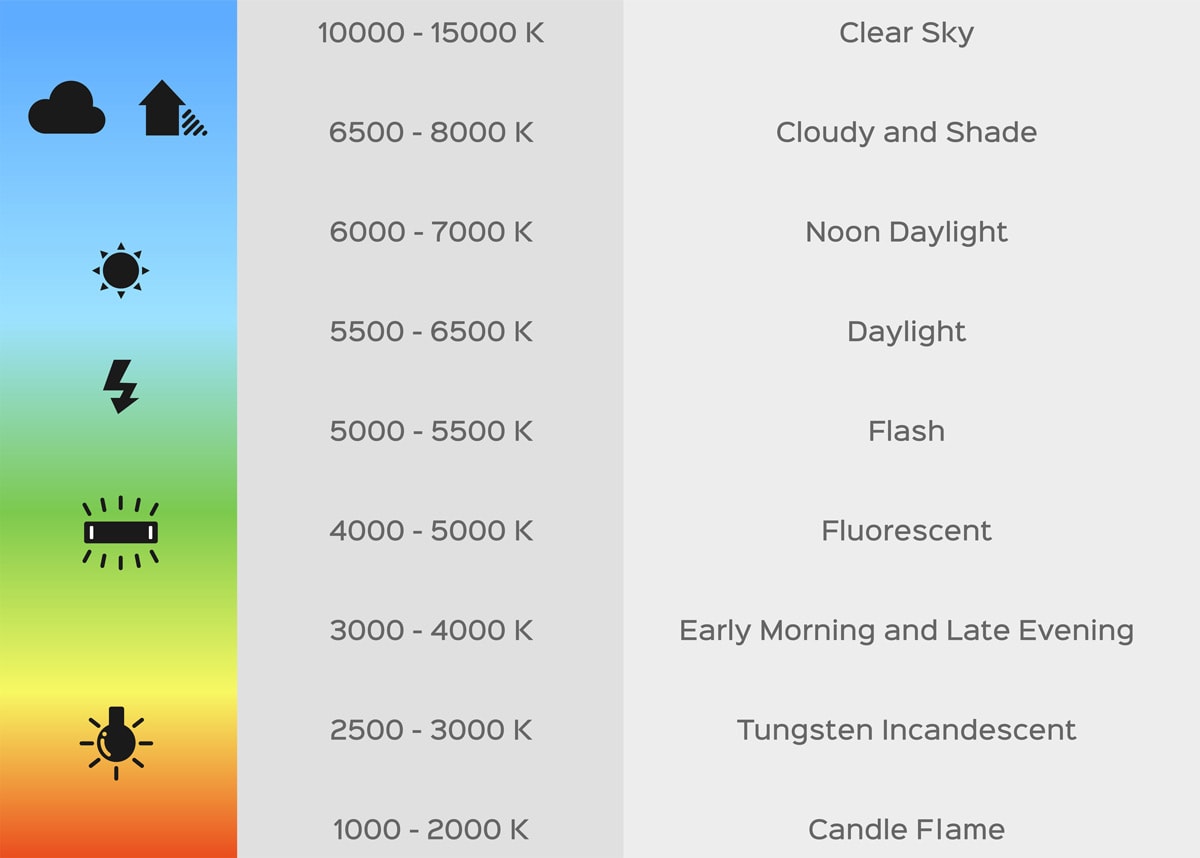
Step 4: Once adjustments are made, save the settings to apply them to the camera feed.
Step 5: View the camera feed to confirm that the adjusted settings meet your desired outcome.
4. Network Connectivity Problems
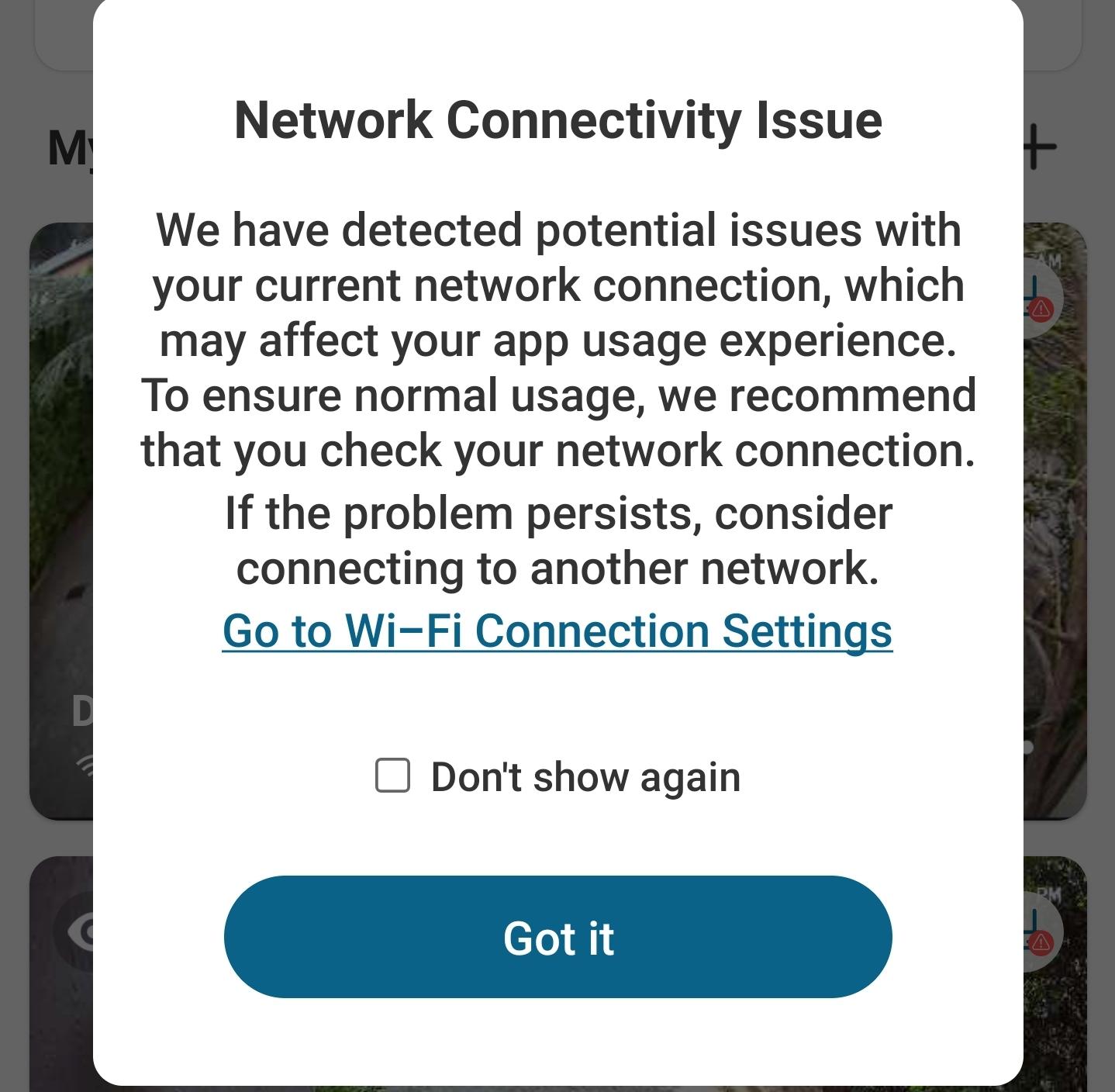
Network connectivity problems in Swann cameras can arise due to various issues. Those issues include Wi-Fi signal strength and firmware/software glitches. If you have checked the network settings, update the firmware to resolve connectivity issues effectively.
- Visit the Swann website and navigate to the Support section. Choose Find my System.

- Identify and search your camera model. Then, locate the corresponding firmware update.

- Download the latest firmware update file for your specific camera model onto your computer.
- If the firmware file is compressed, extract it to access the firmware file itself. Transfer the files to a USB flash drive, preferably one that is clean and free of other data.
- Insert the USB flash drive into one of the USB ports on the recorder.
- Navigate through the recorder's menu to access the Advanced settings, then select Maintain.

- Click on the IP Cam Upgrade button.
- On the preparation screen, choose the new firmware file (.sw) for each channel from the USB drive. Click OK.

- Once the firmware update process is completed, click Apply.
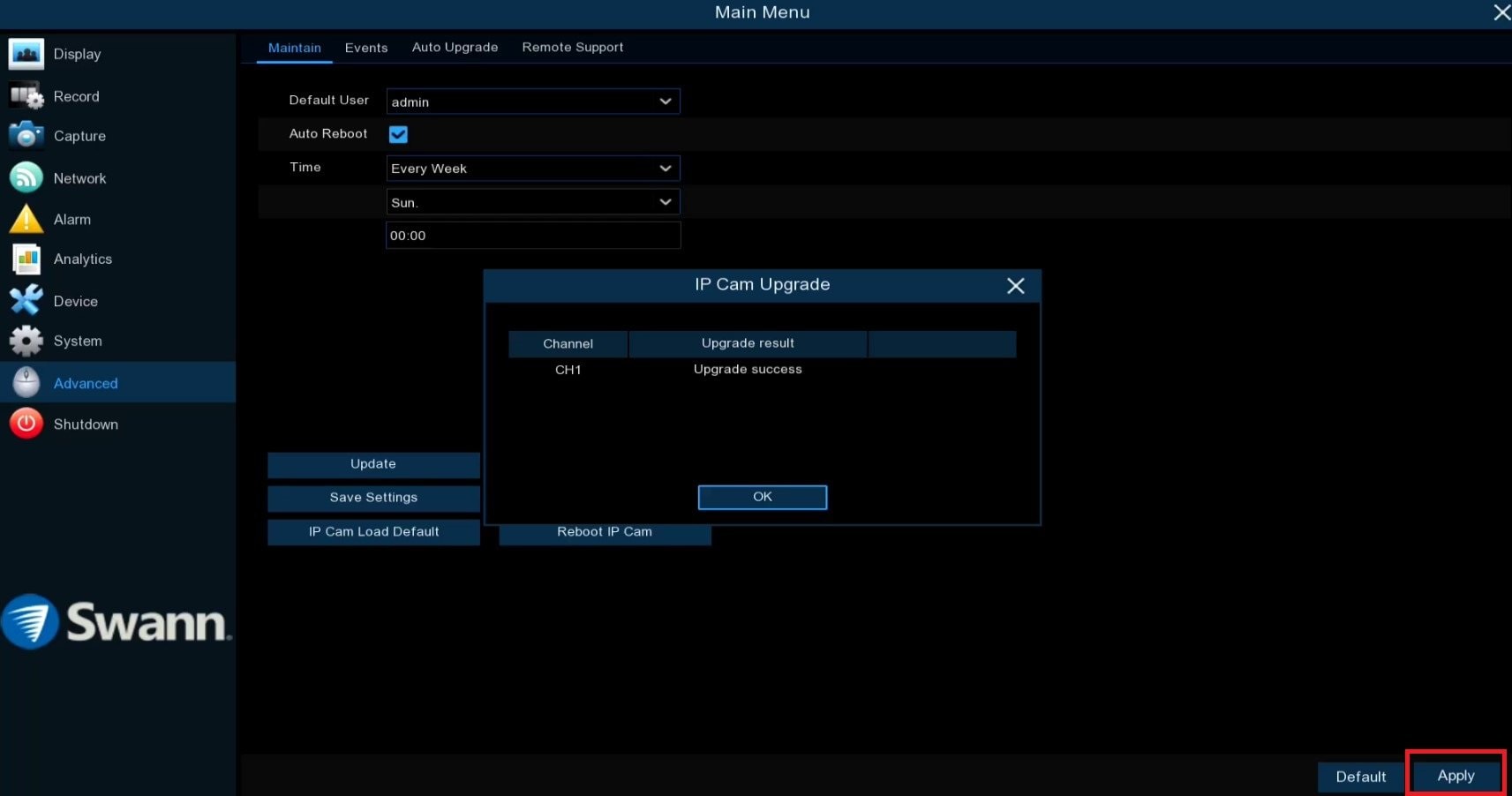
5. Hardware Failure

Hardware failure in Swann cameras encompasses image distortion, flickering, and power loss. Causes include overheating, power surges, component degradation, manufacturing defects, or physical damage. Try seeking Swann technical support for assistance or replacement.
Conclusion
Have you ever experienced the frustration of video loss in your Swann cameras? It's important to know and fix these problems to keep your place secure. By fixing common issues like power or cable problems, you can keep surveillance going smoothly. Remember, tools like Wondershare Repairit offer efficient solutions for repairing corrupted video files, reinforcing the reliability of your surveillance system. Stay vigilant, and keep your security intact.
FAQ
Why is my Swann camera showing a video loss signal?
This issue often happens due to problems like loose wires, broken cables, power issues, or wrong camera settings. To fix it, you usually need to check cables, power sources, and make sure the camera settings are right.How can I troubleshoot Swann camera video loss?
Check if the camera is getting power and that all cables are connected right. Use the Swann app or software to check the camera settings. Also consider if weather or objects could be blocking the camera.What are the common causes of Swann camera video loss?
Many want to know why their Swann camera loses video. It could be due to power problems, broken cables, interference from electronics, network issues, or software bugs. Knowing these can help users fix the issue.


