Fix Netflix Audio Sync Issue

Have you ever had trouble with Netflix audio and video out of sync? It can be annoying to have to switch back and forth just to watch your favorite shows.
This article will talk about why this happens and give you easy ways to fix it. You can get your Netflix audio and video to work perfectly together.
In this article
Part 1: Why is Netflix Audio and Video Out of Sync?
Are you puzzled by Netflix audio not matching the video? Knowing why this happens can help you solve the problem quickly. Below are common causes and insights to help you understand the issue better.
- Slow or Unstable Internet Connection. Audio and video streaming are processed in real-time. If your connection slows down or drops momentarily, the video often lags behind, while the audio continues uninterrupted. This mismatch causes the sync issue you notice during playback.
- Outdated Netflix App. Apps are updated to fix bugs and improve compatibility with devices. If your Netflix app is outdated, it may struggle to process the content properly, leading to errors like out-of-sync audio.
- Device Limitations. Older devices or those with insufficient memory or processing power can’t handle high-quality streaming smoothly. As a result, the video may slow down while the audio stays on track, causing a noticeable delay.
- Streaming Hardware Problems. External devices such as soundbars, headphones, or HDMI cables can introduce delays. Poor connections or outdated hardware often affect how audio and video signals are transmitted.
- Corrupted Video Files. If you’re watching a downloaded Netflix video, it could be partially corrupted due to an incomplete download or storage issues. Corruption in video files often disrupts the synchronization of audio and visuals.
- Temporary App Glitches. Streaming platforms like Netflix occasionally experience internal bugs. These issues are typically short-lived but can disrupt the audio and video alignment until resolved.
Part 2: 4 Quick Solutions for Netflix Audio Sync Issues
When Netflix audio doesn’t sync with the video, it’s often due to minor, fixable problems. Here are a few quick solutions to get things back on track.
Solution 1. Check Your Internet Connection
A slow or unstable internet connection is one of the main reasons for audio and video not matching on Netflix. When the connection is weak, the video may take longer to load, while the audio keeps playing normally. Ensuring a stable connection can often fix the issue and improve overall streaming quality.
Here’s how to check your internet connection:
Step 1. Test your internet speed using an online tool or app, like Speedtest by Ookla.
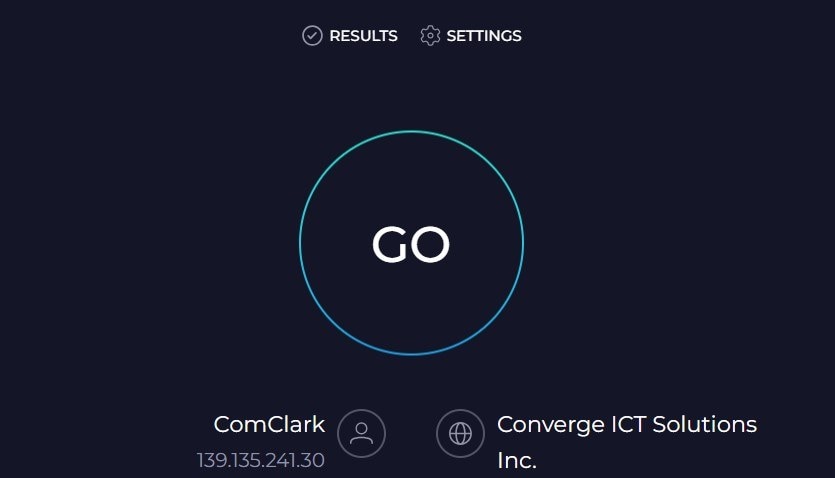
Step 2. Unplug your router to initiate restarting the connection, and then plug after 5 minutes.
Step 3. Switch to a wired connection (Ethernet) for a more stable signal.
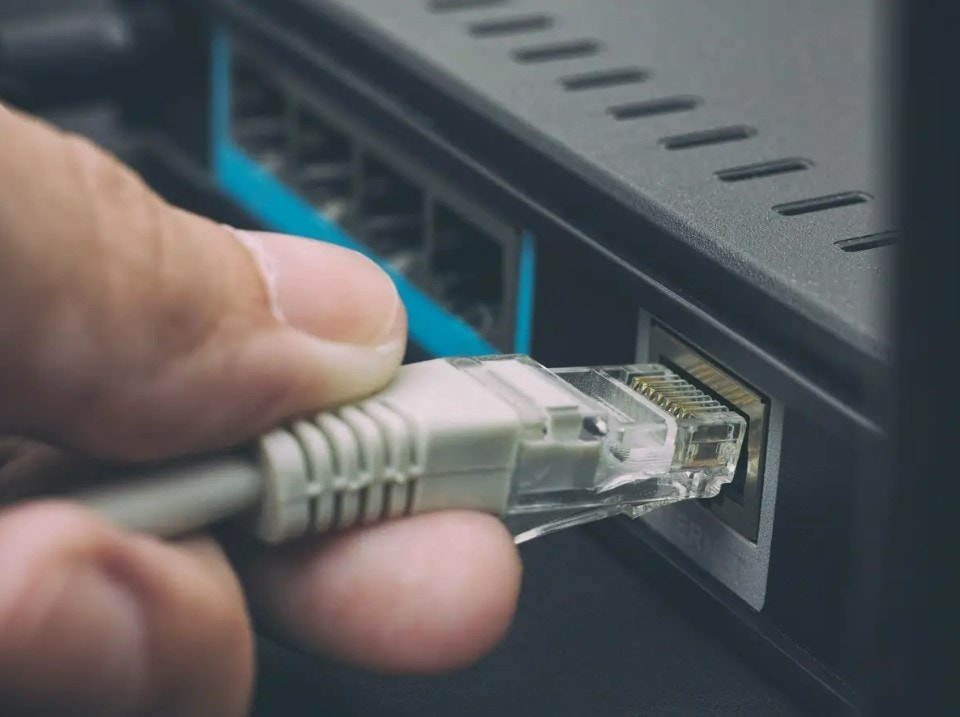
Step 4. Disconnect other devices from the network you are using on the device where you use Netflix.
Solution 2. Restart the Netflix App or Device
Restarting can resolve temporary glitches that affect playback. Apps and devices can sometimes misbehave due to minor bugs or background tasks, and a simple restart refreshes their performance. This quick fix is often all you need to restore audio and video sync. The steps are very simple:
Step 1. Exit the Netflix app completely.
Step 2. Turn off and on your streaming device to restart it.
Step 3. Open the Netflix app again and check if the audio and video are synced.
Solution 3. Update the Netflix App
Is your Netflix app up to date? Using an outdated app can cause unexpected problems, including audio delays. Updates are designed to fix bugs and improve compatibility with your device. Keeping your Netflix app updated ensures it works smoothly and prevents syncing issues.
Here are quick steps to update your Netflix app:
Step 1. Go to your device's App menu and find the app store.
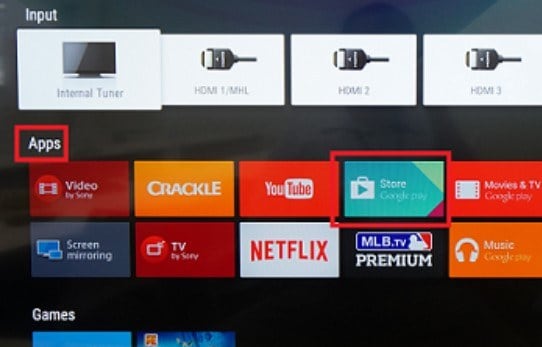
Step 2. Locate Netflix, then check if updates are available.
Step 3. Click Update to install the latest version.
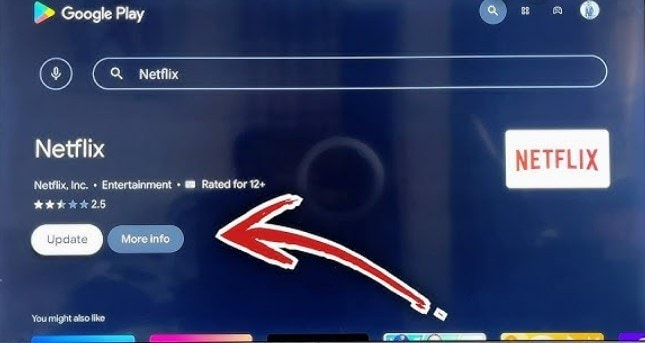
Step 4. Relaunch Netflix after updating.
Solution 4. Adjust Audio Settings
Did you know that your device’s audio settings can influence Netflix playback? If the settings are misconfigured, they can cause delays in how audio is delivered. Fixing these settings helps align the sound with the video, ensuring everything matches perfectly.
These are the steps on how to adjust your device’s audio settings:
Step 1. Open your device's audio settings menu.
Step 2. Look for audio output options, like Digital Audio Format / Audio Delay.
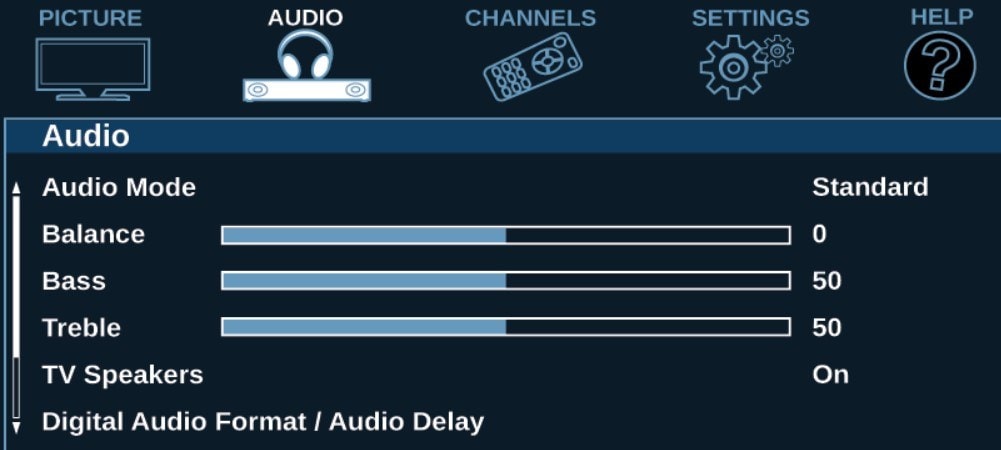
Step 3. Adjust the slider or delay settings to align the audio with the video. Save the changes and check Netflix playback.
Part 3: Advanced Solution for Netflix Audio and Video Sync Problems
What if the quick solutions don’t work? In such cases, the problem might be with a corrupted video file. This can happen if the file wasn’t downloaded or streamed correctly.
A powerful tool like Repairit Video Repair can help. Repairit is designed to fix damaged or corrupted video files, ensuring that audio and video are perfectly aligned. It supports a wide range of file formats and is simple to use. If you’re dealing with persistent syncing problems, Repairit is a reliable option to consider.
Key Features of Repairit Video Repair
- Repairit repairs video files that are damaged, incomplete, or not playing correctly.
- It works with popular video formats like MP4, MOV, AVI, MKV, and more.
- You can repair multiple video files at once, saving time and effort.
- The tool has a clean and user-friendly interface, making it easy to fix videos even if you’re not tech-savvy.
- After repairing the files, you can preview them to check the results before saving.
- Repairit supports both Windows and Mac, giving you flexibility no matter which device you use.
Step 1. Open Repairit. Click on the +Add button to Import the corrupted Netflix video file.

Step 3. Press on the Repair button to begin.

Step 4. Once the repair is done, click on Preview to check if the Netflix audio and video are synced properly. Click Save and pick your destination folder.

Advanced Solution for Netflix Audio and Video Sync Problem

Part 4: How to Prevent Future Audio Sync Issues on Netflix?
No one wants their Netflix experience interrupted by audio delays. By taking simple preventive steps, you can avoid these issues and ensure seamless streaming in the future.
- Optimize Streaming Settings: Choosing the right streaming quality is essential for smooth playback. If the resolution is too high for your internet speed, it can cause lag and syncing problems. Matching the video quality with your connection ensures uninterrupted streaming.
- Maintain Device Health: Your device plays a big role in Netflix performance. Keeping it updated and clearing unnecessary files ensures it runs efficiently. Proper maintenance prevents glitches that might lead to audio and video sync issues.
- Check for External Hardware Issues: External devices like headphones, speakers, or HDMI cables can sometimes cause delays in transmitting audio or video. Ensuring these are in good condition and compatible with your setup helps maintain smooth playback.
Conclusion
Netflix audio and video sync issues can be frustrating, but they are not permanent. No matter the reason, a fix is always available. By addressing them, you can quickly fix the issue and get back to enjoying your shows.
To prevent future problems, small adjustments can ensure a smoother experience every time you stream. But, if the issue persists despite these efforts, using a reliable tool like Repairit Video Repair can help restore your video files and fix stubborn problems. With the right approach, you can keep your Netflix experience enjoyable and hassle-free.
FAQ
-
Can external devices like soundbars cause Netflix audio sync issues?
Yes, external devices like soundbars, headphones, or HDMI connections can cause audio delays. This happens when the devices process audio signals slower than the video signal, creating a mismatch. Poor-quality cables, outdated firmware, or improper audio settings can make the problem worse. Ensuring all hardware is updated, properly connected, and compatible with your setup can reduce these delays. -
Why does Netflix have audio sync issues but other apps don’t?
Netflix handles streaming differently from other apps, which may require specific audio and video settings. For example, Netflix might use higher-quality streams or different audio formats, which could lead to sync issues if your device or setup isn’t optimized.Other apps may use simpler settings that don’t require much processing power, making them run smoothly. Keeping Netflix updated and checking device compatibility can help fix the problem.
-
Do Netflix audio issues happen on all devices?
Netflix sync issues can happen on any device, but they are more common on older models or devices with limited processing power. If a device struggles to handle high-resolution video or advanced audio formats, it may cause delays.Streaming on outdated apps or using devices with insufficient memory can also create these problems. Regular updates, clearing unused files, and maintaining your device can minimize the chances of audio sync issues.

![[5 Tested Ways] How to Fix Netflix Audio Delay Issue?](https://images.wondershare.com/repairit/article/netflix-audio-delay-1.jpg)
