Netflix buffering issues can be annoying, as they interrupt your watching experience and lead to breaks during your preferred shows. This issue usually arises because of sluggish internet connections, server problems, or technical malfunctions. For many, this can be especially frustrating when resulting in loss of content enjoyment and time wastage.
With buffering increasingly becoming a widespread issue, numerous individuals are looking for reliable solutions to resolve it. This article will guide you through various effective solutions, providing instructions to assist you in fixing buffering issues. Furthermore, we will explore Repairit, a tool to improve noisy videos, guaranteeing you the highest quality streaming experience.
In this article
Part 1. Why Is Your Netflix Keeps Buffering?
It's important to understand the reasons behind Netflix buffering issues before addressing them. This part examines several typical causes of buffering to help you identify the source and take appropriate measures to fix it.
| What Makes Your Netflix Keep Buffering | Description |
| Unreliable Internet Connection | An inconsistent internet connection is a primary cause of buffering. |
| Server Issues | Server outages or technical problems within the app's system can interrupt streaming for users in various locations. |
| Elevated Video Quality Options | Streaming videos at high resolutions (such as 4K) demands significantly greater bandwidth. |
| Device Performance Problems | Older devices or those with lower processing power find it challenging to manage high-definition video streams. |
Part 2. How to Fix Netflix Keeps Buffering Problem?
As discussed, this issue can ruin your perfect date night or series-binging experience. However, you can easily apply the most effective solution after identifying the root cause of Netflix buffering problems. We will now walk you through the stepwise guides for several fixes that can help resolve the buffering issue to ensure a smoother streaming experience.
Solution 1. Check the Internet Connection
In most cases, poor-quality internet is the primary reason for buffering on popular streaming platforms. For effective streaming quality, ensure you have at least a three Mbps internet connection when watching in SD quality. Similarly, you will need at least 25 Mbps of internet to stream the platform in ultra-quality. To enhance your connection, consider using an Ethernet connection for better stability.
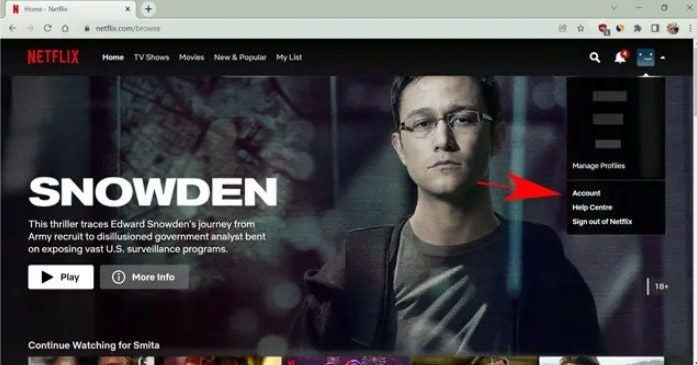
Also, move closer to the router to strengthen the signal, especially when using Wi-Fi. You can also disconnect some devices from the network to make extra bandwidth available. When nothing works, you should look closer to the router to improve the strength of the signal and lessen the interference.
Solution 2. Restart Your Wi-Fi Modem
When you find any problem with your internet connection, restarting the modem is a simple yet effective fix for Netflix buffering issues. Your connection devices can encounter minor glitches or network congestion, which may slow down your internet speed. Restarting it clears these issues and refreshes the network.
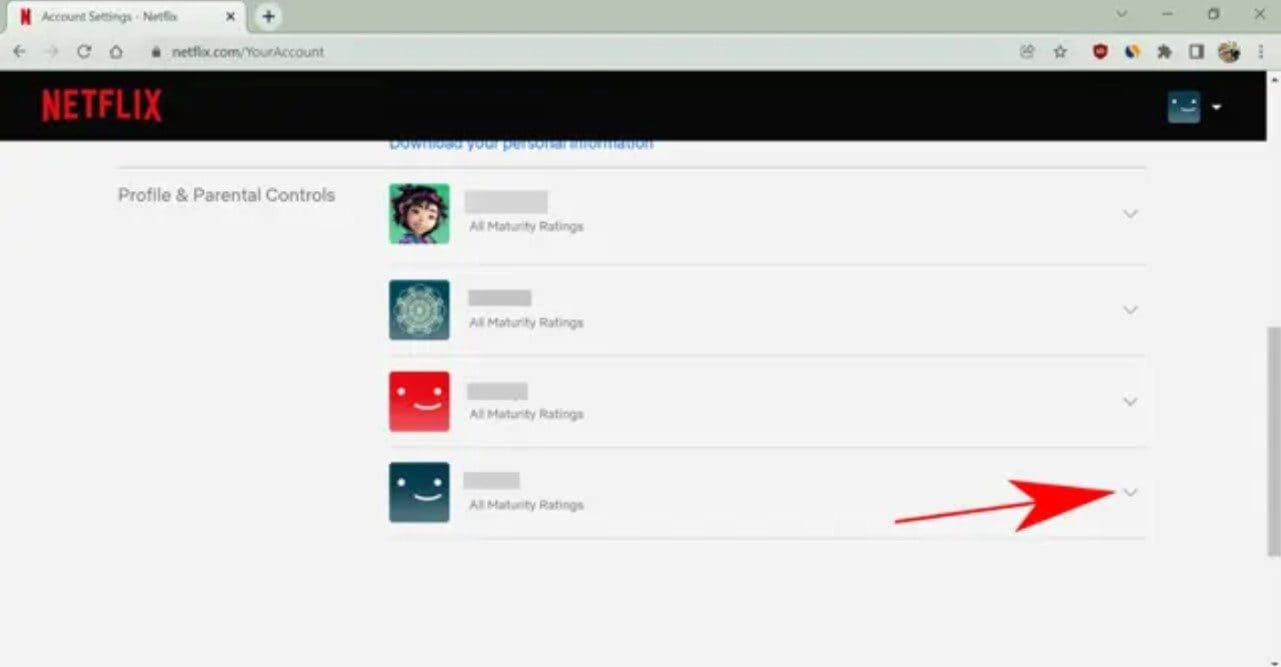
To apply this fix, you have to shut down your modem and disconnect it from the power outlet. Pause for approximately 30 seconds, after which reconnect it and power it on. After it reconnects, verify your internet speed and attempt to stream Netflix once more.
Solution 3. Sign Out of Netflix
Signing out of the app and logging back in can also resolve the Netflix buffering issues caused by temporary glitches in your account. This simple step refreshes your session and clears minor problems affecting your playback. For specific steps on signing out of Netflix across different devices, refer to the guides below:
Step 1. Open this streaming app on your TV and press the "Left Arrow" button on the remote. Now, simply tap on the "Get Help" option from the side menu to proceed.
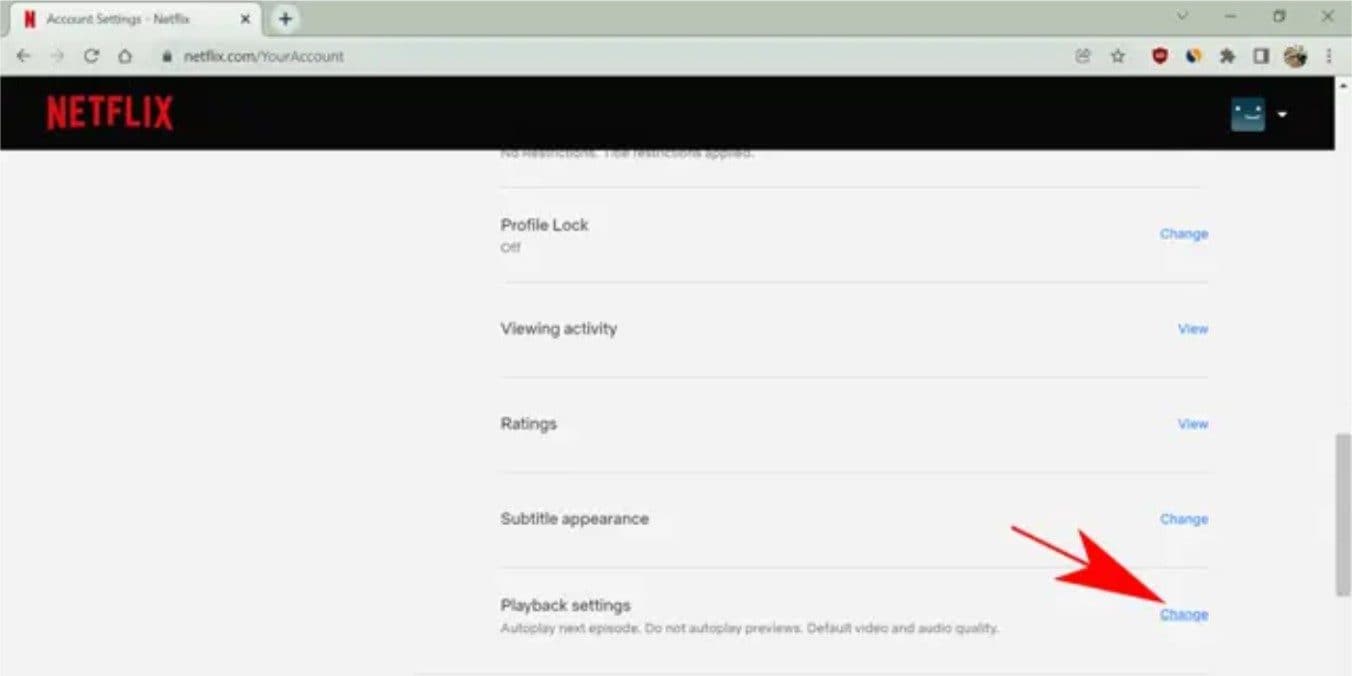
Step 2. Once you reach the menu, pick the “Sign Out” option to log out of your account on the TV.
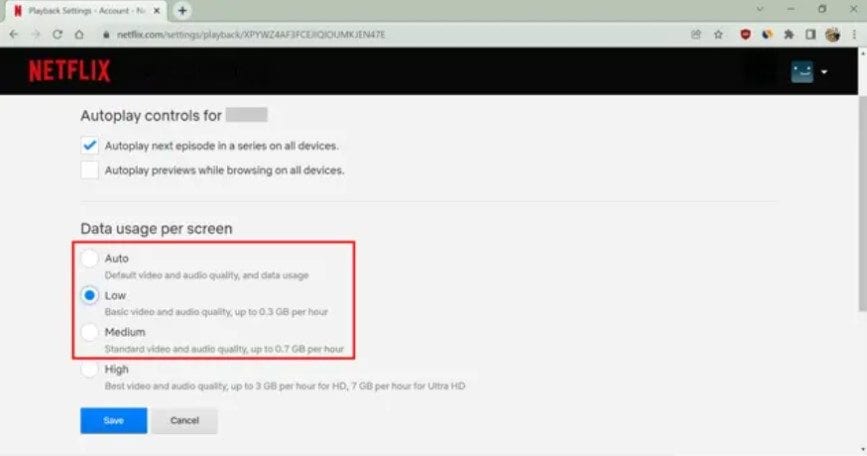
Instructions: Upon reaching this streaming site, tap your "Profile" icon at the top-right corner. This will show a drop-down list from where you need to tap the "Sign Out of Netflix" option.
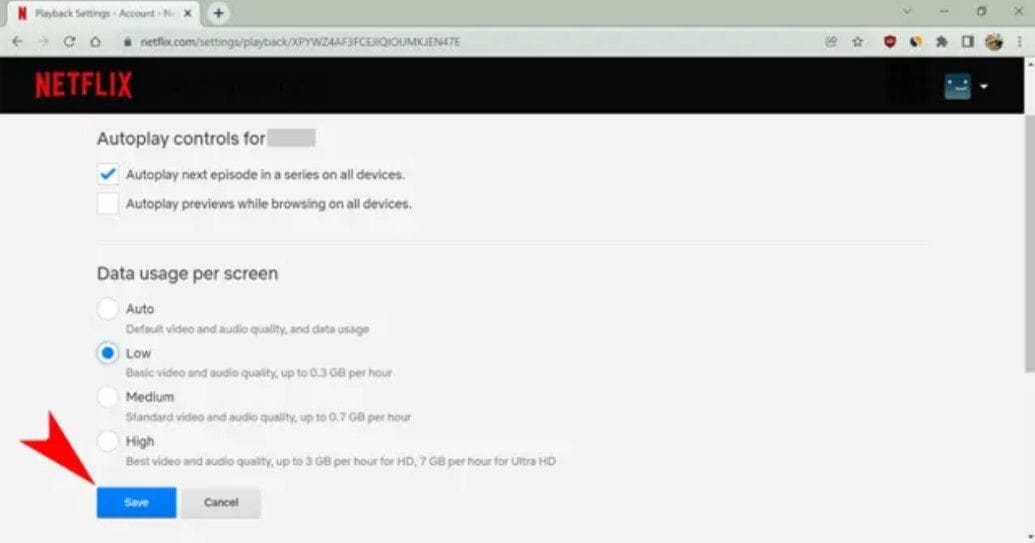
Instructions: Launch the app and head to the "My Netflix" tab in the bottom-right corner. Next, navigate to the "Hamburger" icon and select the "Sign Out" option from the menu. Finally, confirm this task by tapping the "Sign Out" button in the small pop-up.
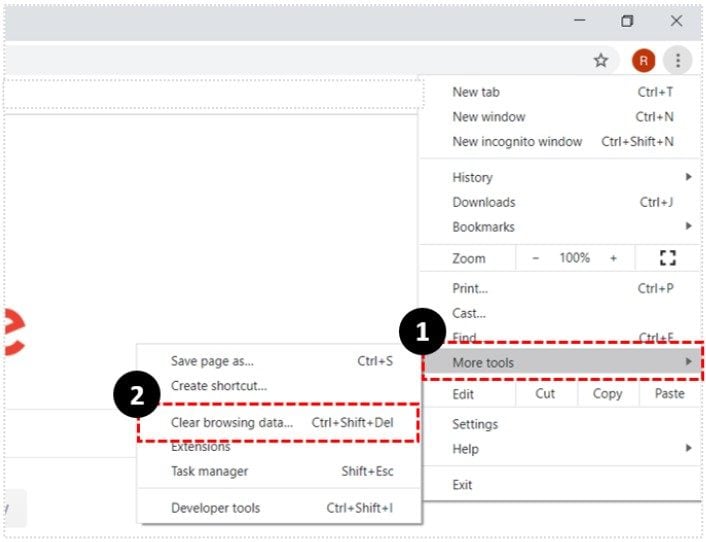
Instructions: Access the streaming app on your iPhone and then tap "My Netflix.” Select the "Hamburger" menu in the top-right and choose the "Sign Out" option twice as prompted.
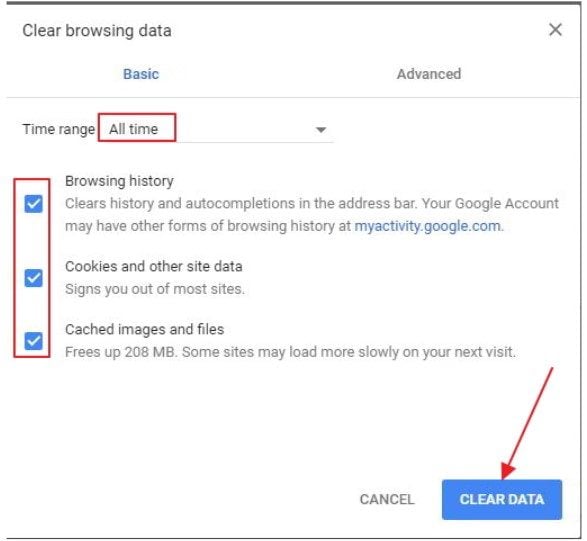
Solution 4. Reinstall the Netflix App
Still, if your Netflix keeps buffering, consider reinstalling the app to solve the lag issue. This process removes corrupted files or settings that might be causing streaming problems. By downloading a fresh version of the app, you ensure you’re using the latest software version that is free from errors. Follow the given step guides to reinstall the app on your device:
Instructions. Upon pressing the “Home” button on your remote, access the “Apps” and select the Netflix app using the arrow keys. Once you’ve selected the app, press and hold the “Enter” button. From the newly appeared menu, choose “Reinstall” to uninstall and automatically reinstall the app.
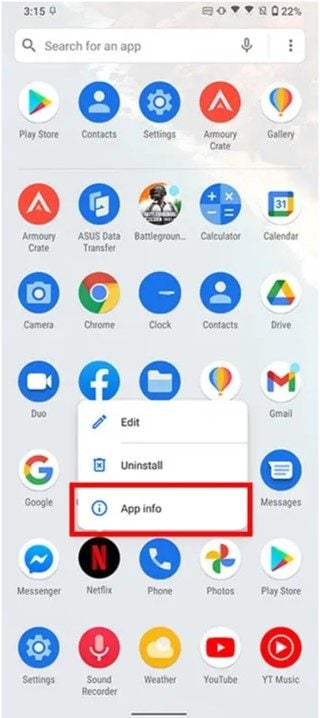
Step 1. Initiate this task by pressing and holding the app icon on your home screen until a menu appears. Now, select "Remove App" before tapping " Delete" App" in the new pop-up menu. Finally, select the "Delete" option from the confirmation prompt to confirm the uninstallation.
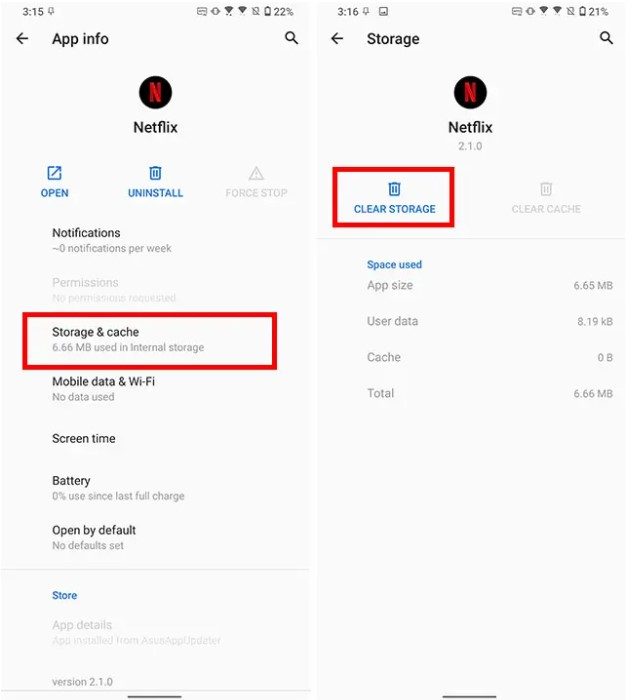
Step 2. After the uninstallation, head to the "App Store" and tap the "Search" icon at the bottom of the screen. Type "Netflix" in the search bar at the top and press the "Cloud" icon next to the app to install it.
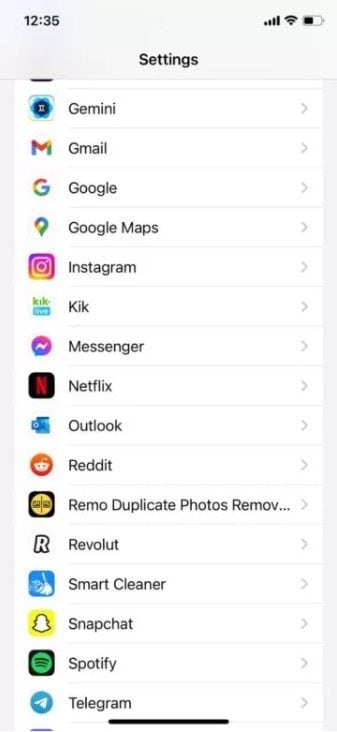
Instructions: Find this app on your phone's home screen and hold its icon to bring up a small menu. From here, choose "Uninstall" from the options to delete the app. Once you have uninstalled the app, navigate to the "Play Store" and tap "Search." Now, look for this app and then press the "Install" button to reinstall the application on your device.
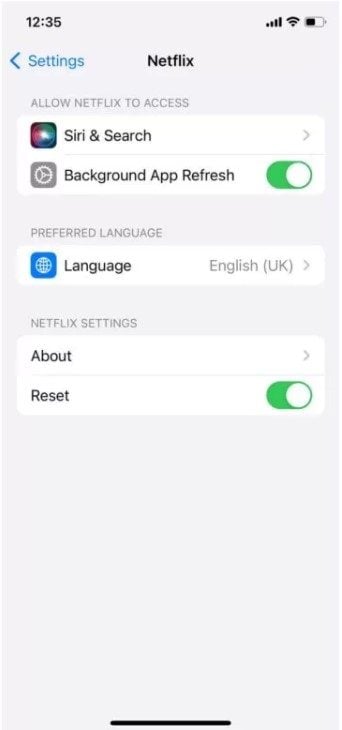
Solution 5. Reset the Network Settings
We recommend you try to optimize your network settings when your Netflix keeps buffering, but the internet is fine. This can help fix any issues with your device's connection, including internet and mobile data. However, you'll need to reconnect to your internet after the reset, as it will clear all networks. To perform this fix on your mobile devices, follow this step-by-step guide:
Step 1. Access your iDevice “General” settings and use the "Transfer or Reset iPhone" option at the bottom to proceed.
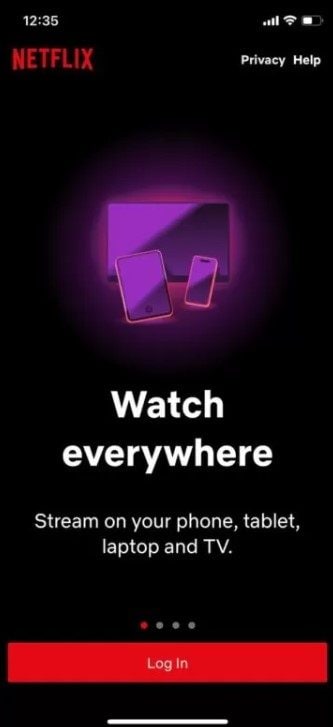
Step 2. Moving forward, opt for the "Reset" option and then choose "Reset Network Settings" from the bottom-up menu. Afterward, enter your passcode to confirm the reset process and follow further on-screen instructions.
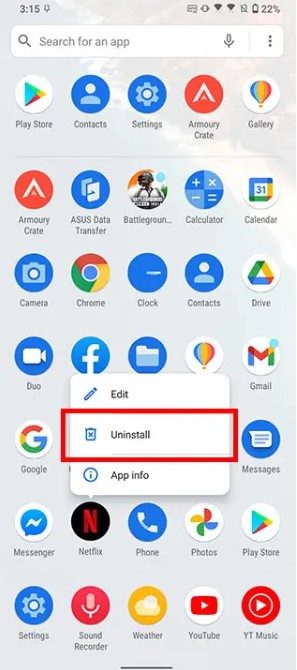
Step 1. Once you open "Settings," swipe up the screen to tap "General Management." Next, select the "Reset" option to continue with resetting your network settings.
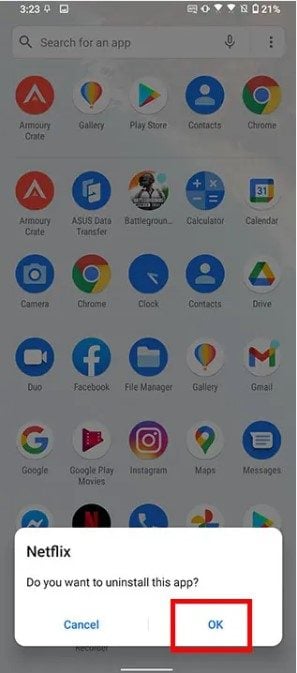
Step 2. In the Reset screen, tap "Reset Network Settings" and then press "Reset Settings" to finalize the process.
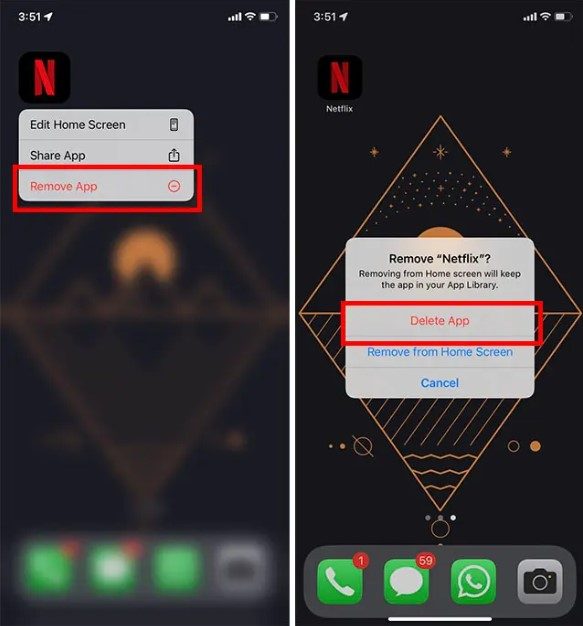
Solution 6. Clear the Netflix Cache and Cookies
An additional efficient way to address the “why is Netflix buffering” problem is to clear the cache and cookies. As time goes on, gathered information may lead to the app experiencing reduced speed or issues. Removing cookies will eliminate saved login details and settings, ensuring that Netflix retrieves updated information. Learn to use this fix by following the instructional guide below:
Step 1. Open the browser you want to watch a video and tap the "Three Dotted" icon to show a drop-down menu. From the available options, press "Settings" to open a new window.
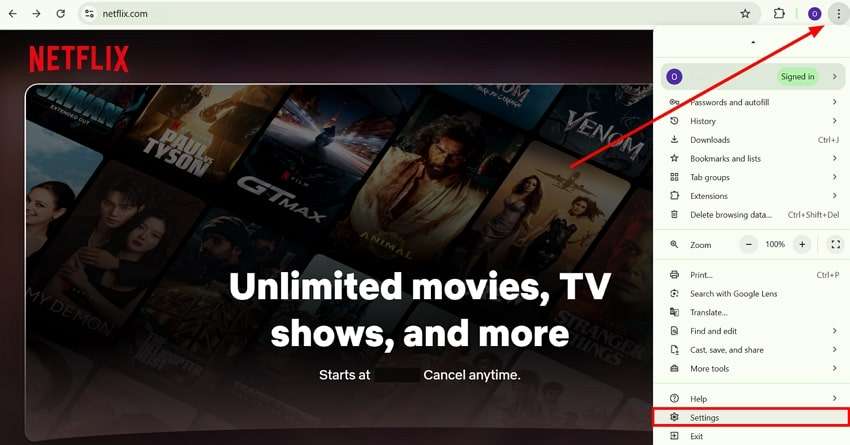
Step 2. Move to the “Privacy and Security” tab on the left-side panel to reveal a list of options. Following that, click the “Delete Browsing Data” button within the Privacy and Security options to open a dialog box.
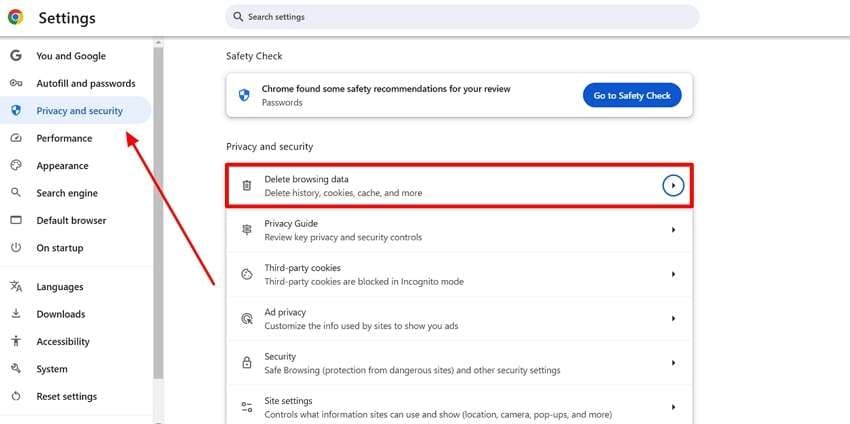
Step 3. Now, navigate to the "Advanced" tab within the dialogue box and ensure that the "Cookies and Other Site Data" and "Cache Images and Files" " options are enabled. Finally, press the "Delete Data" button to remove the cache and cookies and resolve the buffering issue.
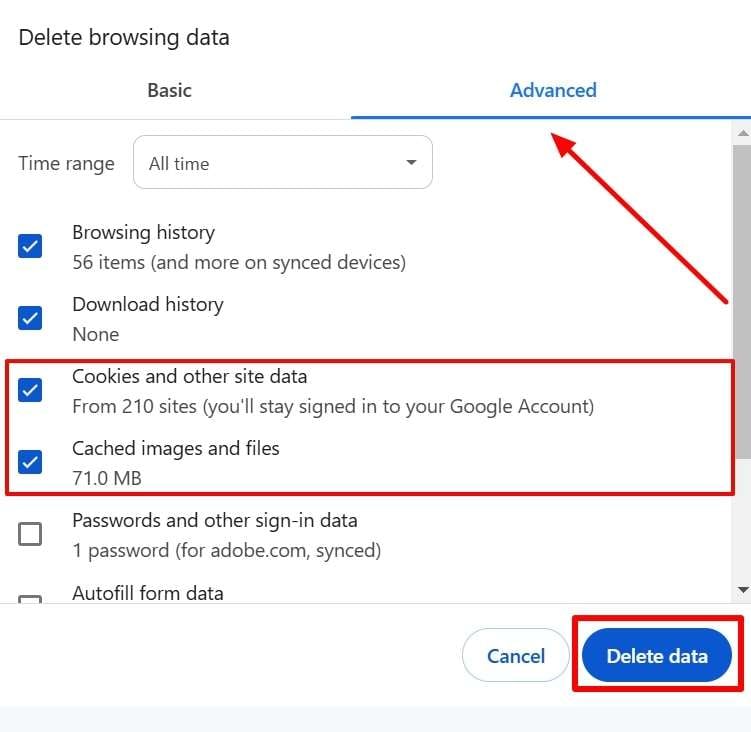
Pro Tip. How to Enhance Your Blurry or Noisy Netflix Videos in a Single-Click?
Along with fixing the Netflix buffering problems, you can enhance the quality of your downloaded videos or films with a simple click. Users can effortlessly utilize the AI Video Enhancer feature in Repairit, a robust AI tool created to address video quality issues such as blurriness or noise. This tool can enhance all videos, including landscapes, portraits, or any other scene.
Moreover, the enhancement process is easy to follow in three simple steps, ensuring that users of all technical levels can use it. Repairit is an ideal tool for deblurring and enhancing video quality, making it a versatile solution for various video content needs. Whether you're improving the clarity of television shows, movies, family tapes, e-commerce videos, surveillance footage, or driving recorders, the AI Video Enhancer supports multiple scenarios.
Key Features

Wondershare Repairit - AI Video Enhancer
1,010,994 people have downloaded it.
-
Preview Feature: You can see the results before finalizing the enhancement to ensure it meets your desires.
-
4K Video Upscaling: Users get the ability to enhance their videos to 4K resolution to improve their clarity.
-
Wide Format Support: Repairit supports a wide range of video formats, such as MP4, MOV, and more, for enhancement.
-
No Limits on Video Length: Using this software, you can enhance videos of any length without any file size restrictions.
-
Support Windows 11/10/8/7/Vista, Windows Server 2003/2008/2012/2016/2019/2022, and macOS 10.12~macOS 13.
How to Use AI Video Enhancer of Wondershare Repairit to Enhance Noisy Videos
Upon learning how to stop Netflix from buffering, let's dive into the stepwise guide to enhance noisy videos using Repairit.
Step 1. Access the AI Video Enhancer Tool
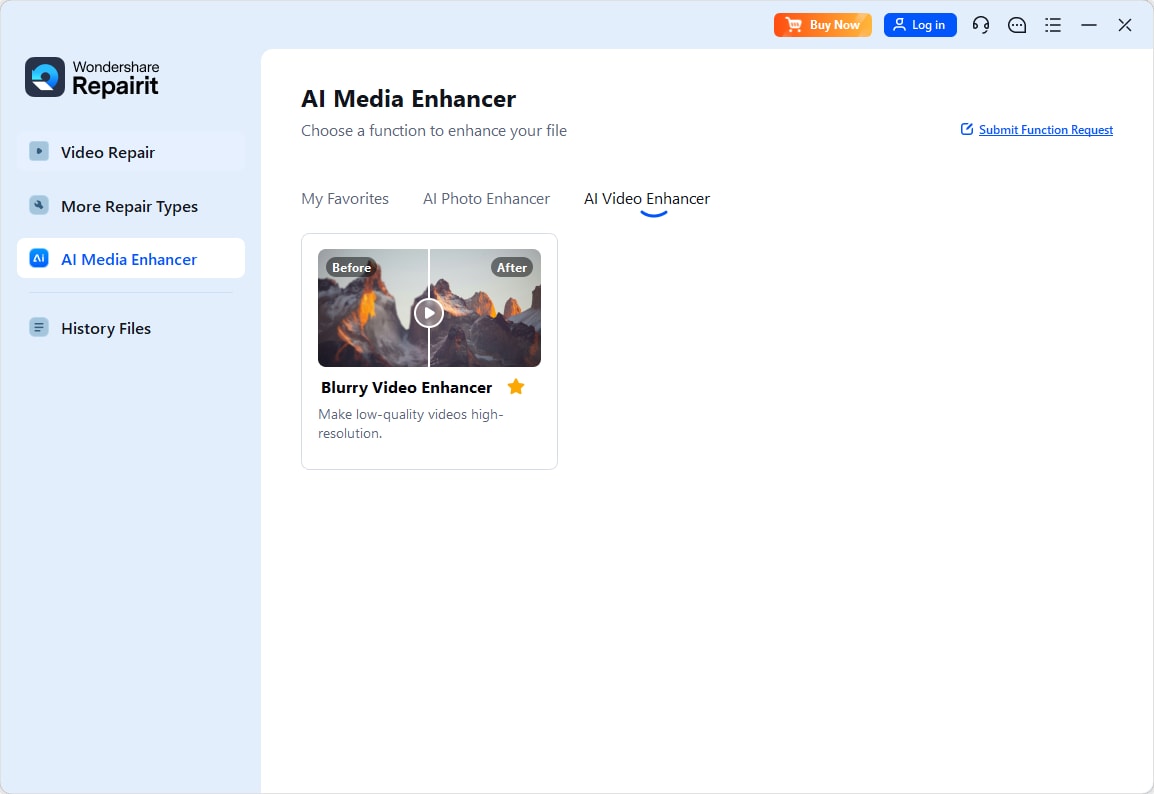
Step 2. Click the “+ Add” button to import the noisy videos for enhancement.
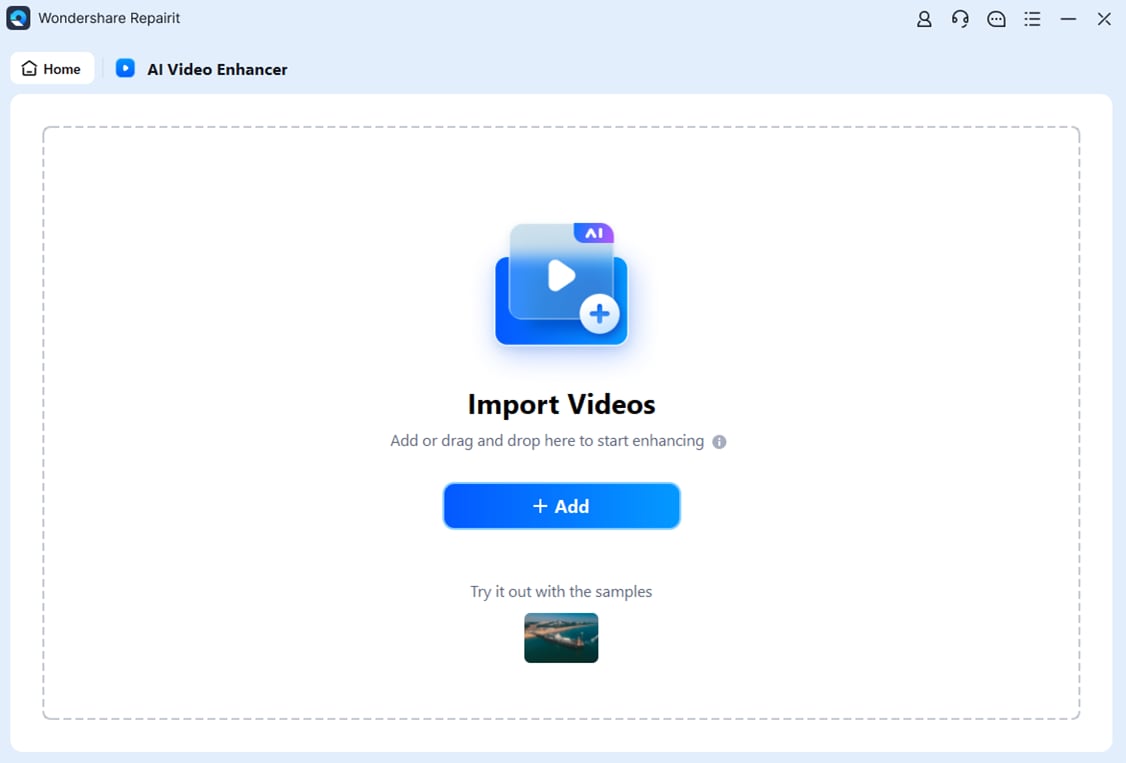
Step 3. After you import videos, they will be displayed within the editing window. Select your desired resolution for the video under the “Output Resolution” section along with the AI model and hit the “Start Enhancing” button to start the enhancement.
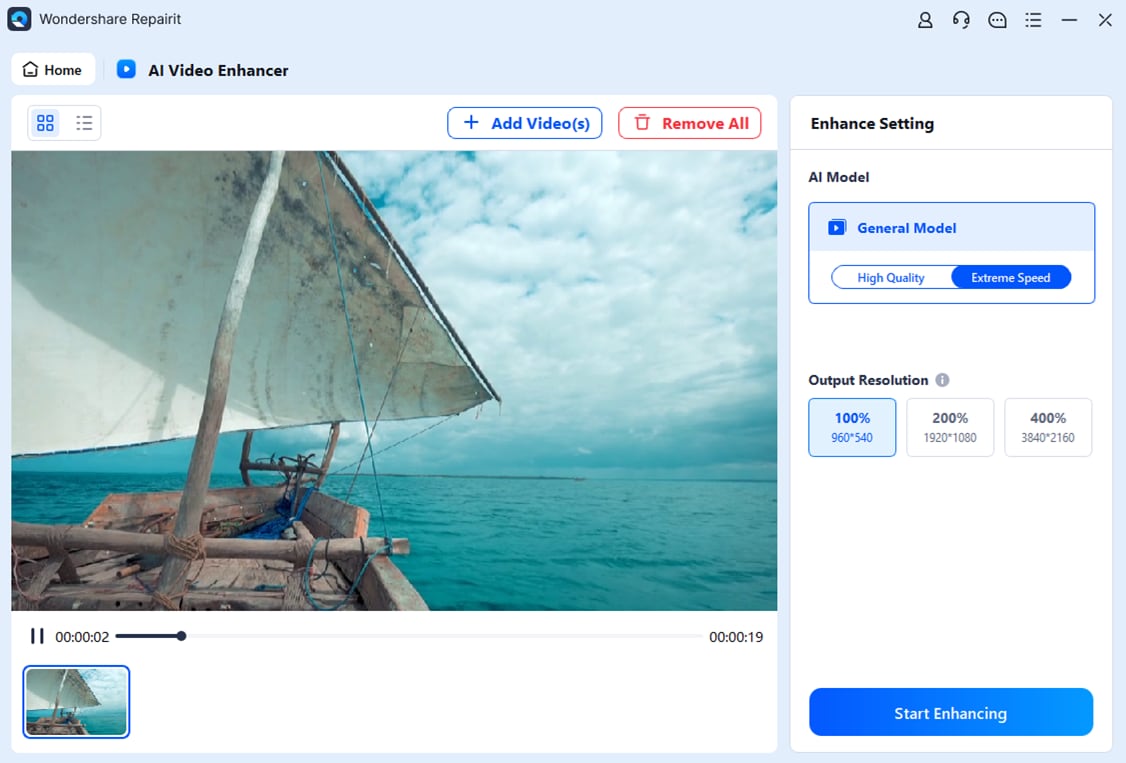
Step 4. Save the Enhanced Video
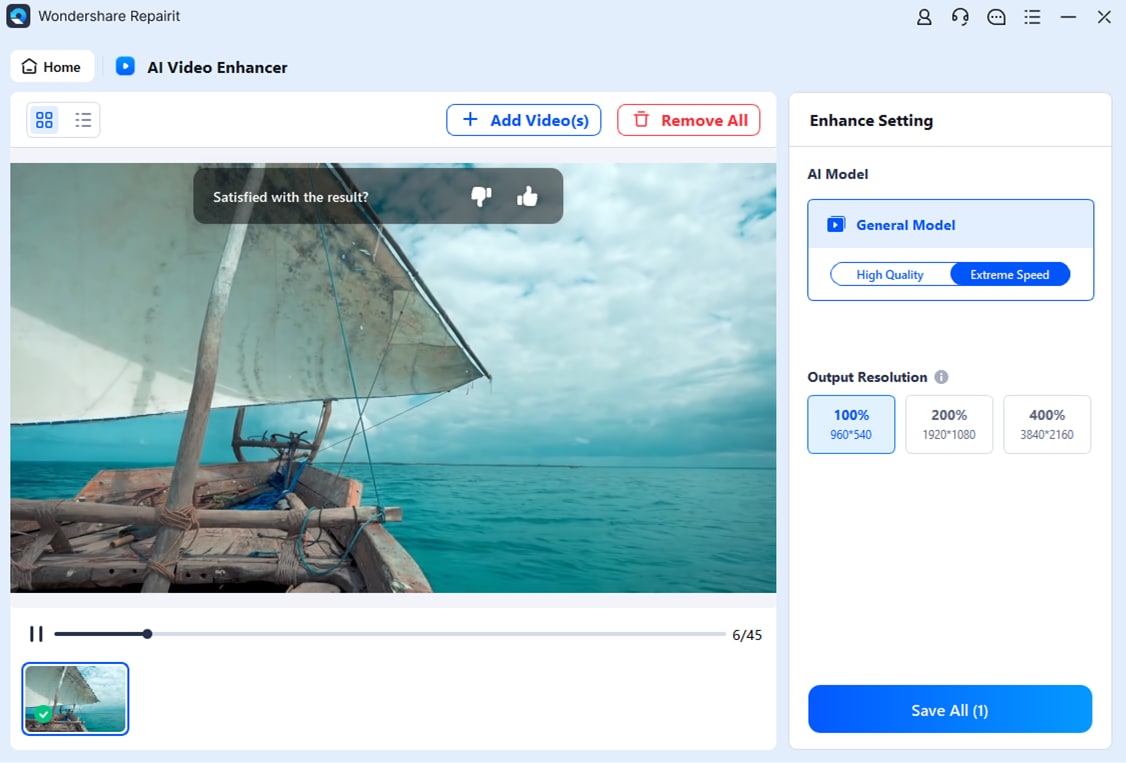
Enhance Your Blurry Netflix Videos Now

Conclusion
In essence, understanding why does Netflix keeps buffering is crucial to finding an effective solution for the streaming lag problems. By identifying the underlying factors, like sluggish internet speeds, server problems, or device constraints, you can select the best solution. This article explored the top solutions thoroughly, including step-by-step instructions to ensure you have a seamless streaming experience.
For those who like to view downloaded videos or films, applications such as Repairit can improve the quality of your videos with just a few clicks. Whether you are facing blurry or noisy videos, Repairit's AI Video Enhancer is an effective solution to regain clarity and enhance the overall viewing experience.
FAQ
-
Q1. How do VPNs affect Netflix buffering?
These virtual private networks route the traffic through distant servers. As a result, your streaming can suffer, and you can face buffering issues. For quick connections, even with these virtual networks, you should use paid VPNs only. -
Q2. Can antivirus software or firewalls cause Netflix buffering issues?
Some security programs and firewalls may interfere with streaming services to verify bandwidth authenticity. Consequently, you can face reduced speeds and buffering during your streaming sessions. -
Q3. How many People can stream Netflix at the same time?
Usually, your subscription plan determines how many people can watch shows at the same time. For those on the Basic Plan, only one person can watch videos at a time, while other premium plans have different limits.


